Windowsでバージョン確認をする方法を紹介します。
Windowsのバージョンによって使える機能が違ったり、セキュリティの問題、Microsoftのサポート終了などが異なったりします。
また、一部のソフトではバージョンの違いにより動作保証がない場合もあります。
そのような時に、自分の使っているパソコンのWindowsのバージョンを確認することで「問題の切り分け・状況確認」することが出来ます。
長くパソコンを使っていると、たまにバージョンを確認する場面が出てきますので、覚えておくといいと思います。
Windowsのバージョンを確認する方法
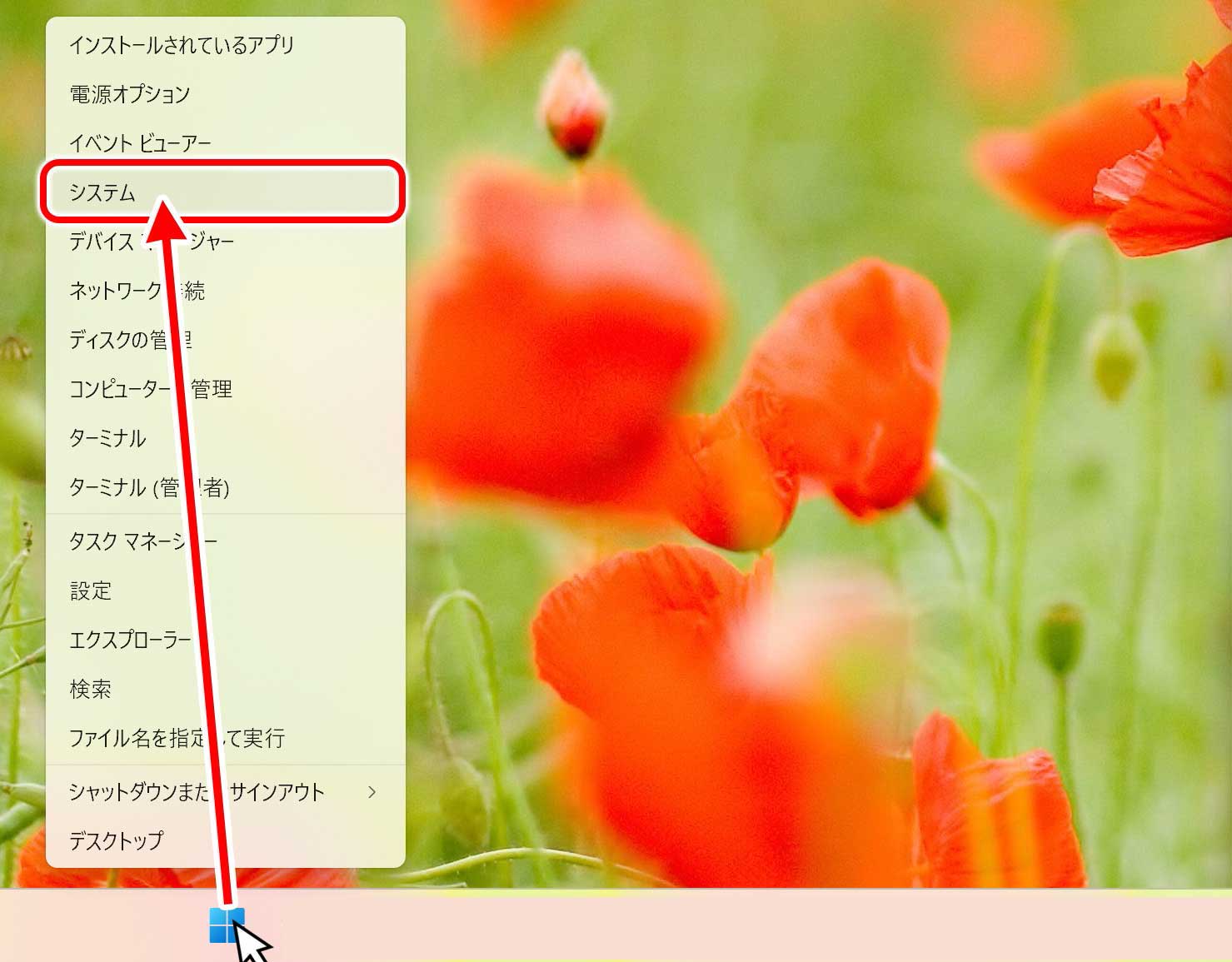
パソコンの画面の一番下にあるタスクバー内の四角い4つの「Windowsマーク」の上にマウスカーソルを持って行き、マウスの右ボタンを押します。
するとメニューが出てくるので、上の方にある「システム」をクリックします。
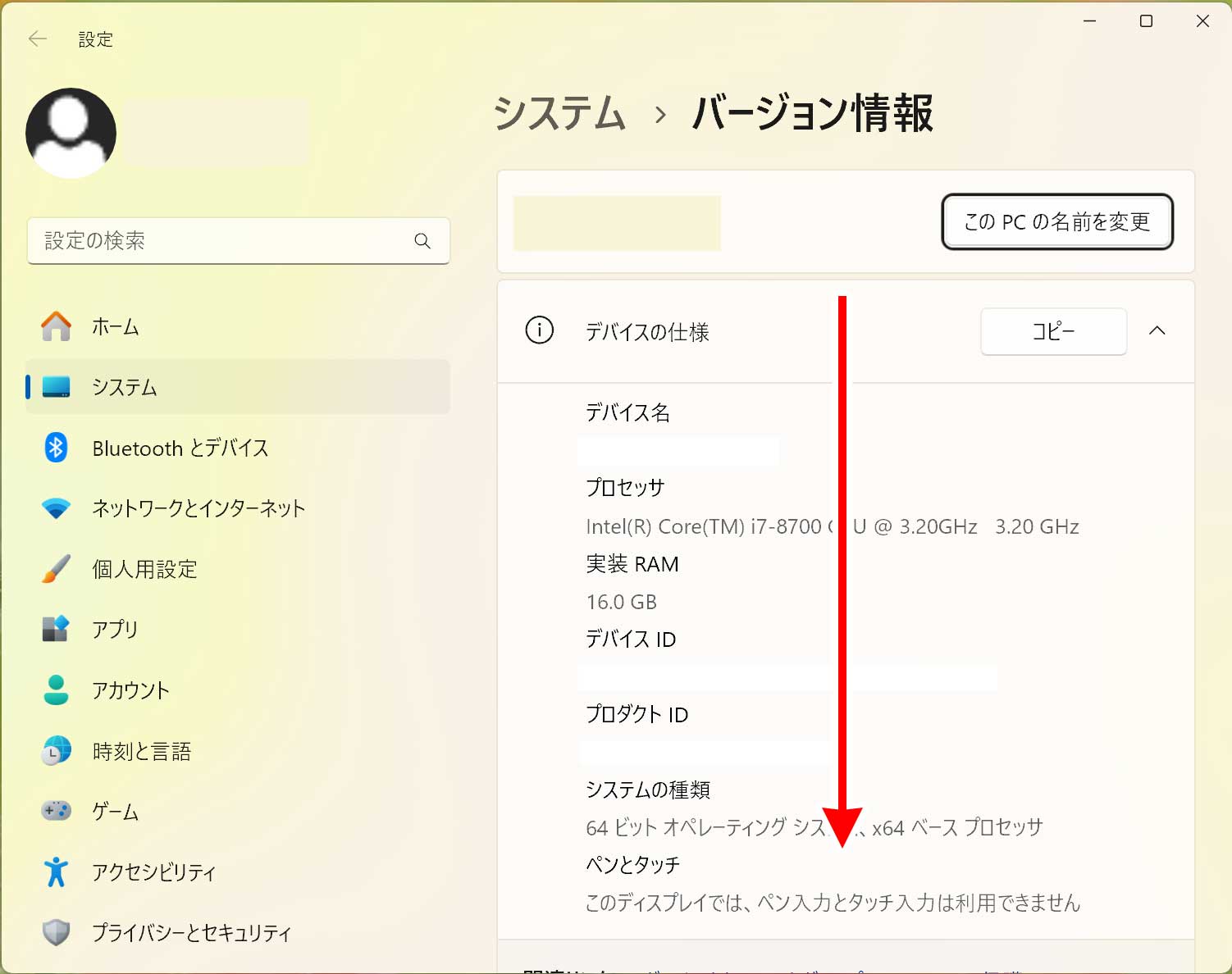
「設定」のウィンドウが表示され「システム>バージョン情報」の項目が表示されます。
マウスの真ん中のボタンのコロコロを回して、メニューを下に移動・スクロールさせます。
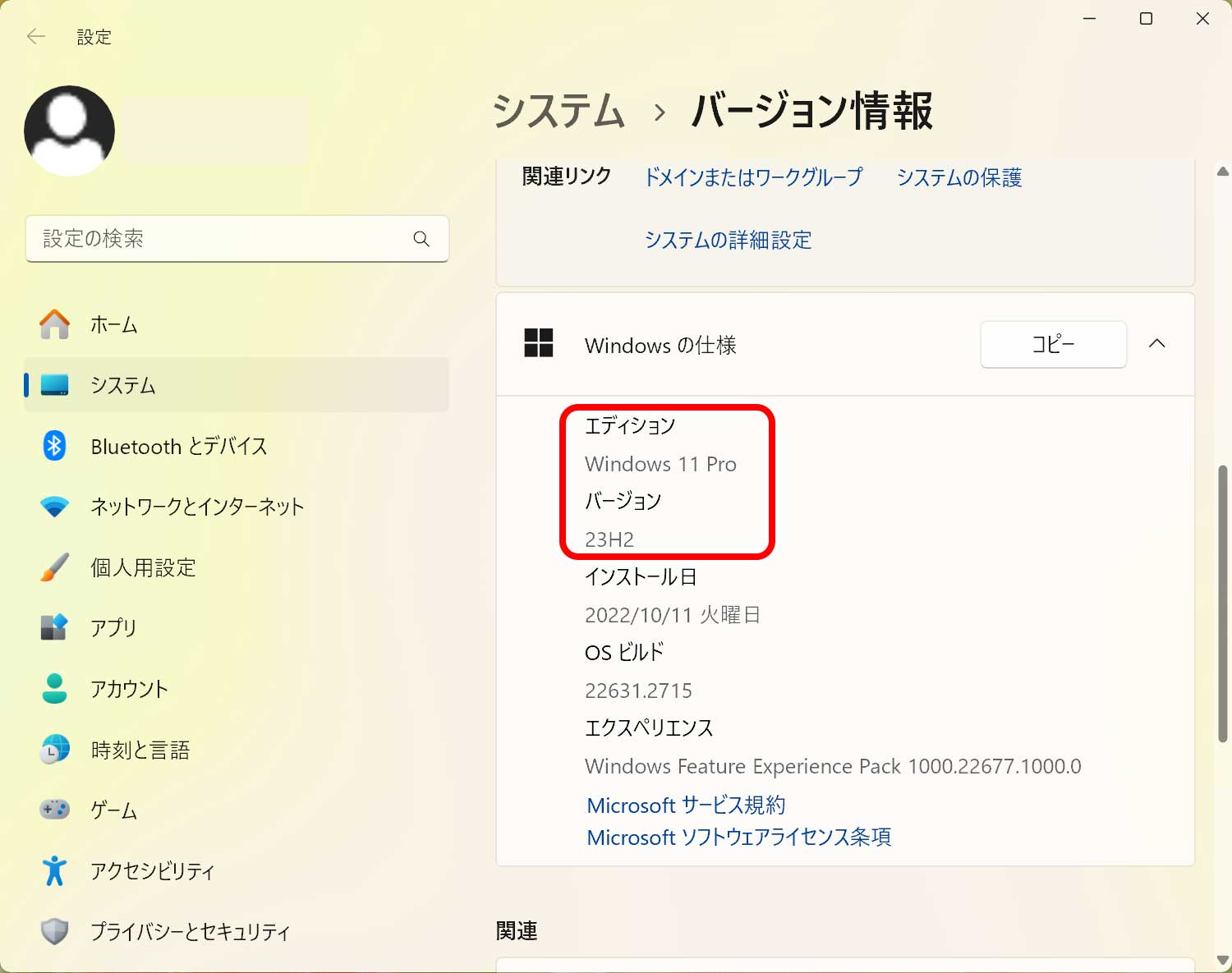
すると「Windowsの仕様」の項目に「エディション・バージョン」の情報が表示されています。
エディション
この項目はWindowsのバージョンとエディションの情報が表示されます。WindowsのバージョンとはWindowsの後に続く数字で、パソコンが一般的になったWindows95から始まり、現在ではWindows11という名前になっています。
エディションに関しては、同じWindowsのバージョン内の種類を表しています。Windowsの後の数字に続く単語で、Windows11の場合「Home、Pro、Business、Enterprise、Education」などがあります。
バージョン
先程、Windowsに続く数字がバージョンと書きましたが、その中にさらにバージョンというのが存在します。上記画像の例では「Windows11」内の「23H2」がバージョンに該当します。
おわりに
Windowsパソコンに何かトラブルがあった場合、メーカーに電話すると思いますが、その時「バージョンは何を使っていますか?」と聞かれます。
あらかじめ、自分調べることで、すぐに回答しスムーズに問題解決のやり取りができるようになります。
バージョンの確認の仕方も簡単なので、是非覚えておいてください。
コメントをどうぞ