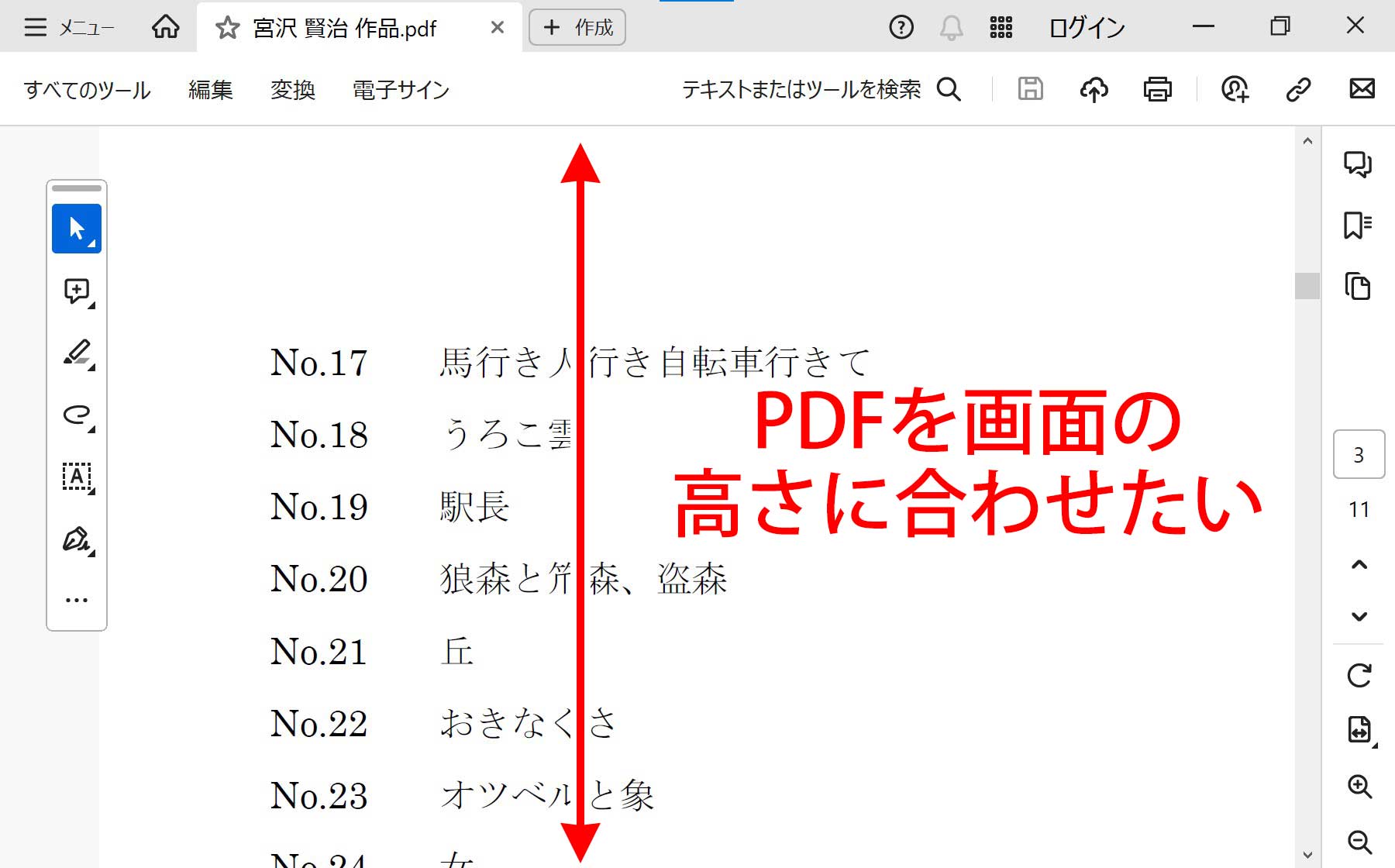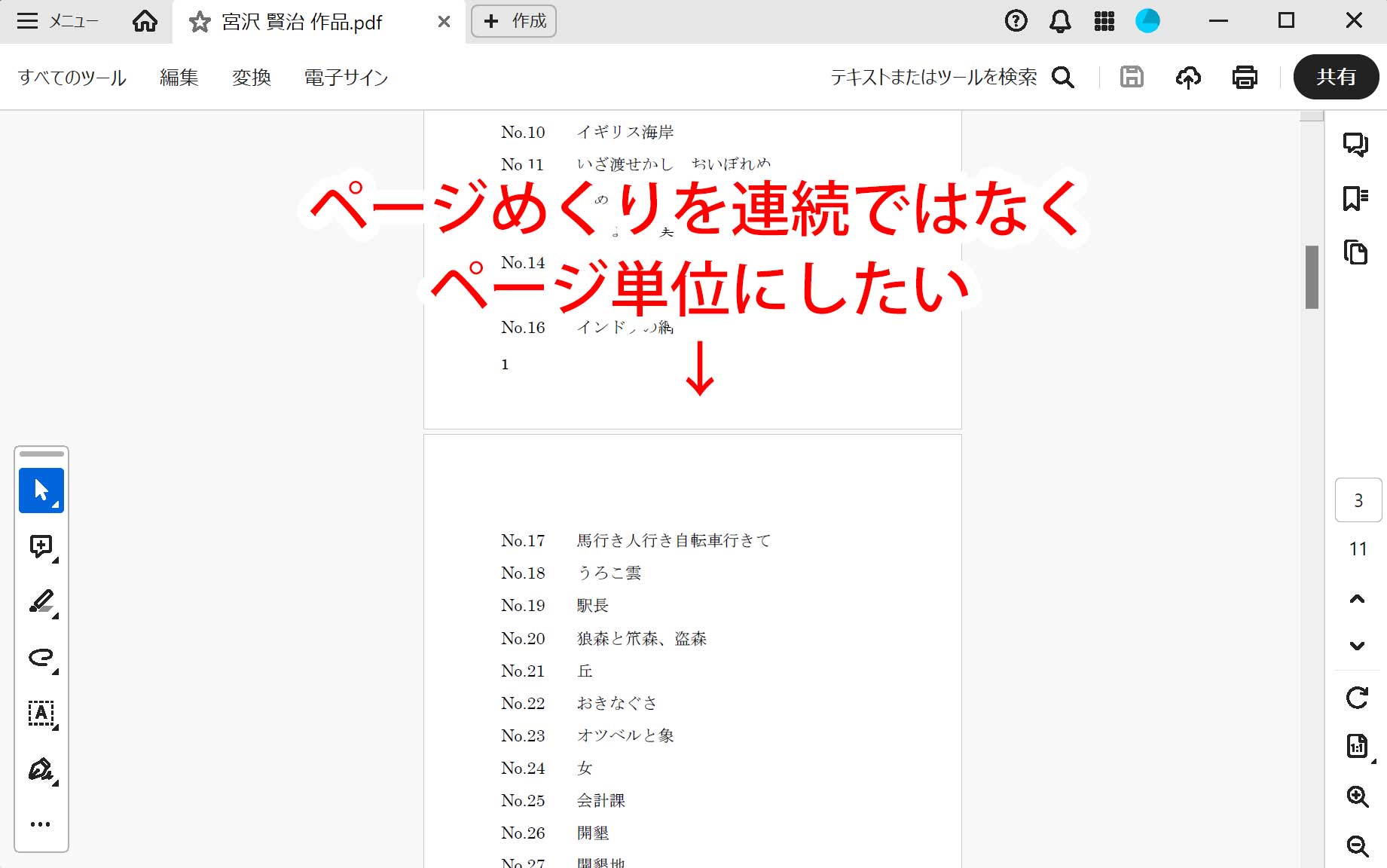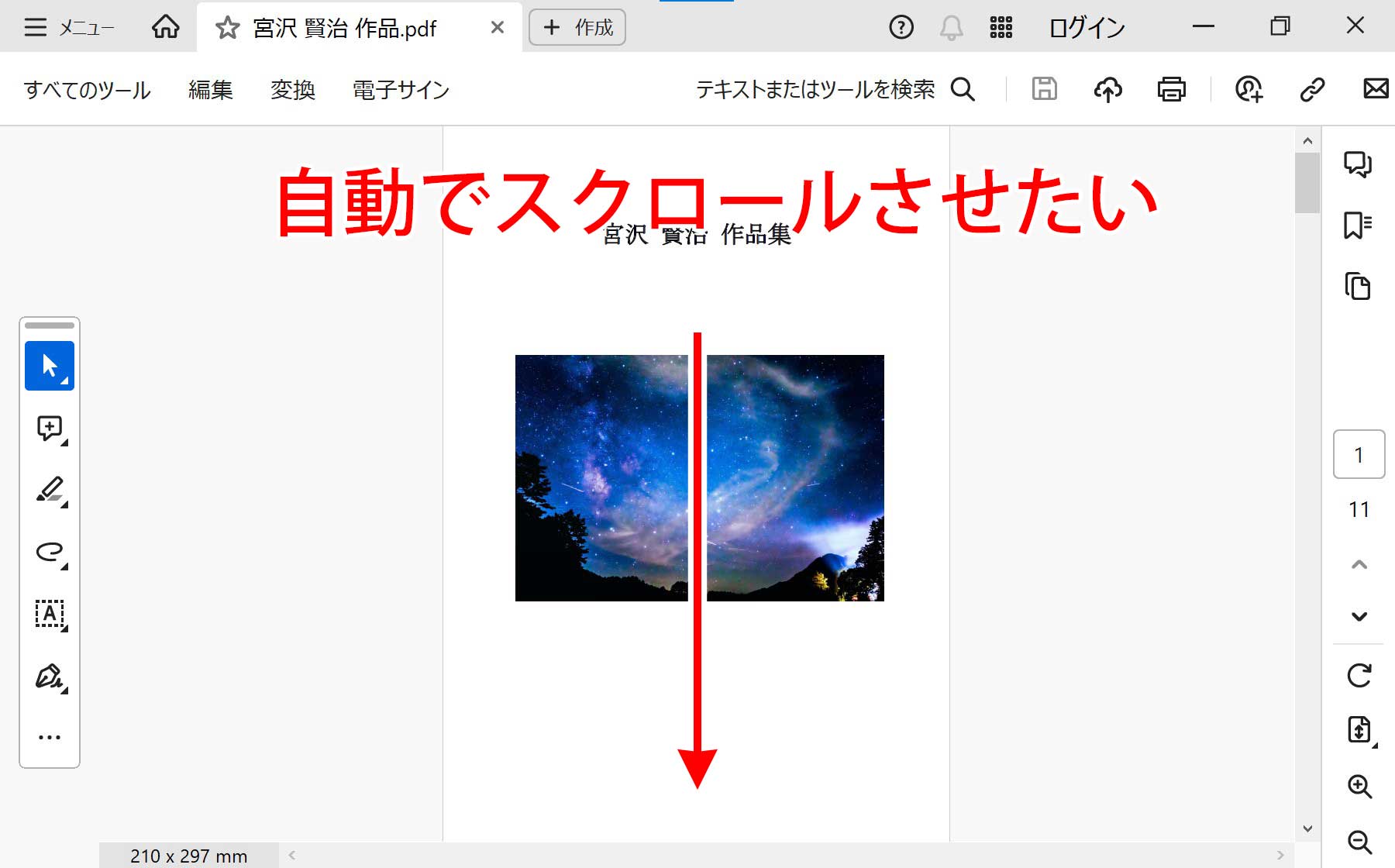
Acrobat/ReaderでPDFを自動でスクロール・ページ切り替え・ページめくりさせる方法について紹介します。
ここでは、Windows PC・パソコン版のAcrobatで説明していきます。Macの方はご自身の画面と置き換えてご覧ください。
2023~2024年の間に、Acrobat/Adobe Readerの画面(UI)が変更になりました。

変更の過渡期なので、それぞれのバージョンで操作方法を紹介します。
Acrobat/ReaderでPDFを自動でスクロール表示する方法
最新版のAcrobatの場合
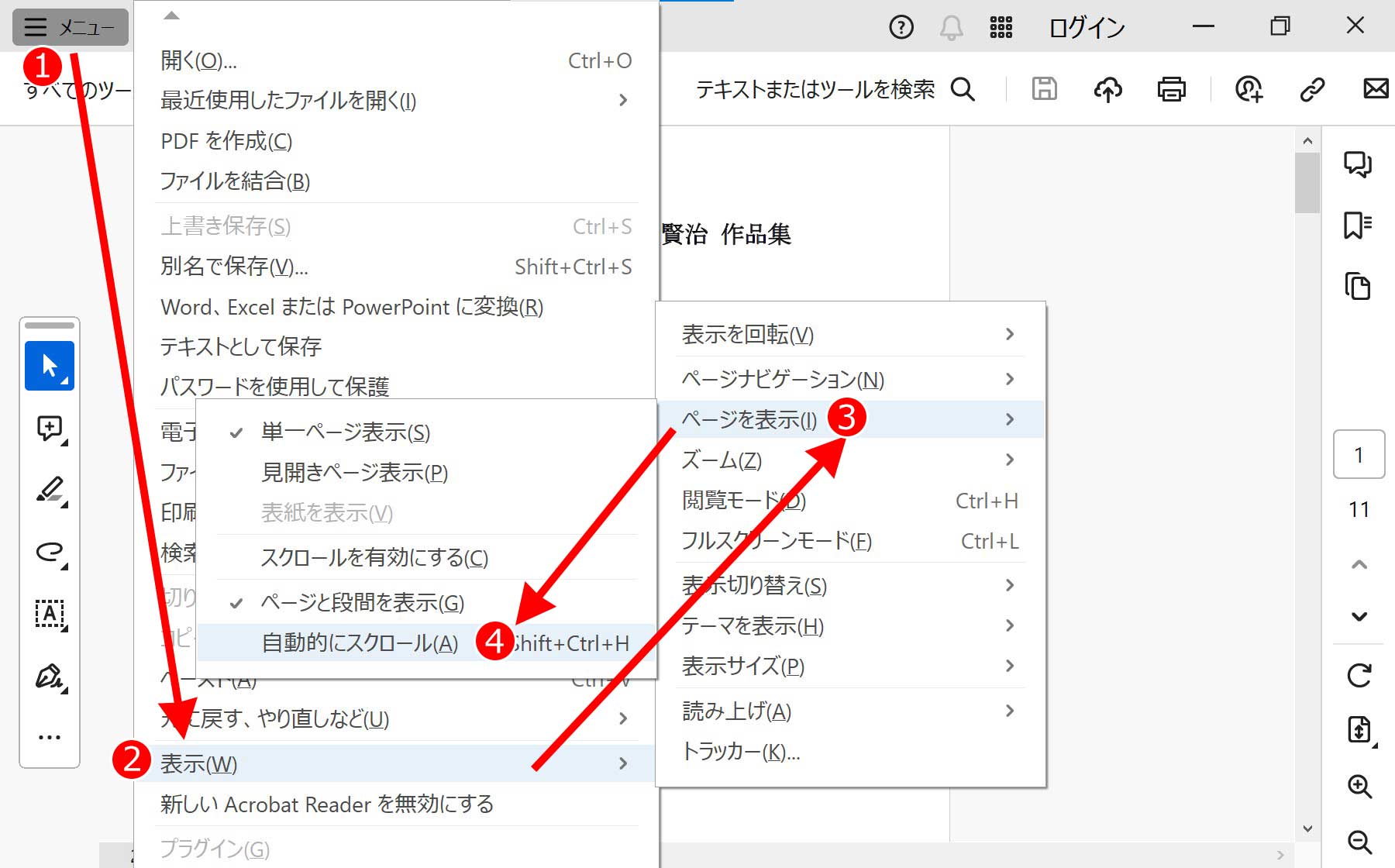
左上にある、(1)「メニュー」→(2)「表示(W)」→(3)「ページを表示(I)」→(4)「自動的にスクロール(A)」の順番でクリックします。
2024年以前のAcrobatの場合
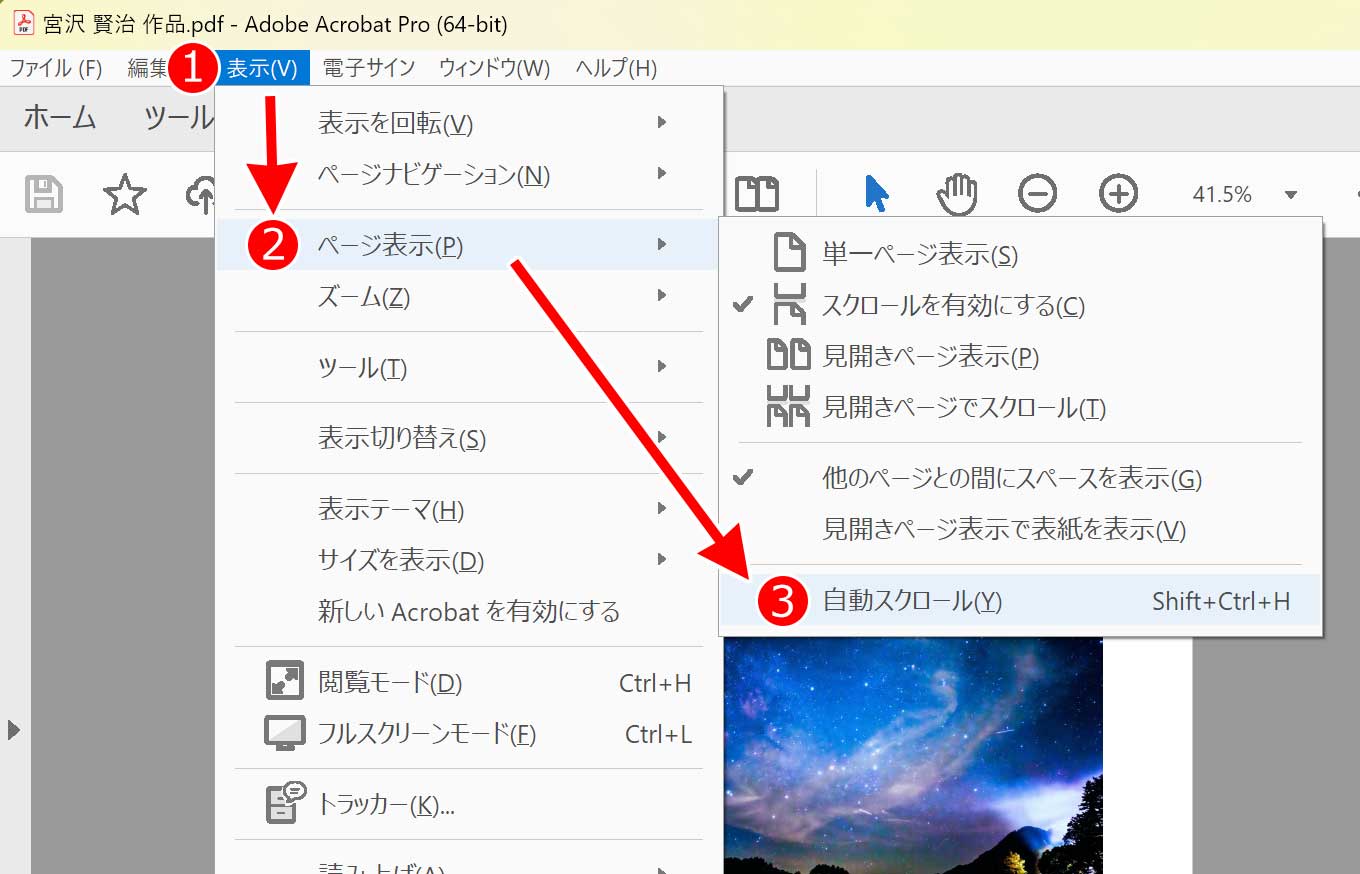
上部のメニューにある、(1)「表示(V)」→(2)「ページ表示(P)」→(3)「自動スクロール(Y)」の順番でクリックします。
Acrobat全部バージョン共通 スクロール開始ショートカット
「Ctrl」+「Shift」+「H」キーを同時に押すとスクロールが開始します。
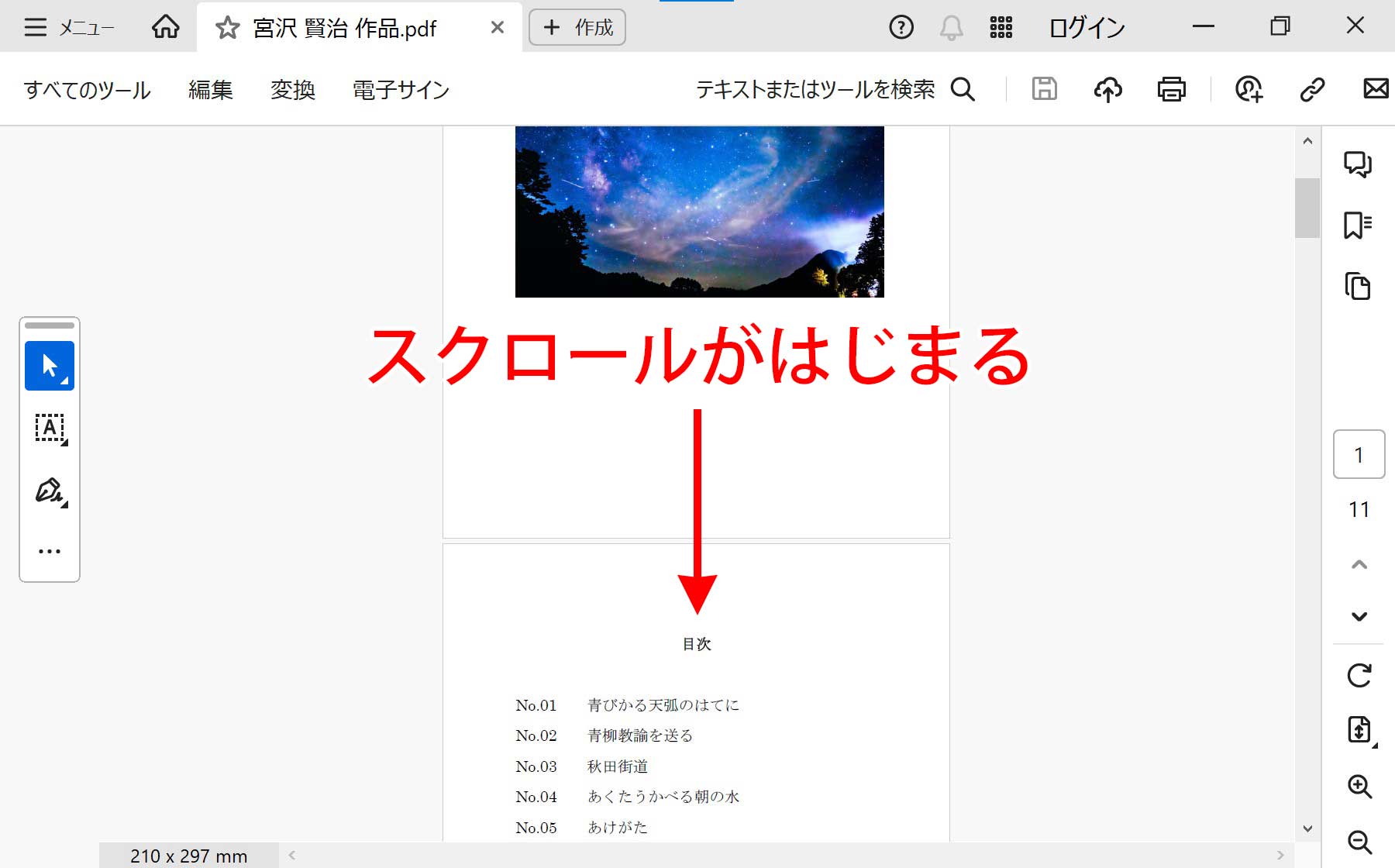
上記いずれかの方法で自動スクロールの開始を行うと、PDFのページが下の方に進んでいきます。
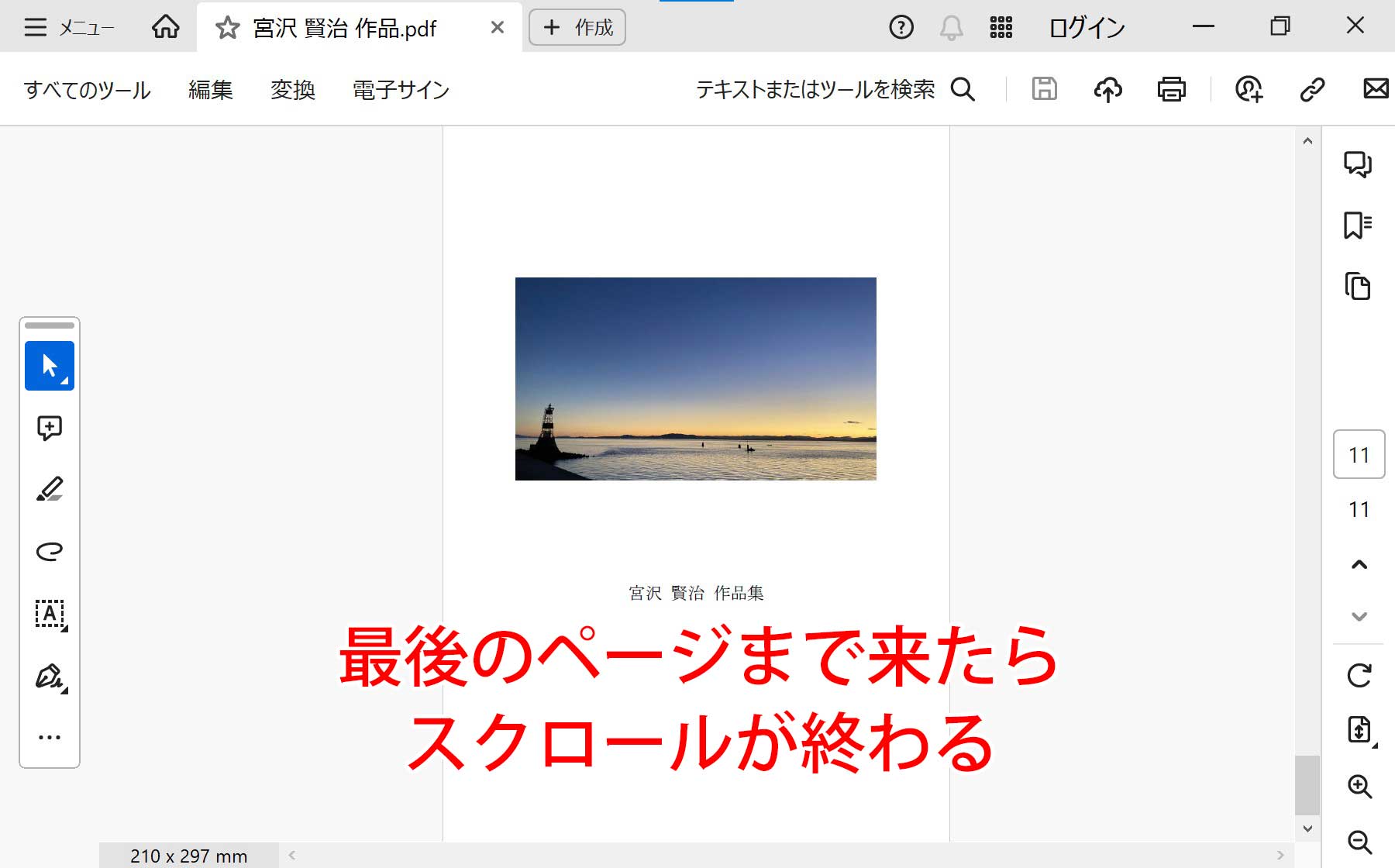
最後のページまで来るとスクロールが終了して終わります。
PDFのスクロールスピード指定方法
スクロール時の様子は上記動画をご覧ください。
PDFのスクロール中に一時停止する
PDFのスクロール中に、マウスの左ボタンを押し続けるとその間スクロールが停止します。ボタンを離すことでスクロールが再開します。
PDFのスクロールを停止する・キャンセルする
スクロール中に「Ctrl」+「Shift」+「H」キーを同時に押すか「ESC」キーを押すとスクロールが停止します。
PDFのスクロールのスピード調整する
PDFがスクロールする速度は変更することはでき速度は10段階あります。
速度の指定は、キーボードの「0」~「9」のキーに割り当てられており、スクロール中に「0」を押すと一番遅く「9」を押すと一番早くスクロールします。「5」キーを押すと中ぐらいの速度になります。
また、キーボードの方向キーを使ってスクロール速度も調整することができます。下方向にスクロールしている最中に「↓」キーを押すと速度が上がっていき、「↑」キーを押すと速度が遅くなります。
「↑」を押し続けると、スクロールが停止し逆方向に向かってスクロールが開始します。
PDFのスクロール方向を反転・変える
「↑」「↓」キーの他に、スクロール中に「-(ハイフン)*」キーを押すと、現在進んでいる方向とは反対の向きでスクロールがはじまります。
* キーボードの上の行にある数字の「0」の隣にある「マイナスと=」が書かれたキー。
PDFのスクロール中にページを変更する
PDFがスクロールしている最中に「Enter」キーかカーソルキーの「→」を押すと、次のページの先頭に移動します。
カーソルキーの「←」を押すと、前のページの先頭に移動します。
さいごに
PDFの自動スクロール機能はほとんどの人が使わないと思います。
しかし、PDFのページを自動でめくってくれるため、ソファーに寝転んで漫画を読む時や障害がある人、手に怪我がある人など、マウス・キーボード操作が難しい場面では需要があるかと思います。
スクロールスピードの調整機能を使って、自分に合ったスクロール速度を見つけて、活用してみてください。