Windows11で、スタートメニューに表示される「おすすめ・ファイル履歴を非表示・削除する方法について紹介します。
会社や仕事用のパソコンで「使用したファイル履歴を見られたくない!」時や、パソコンを外出先で使う時に「過去に使ったファイル名を見られたくないな」と思う時に設定してみてください。
スタートメニューに表示される「おすすめ」を表示しない方法
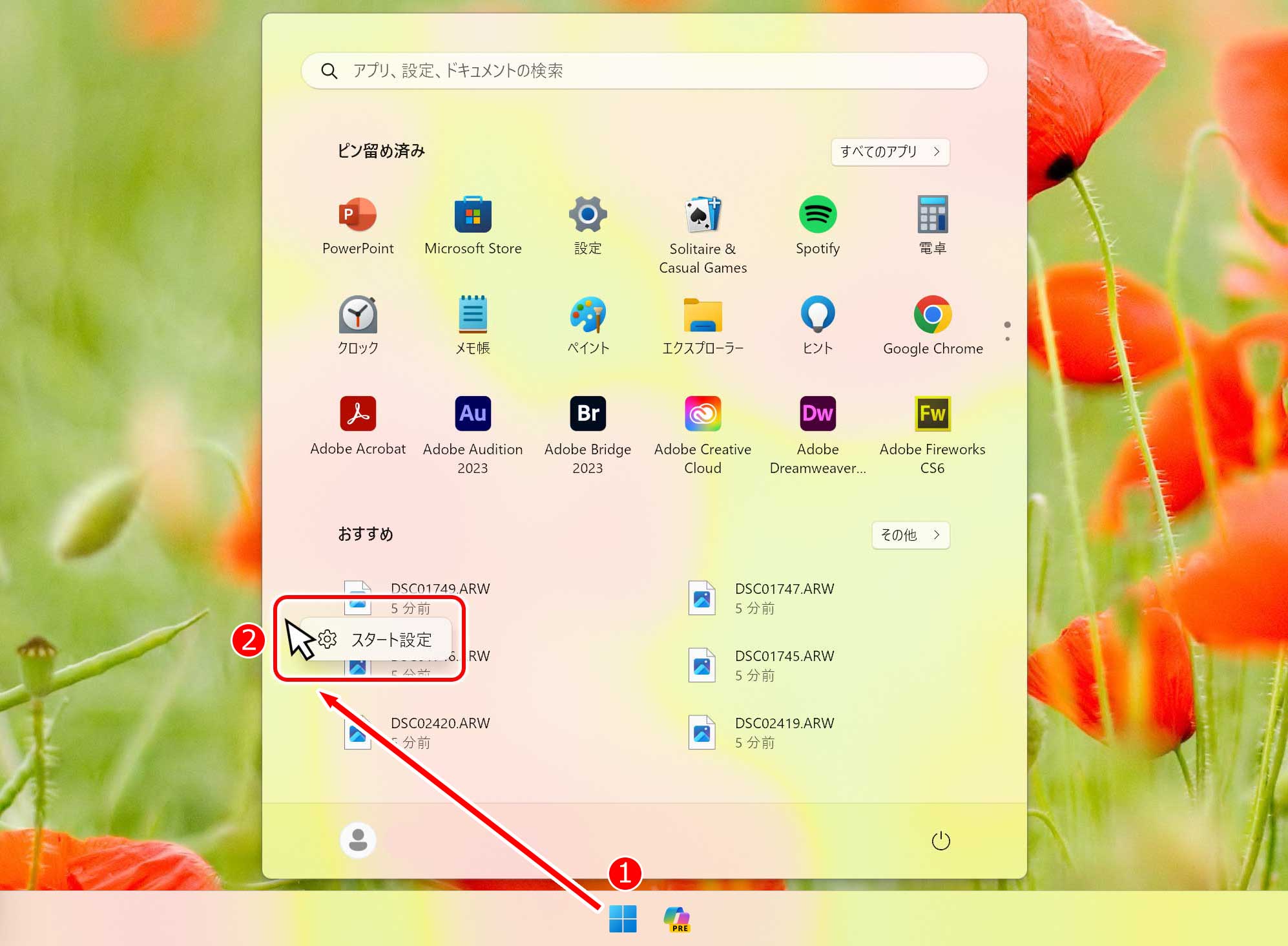
画面下のタスクバーにある「(1)スタートボタン」の上でマウスの左ボタンを押します。
2、スタートメニューが表示されたら、何もない所でマウスの右ボタンを押して、表示されたサブメニューの「(2)スタート設定」をクリックします。
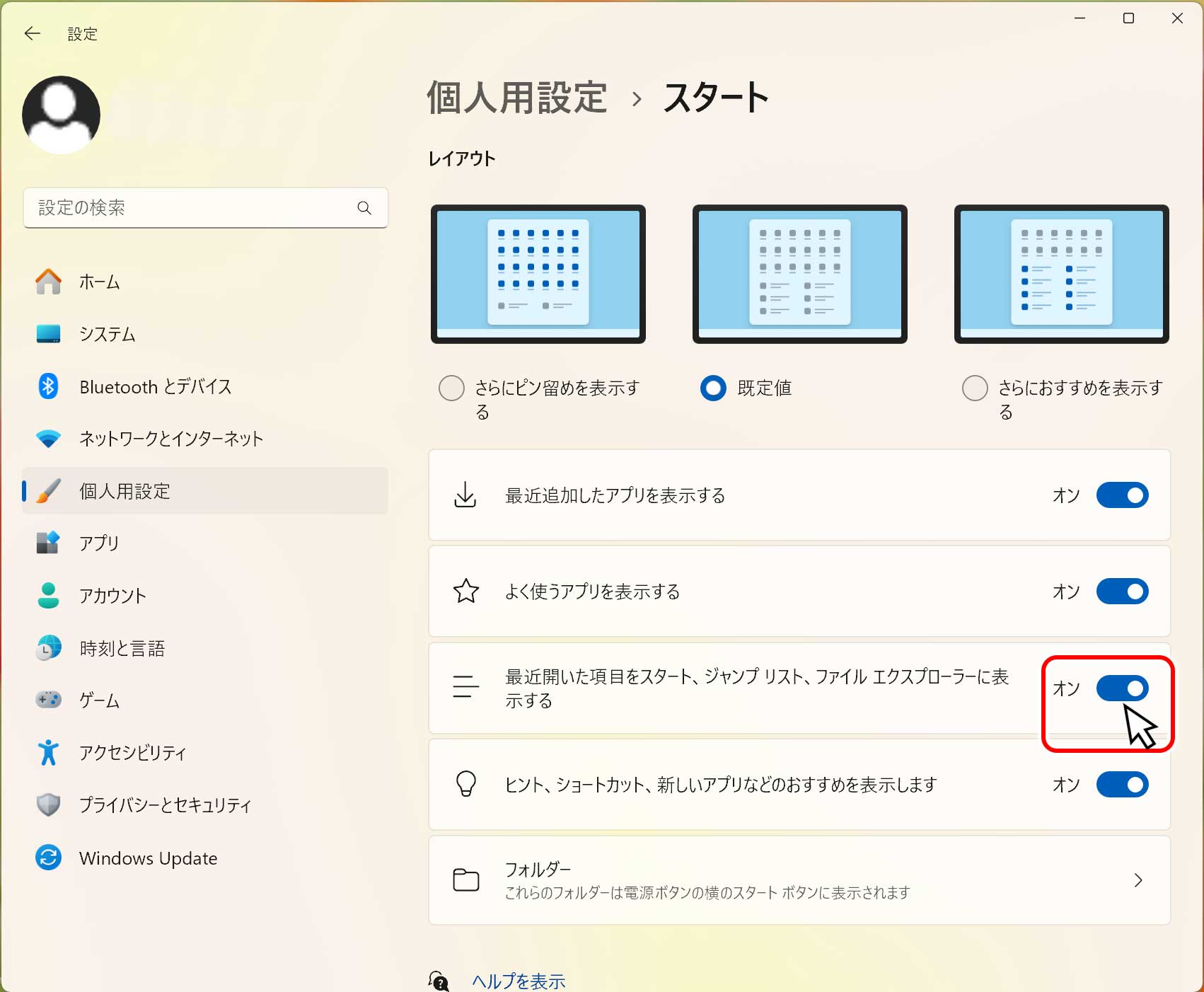
スタート設定画面が表示されるので、「最近開いた項目をスタート、ジャンプ リスト、ファイルエクスプローラーに表示する」の項目のスイッチを「オフ」にします。
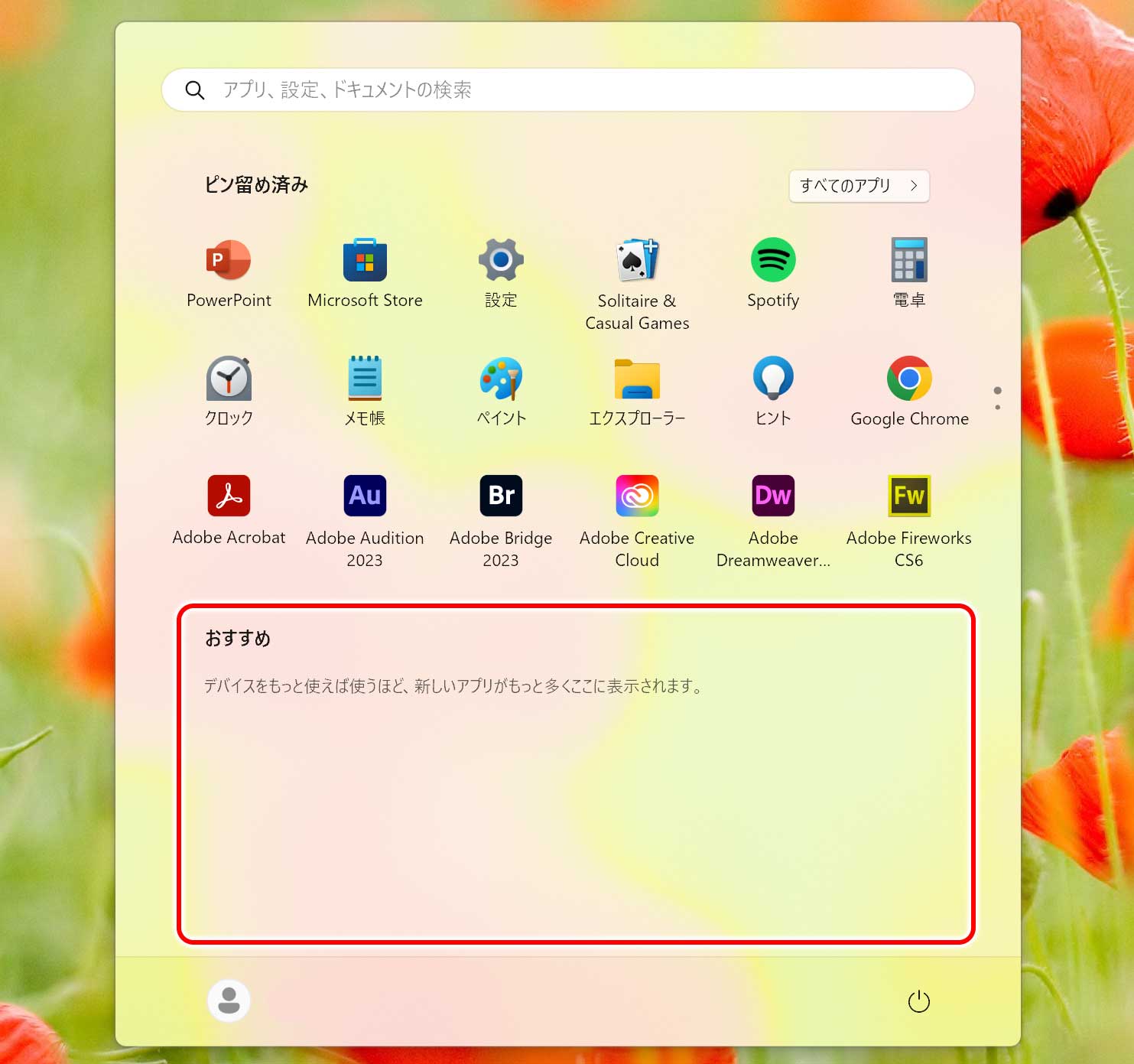
これで、スタートメニューのおすすめ項目にファイルの履歴が表示されなくなりました。
ただ、おすすめの表示スペースは、何もなく、がらんどうの状態で、無駄な表示になってしまいます。
そこで、おすすめの表示スペースを小さく設定します。
ピン留め表示を広げて、お勧め表示を小さくする
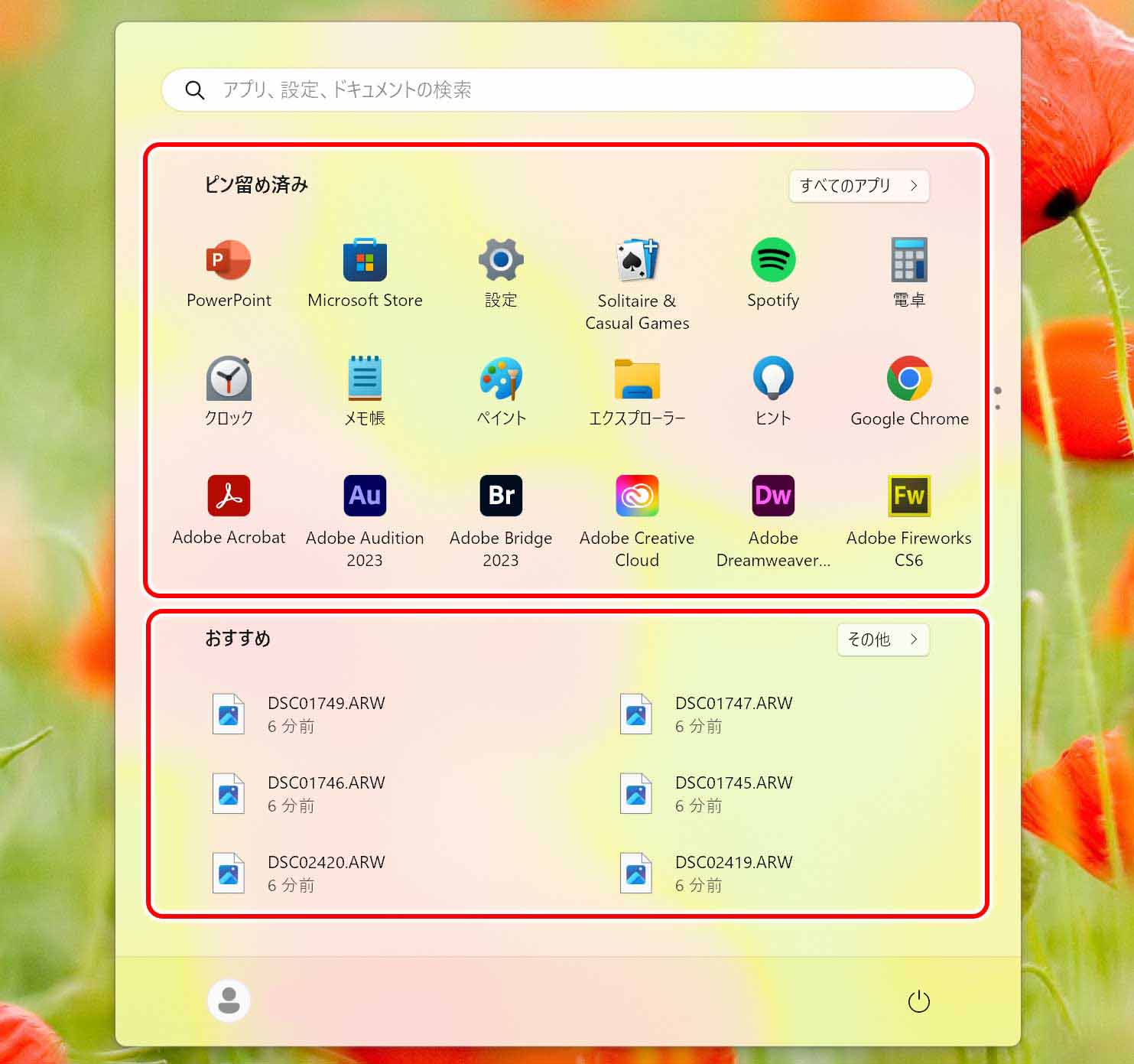
スタートボタンを押すと表示されるスタートメニュー。スタートメニューは「検索」「ピン留め済み」「おすすめ」の3つの機能が表示されてます。
設定により「ピン留め済み」「おすすめ」の表示サイズを変更することが出来ます。
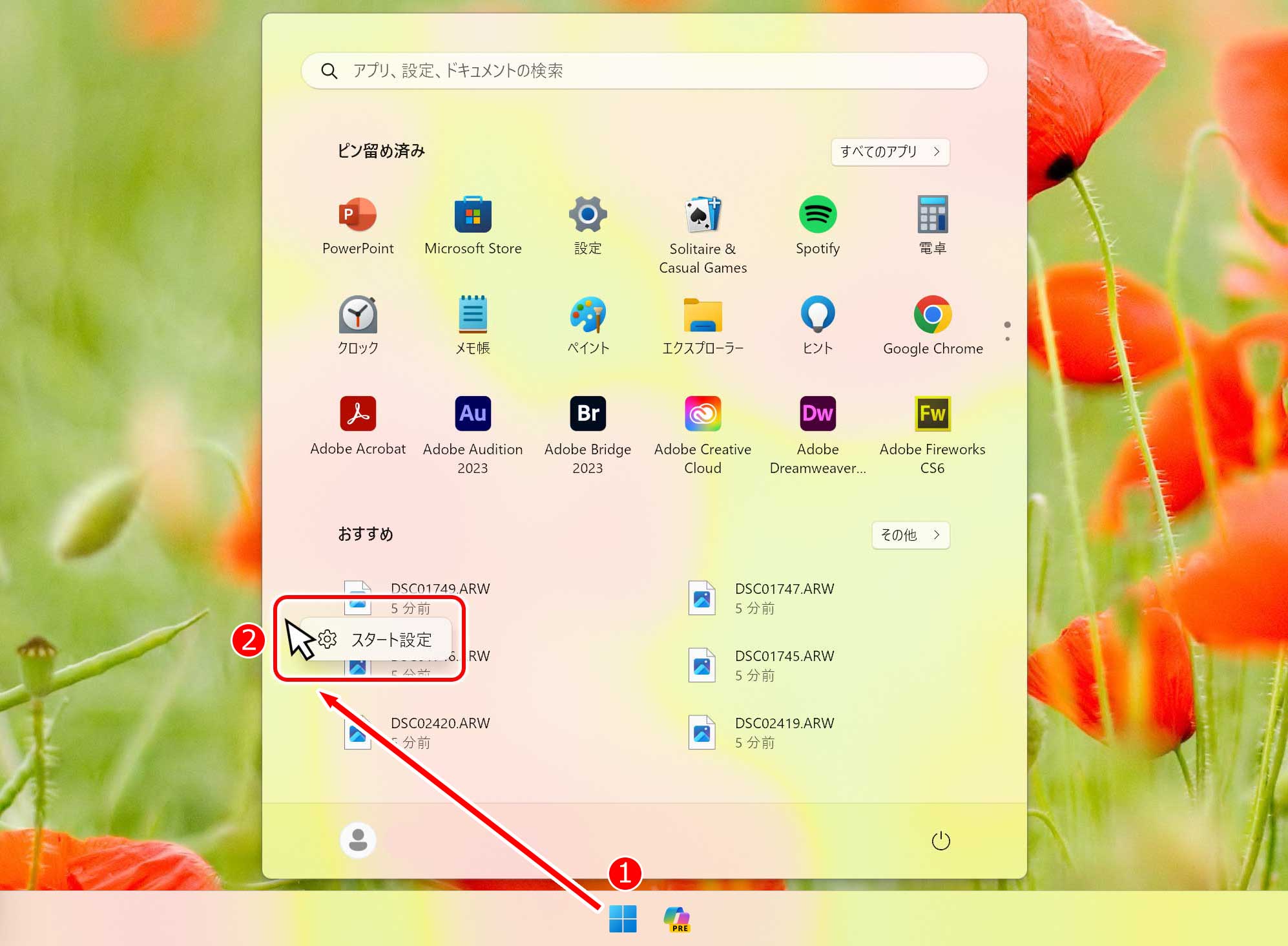
先程と同じように、スタートメニューを表示し、何もない所でマウスの右クリック、サブメニューの「スタート設定」をクリックします。
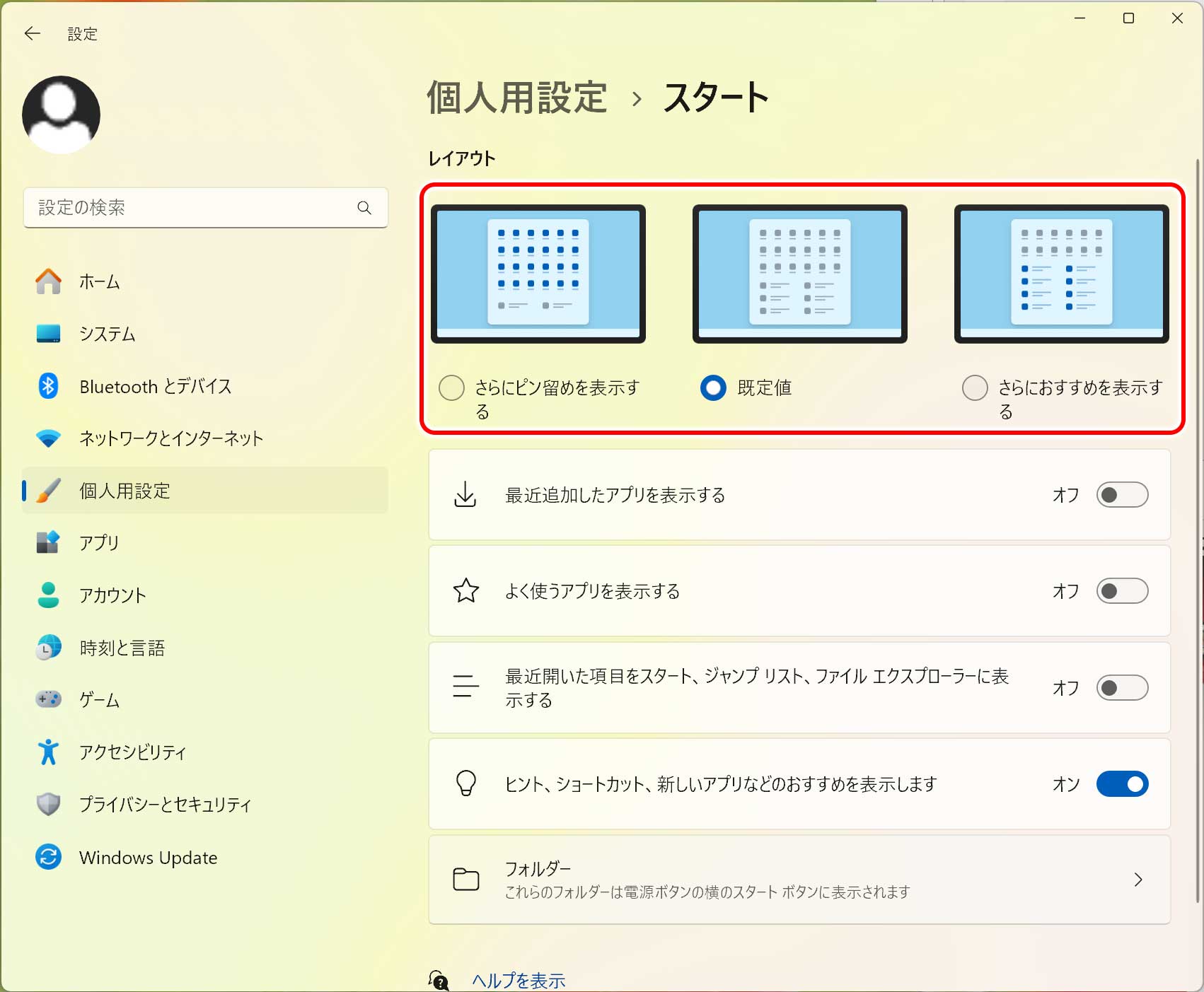
上の方にレイアウトの項目があり「さらにピン留めを表示する」「既定値」「さらにおすすめを表示する」の3つがあります。
パソコン購入時から何もしていなければ、真ん中の「既定値」になっています。
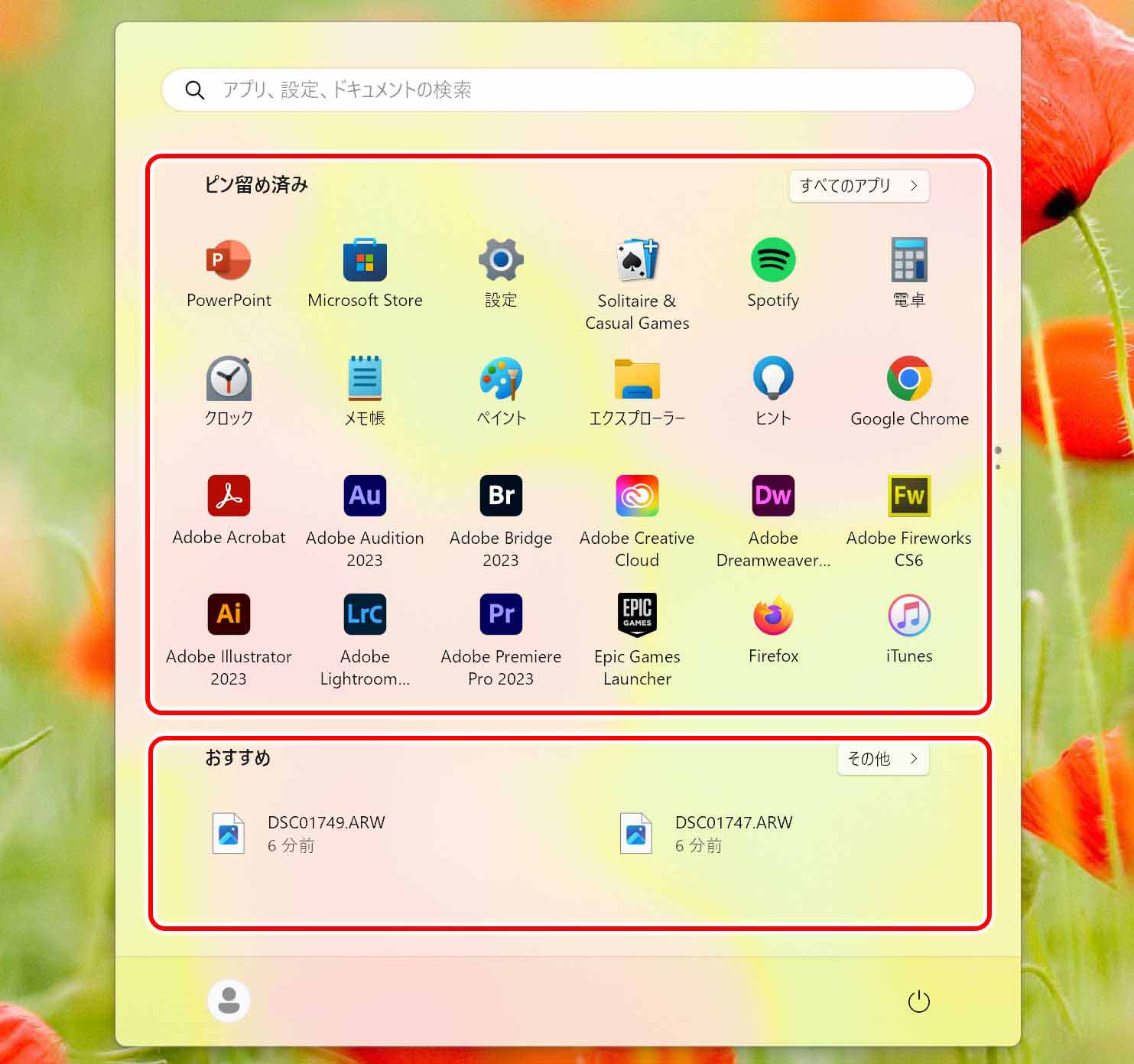
上記画像は「さらにピン留めを表示する」を選択した状態。「ピン留め済み」の表示が広がり(3行から4行へ)、おおすめの表示は小さくなりました。
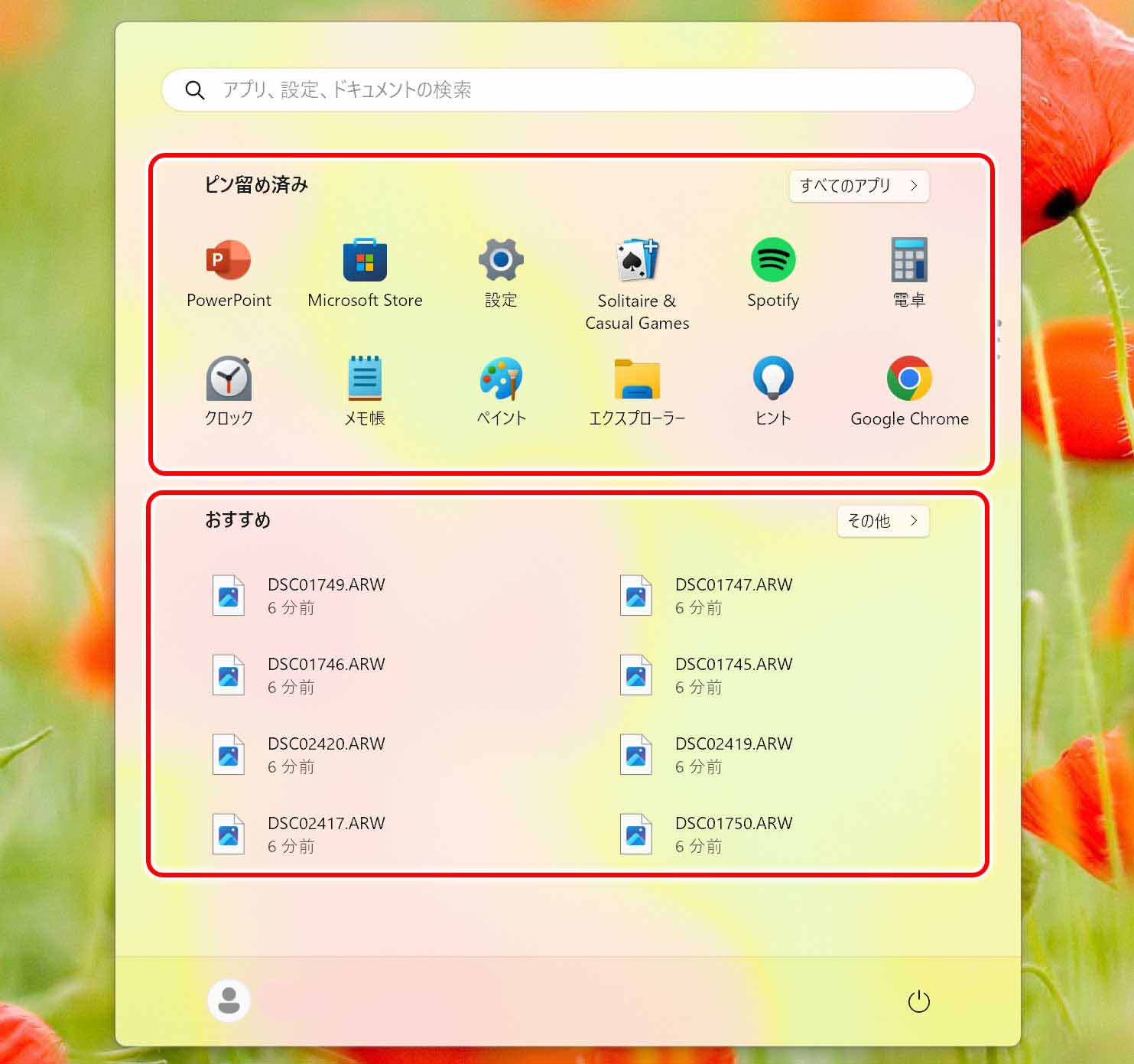
上記画像は「さらにおすすめを表示する」を選択した状態。「ピン留め済み」の表示が小さく(3行から2行へ)、おおすめの表示は大きくなっています。
ピン留め表示より、直近使用ファイル表示を優先したい場合は、こちらの設定がお勧めです。
おすすめに表示されるファイルを個別に削除・消す方法
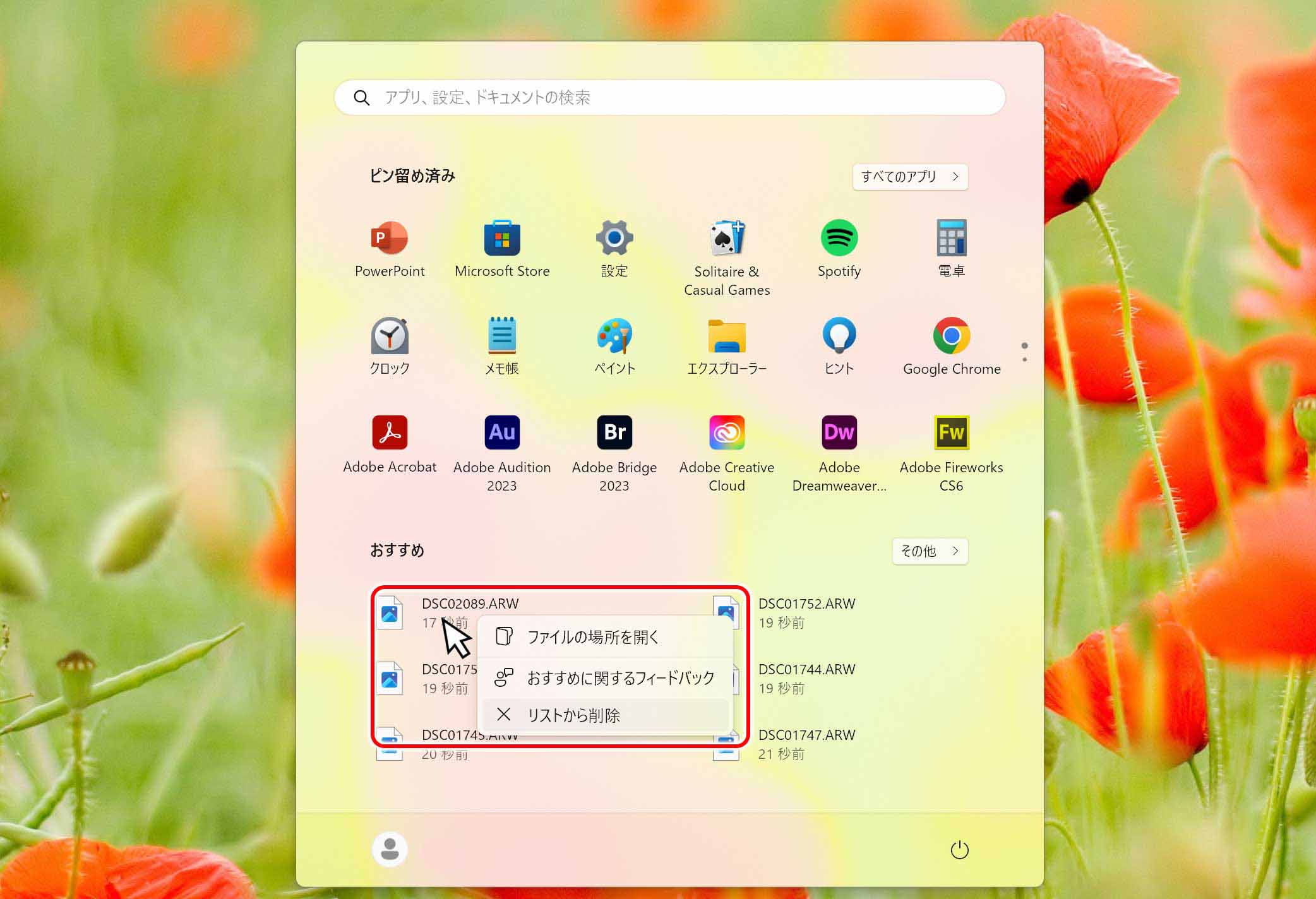
最近使ったファイルを全てではなく、一部のみ個別に消したい場合は、消したいファイルの上でマウスの右ボタンを押し、表示されたメニューから「×リストから削除」をクリック。
これで、指定した一部のファイルのみ消すことが出来ます。
直近インストールアプリ・よく使うアプリの非表示
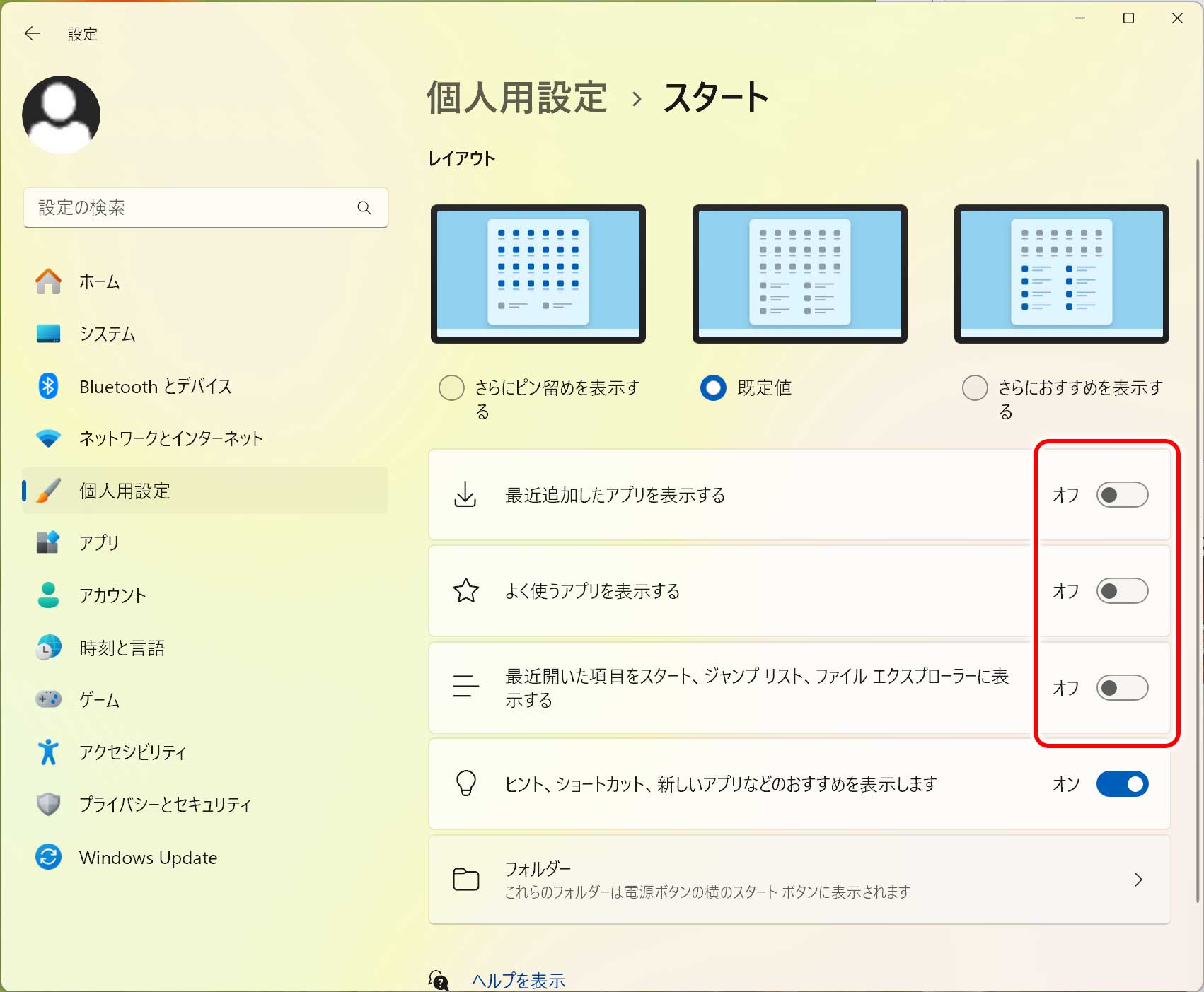
最近使ったファイル以外にも、最近インストールしたアプリやよく使うアプリの表示をスタートメニューに表示させたくない場合は、
「最近追加したアプリを表示する」「よく使うアプリを表示する」の横にあるスイッチを「オン→オフ」にします。
おわりに
自宅のパソコンでしたら、誰の目にも入れらいので、おすすめに何が表示されても構わないと思います。
しかし、モバイルノートなどで喫茶店や仕事先など他人の目が触れる場所で使うことが想定される時は、プライベートなファイルが表示されるのは避けたいと思います。
そそのような場合は、今回ご紹介した「スタートメニュー内のおすすめを日表示にする」を設定した置けば、プライベートなファイルが表示されることはなく安心できるかと思います。
普段から使っているファイル名が表示されることが気になっていた方は、ぜひ今回紹介した設定方法を試してみてください!
コメントをどうぞ