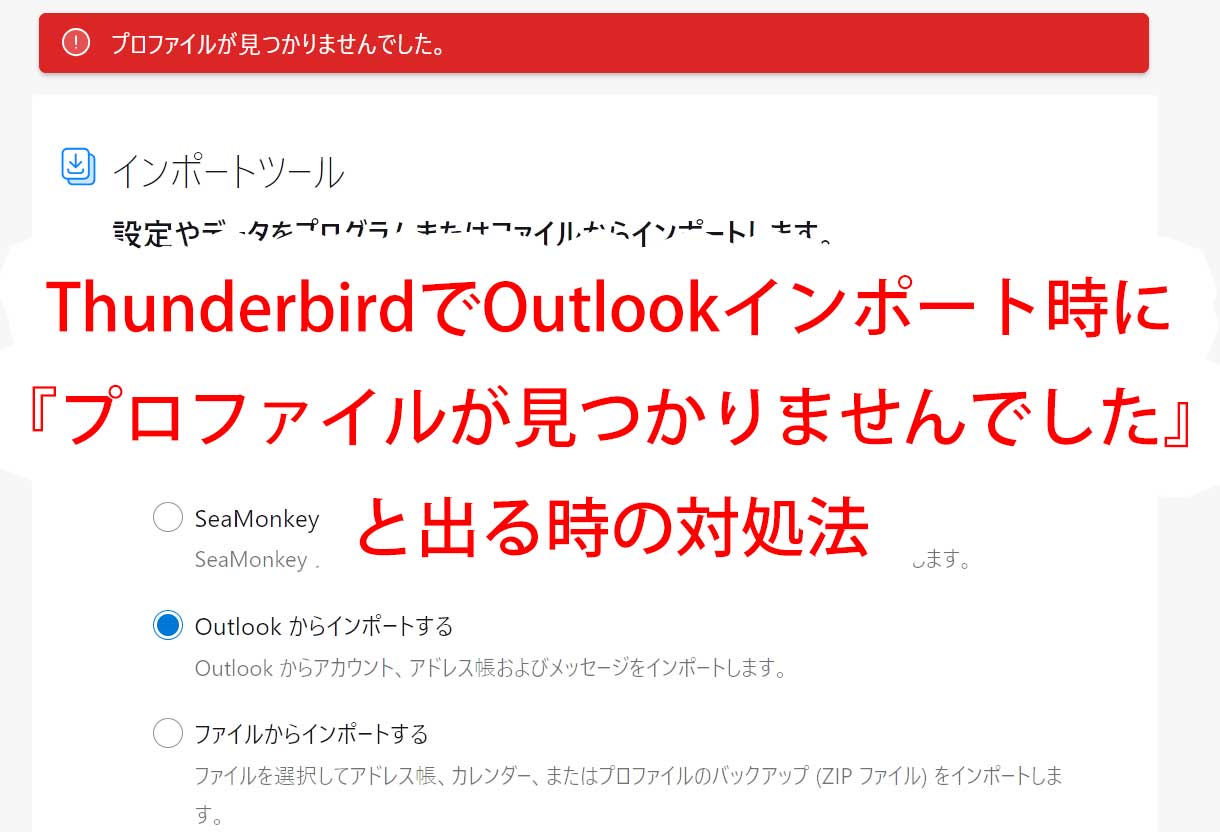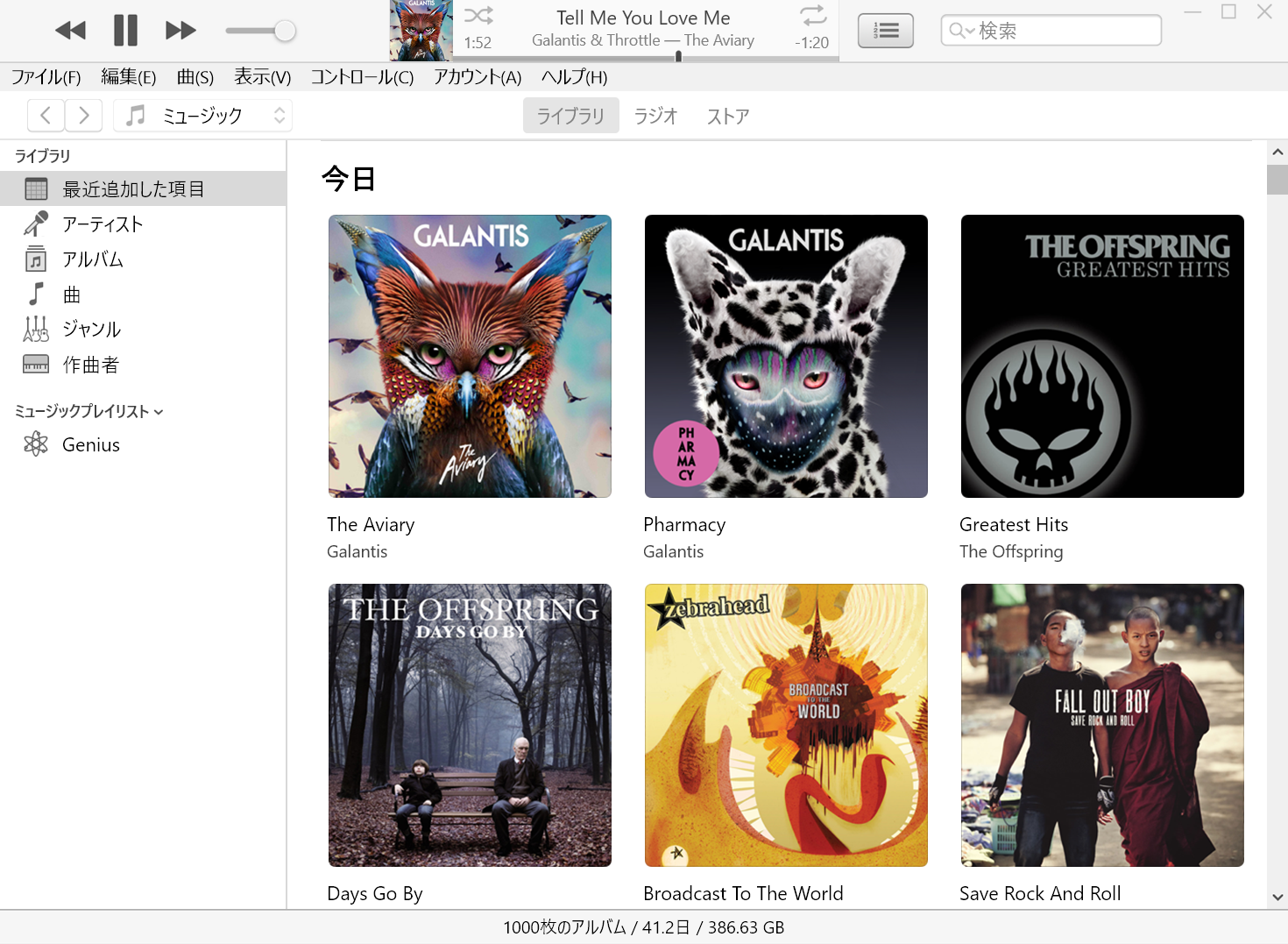私は、お昼と夜でパソコンの画面の明るさを変えています。
しかし、Windowsで画面の明るさを操作・変更したい時、沢山モニターがあると一台一台調整するのは面倒です。
そこで、Windows10/Windows11で、ソフト・アプリで液晶モニターの画面の明るさを調整して操作できる便利なソフト「Twinkle Tray」を紹介します。
Twinkle Trayのインストール方法
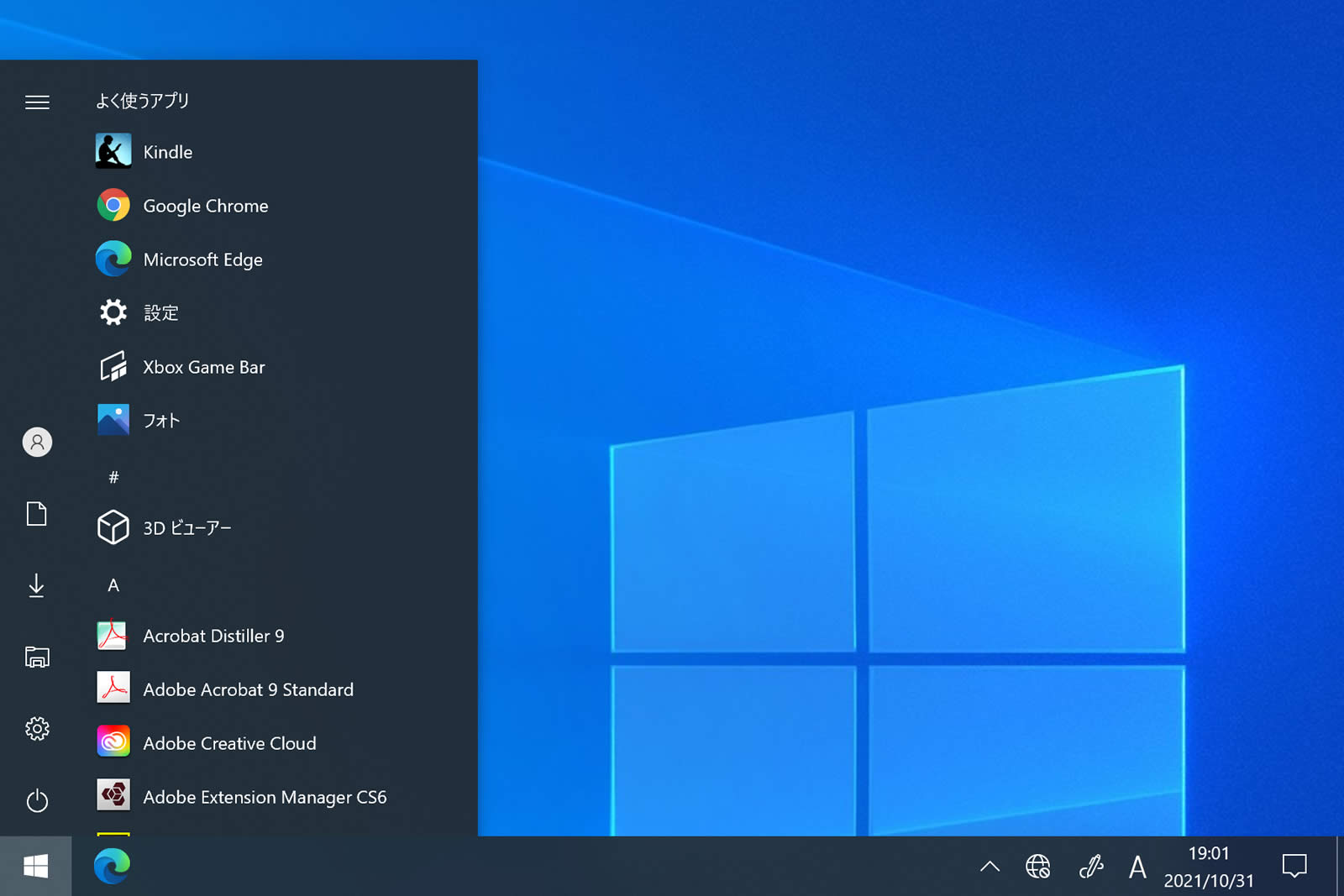
画面左下にある、スタートボタンを押します。
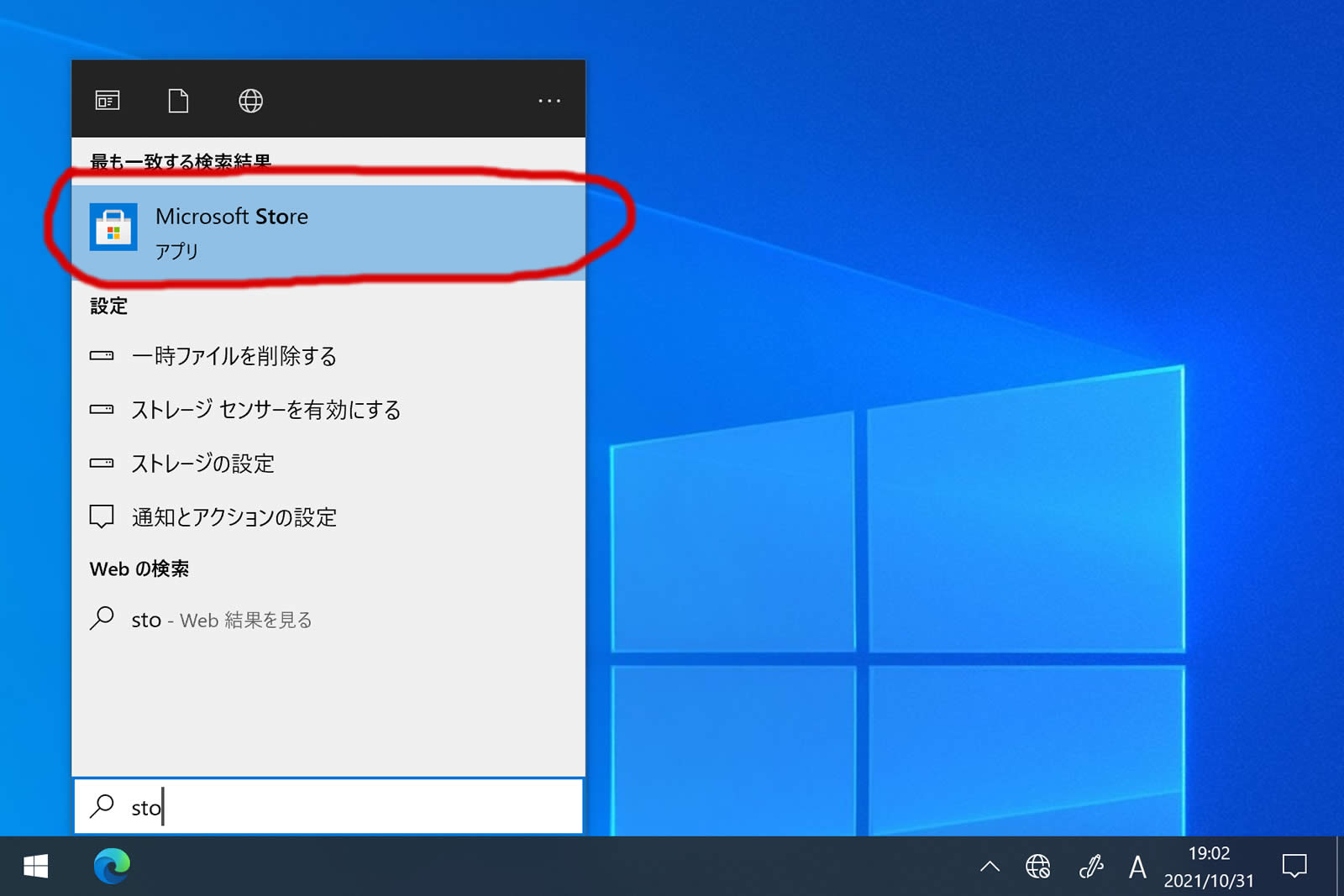
「sto」と入力すると「Microsoft Store」が表示されるので、クリックします。
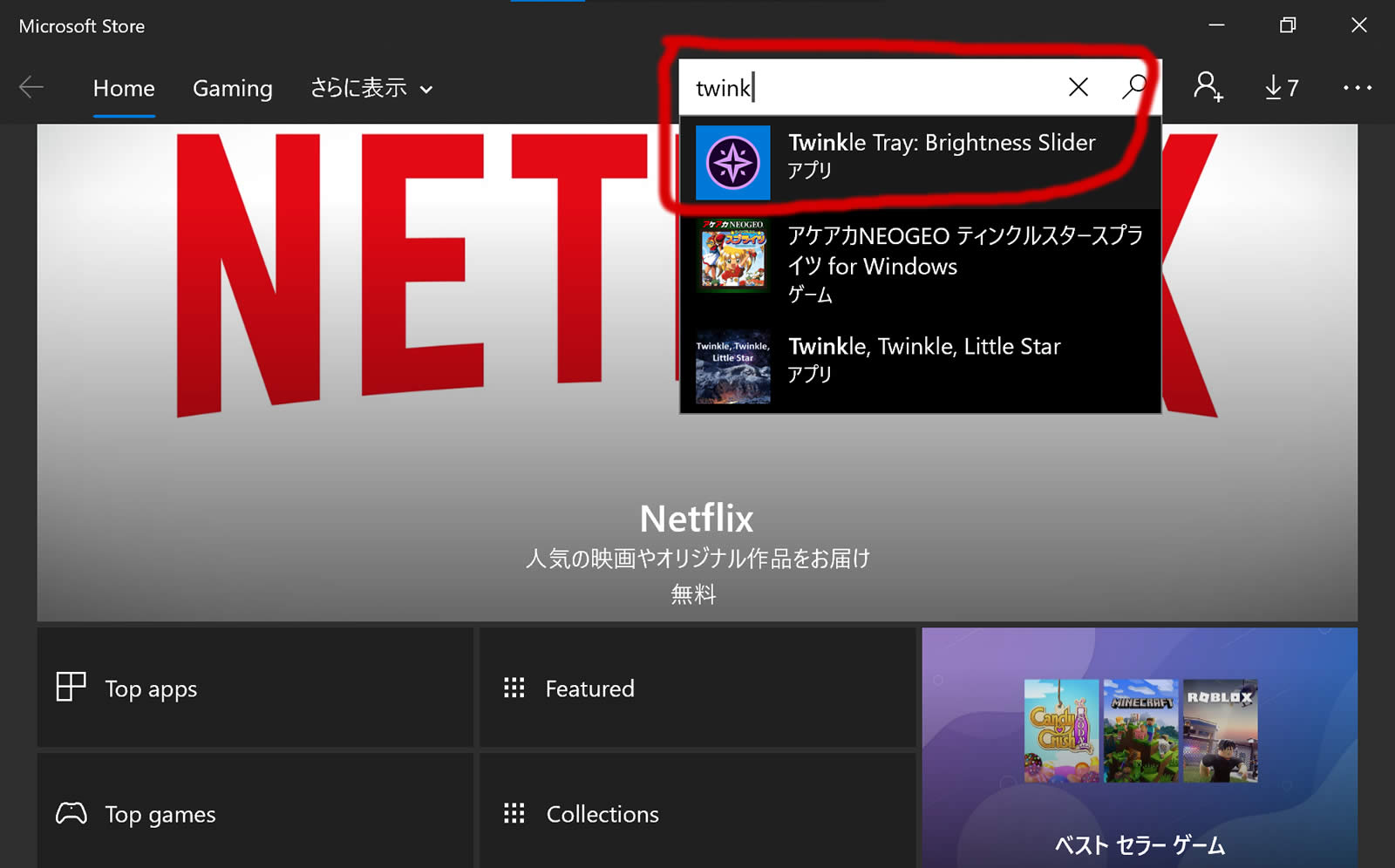
「Microsoft Store」が起動するので、検索窓に「Twinkel」と入力し「Twinkel Tray:Brightnees Slider アプリ」が表示されるので、クリックします。
※ Windows11の方は「Twinkel」と入力後「Enter」キーを押し複数表示されたアプリの中から「Twinkel Tray:Brightnees Slider アプリ」が表示されるので、クリックします。
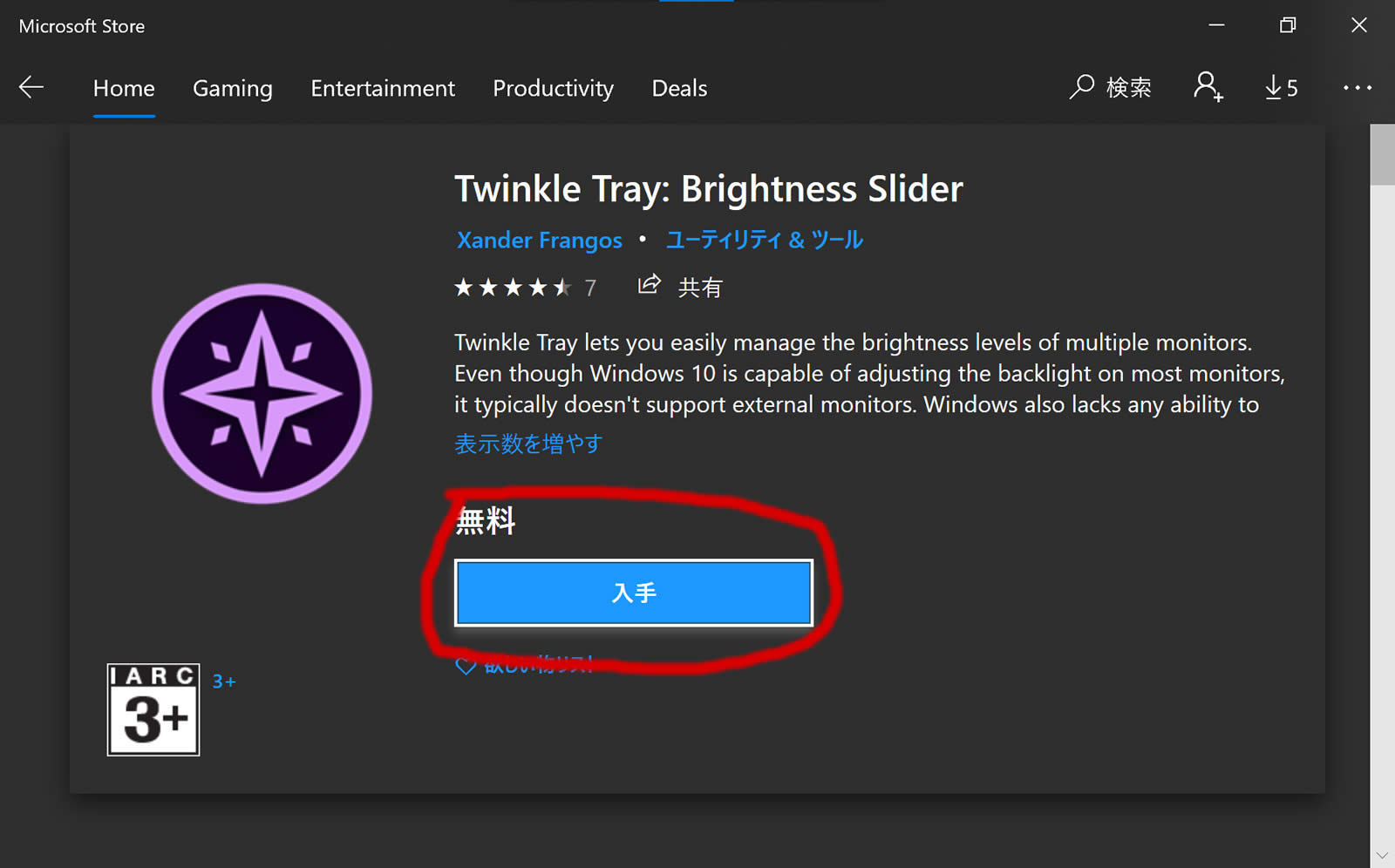
Twinkle Tray: Brightness Slider
Twinkle Tray lets you easily manage the brightness levels of multiple monitors. Even though Windows 10 & 11 are capable of adjusting the backlight on most monitors, it typically doesn’t support external monitors.
と表示されるので「入手」をクリックします。
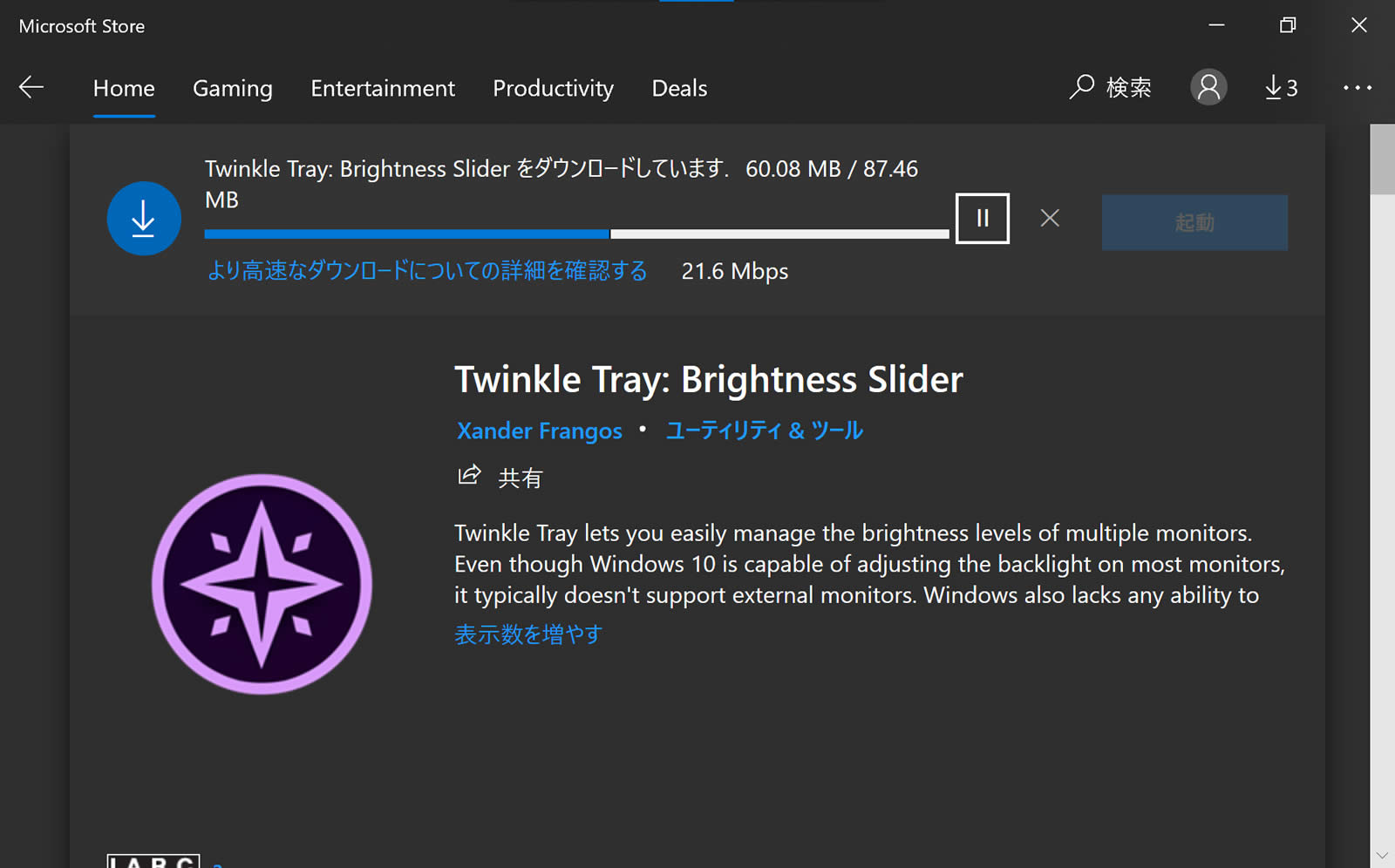
と、表示されダウンロードが開始され、パソコンで使える準備に入ります。
Twinkle Trayの使い方
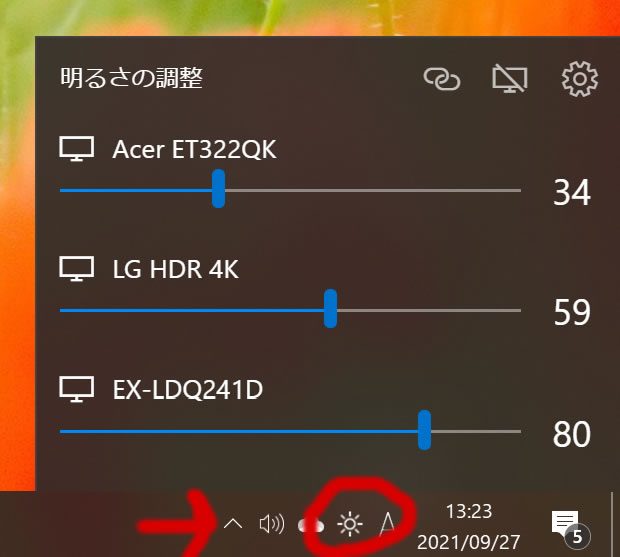
画面右下のタスクバーに太陽のマークが現れますので、左クリックします。
表示されていない時は、「へ」のマークをクリックすると、その中にある複数のアイコンに入っているので、そちらをクリックします。
すると、上記の様に「明るさの調整」メニューが表示され、その中に接続中のモニターが表示されるので、スライダー(ボリューム)で数字を変えていくと、画面の明るさも変わっていきます(明るくなったり・暗くなったりします)
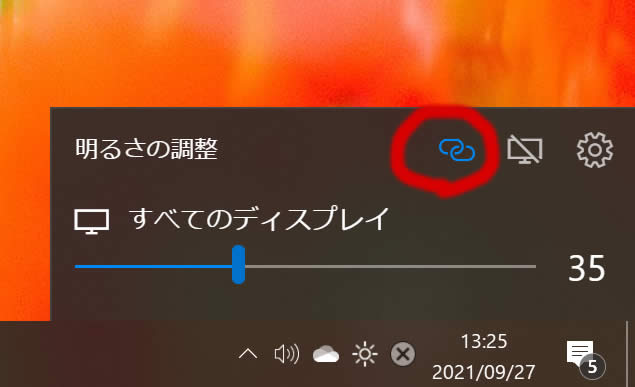
一番左のチェーンアイコンをクリックすると、全てのディスプレイ・モニターの明るさが一括で変更できます。
一番右の歯車のアイコンをクリックすると、設定画面に移ります。
Twinkle Trayの設定画面
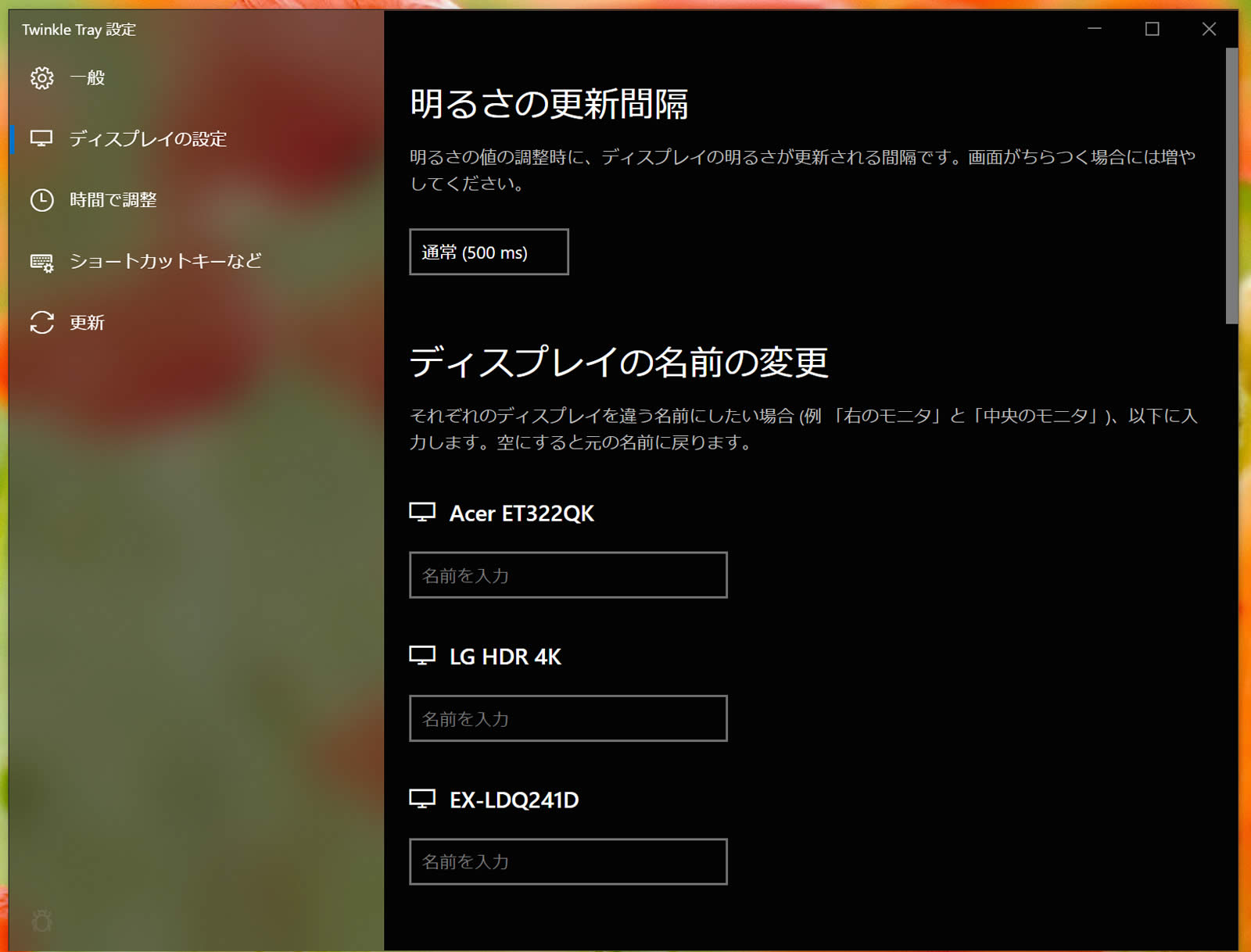
左側メニューの「ディスプレイの設定」の項目についてです。
明るさの更新間隔
モニターの明るさを変更する時に画面がちらつく場合に、値を変更すると改善する場合があります。通常はそのままでオッケーです。
ディスプレイの名前の変更
モニターの製品名が表示されていますが、変更したい場合は名前を入力することで、表示を変えることができます。
例えば「左側のモニター」「一番大きいモニター」「Dellのモニター」など、使う人が一番分かりやすい名前に変更すると、直感的に分かり便利かもしれません。
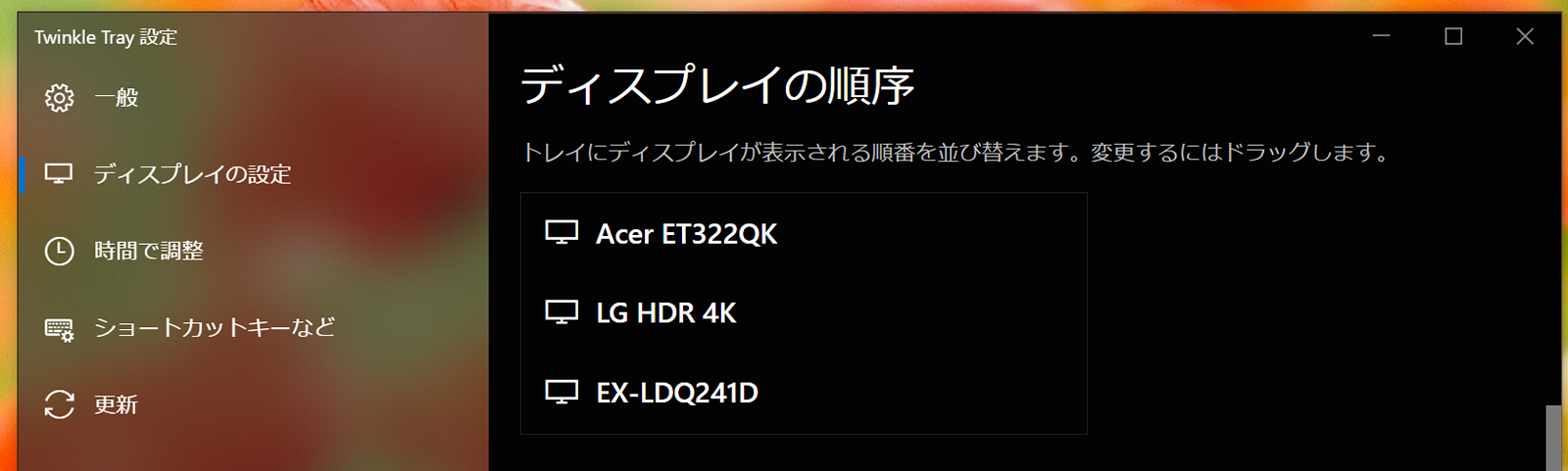
先程の画面を下にスクロールさせると、下記の項目が現れます。
ディスプレイの順序
タスクバーのアイコンをクリックしたときに、モニター名が並ぶ順序を変更することができます。
モニター名の上で、マウスの左ボタンを押したまま、上下に移動させることで順序を変更できます。
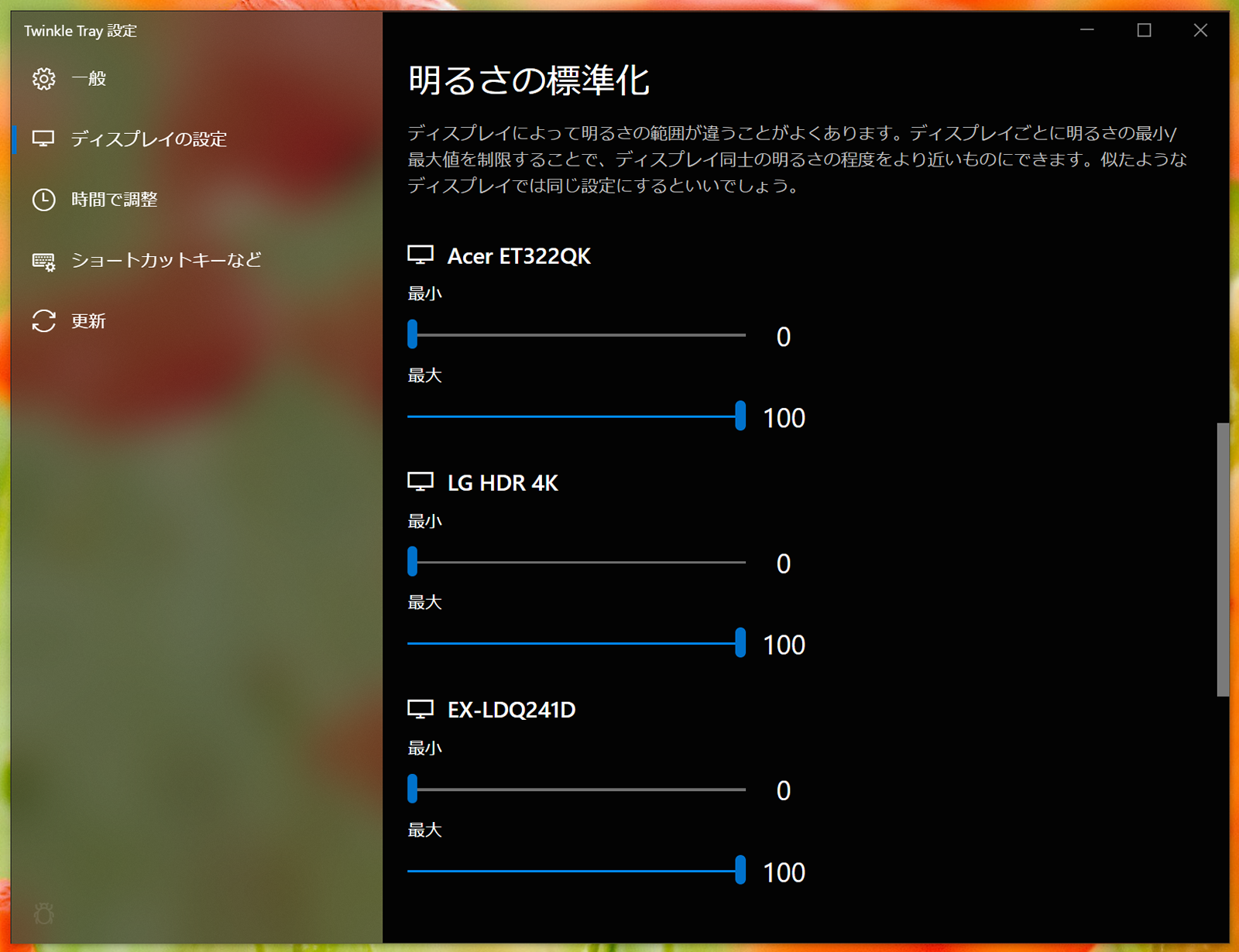
明るさの標準化
メーカーやモニターの種類によって、明るさの数値が同じでも、表示されている画面の明るさが違う時があります。
そのような場合には、この項目で標準の明るさを設定することで、それぞれの明るさの違いをなくし、明るさを合わせることができます。
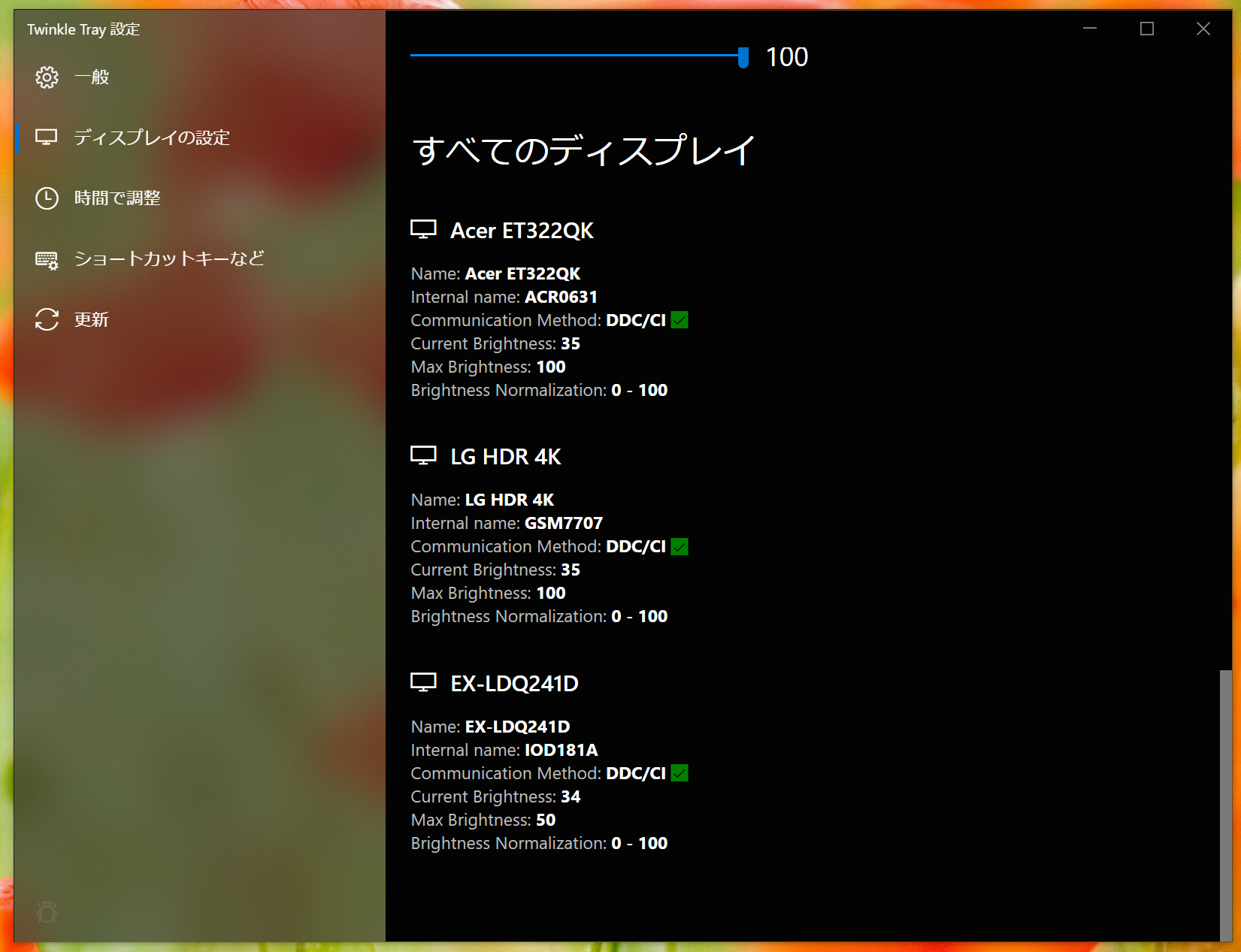
さらに画面を下に進むと、すべてのディスプレイの機能が表示されます。
DDC/CIに対応しているか、上記で設定した標準の明るさの数値などが詳しく表示されます。
上記で紹介した他にも、指定した時間によって明るさを変更させたり、指定したショートカットキーで、画面の明るさを変えたり設定ができます。
モニターの明るさの変更で、マウスやキーボードで手軽に済ませたい方にはおすすめのソフトです。