Acrobat/Adobe Readerで、PDF文章を検索・文字を探す時にアルファベットの大文字・小文字を区別して検索する方法、調べる方法について紹介します。
文書内検索で、大文字・小文字と分けて検索したいに活用してみてください。
ここでは、Windows PC・パソコン版のAcrobatで説明していきます。Macの方はご自身の画面と置き換えてご覧ください。
2023~2024年の間に、Acrobat/Adobe Readerの画面(UI)が変更になりました。

変更の過渡期なので、それぞれのバージョンで操作方法を紹介します。
最新版 Acrobat/Readerによる大文字・小文字を区別して検索する
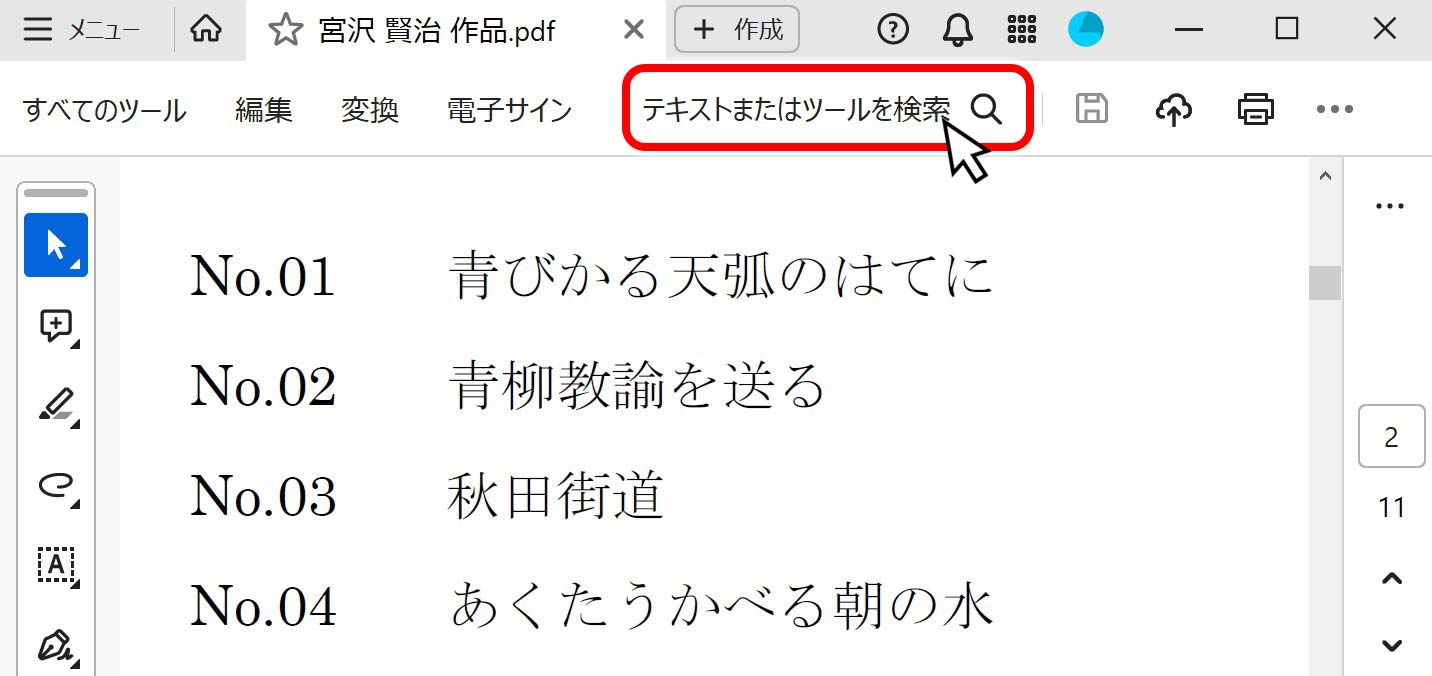
2024年の最新版Acrobat、Readerによる「大文字・小文字を判断して検索する方法」を紹介します。
上部にある「テキストまたはツールを検索」をクリックします。
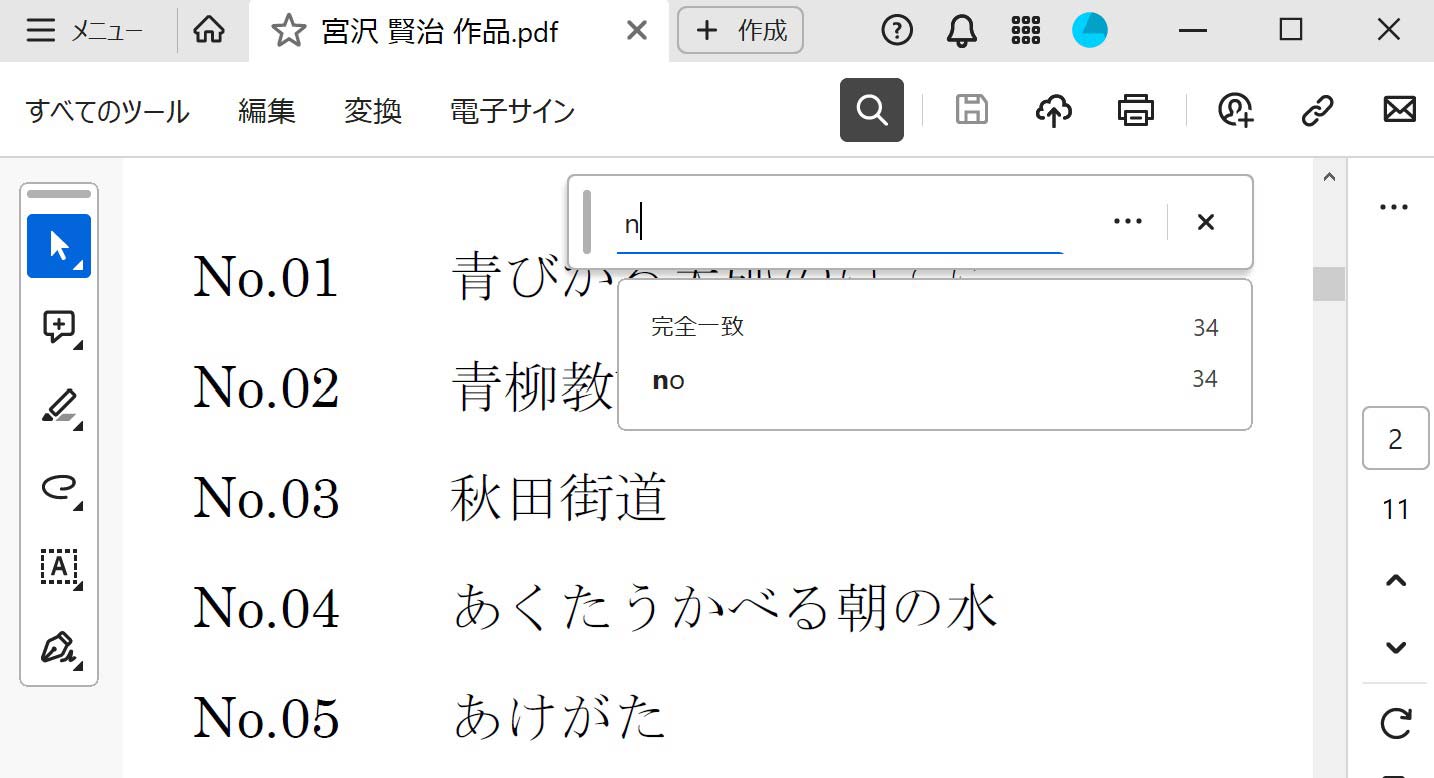
検索入力枠が出来ますので、検索文字を入力します。ここで小文字の「n」を入力して「Enter」キーを押します。
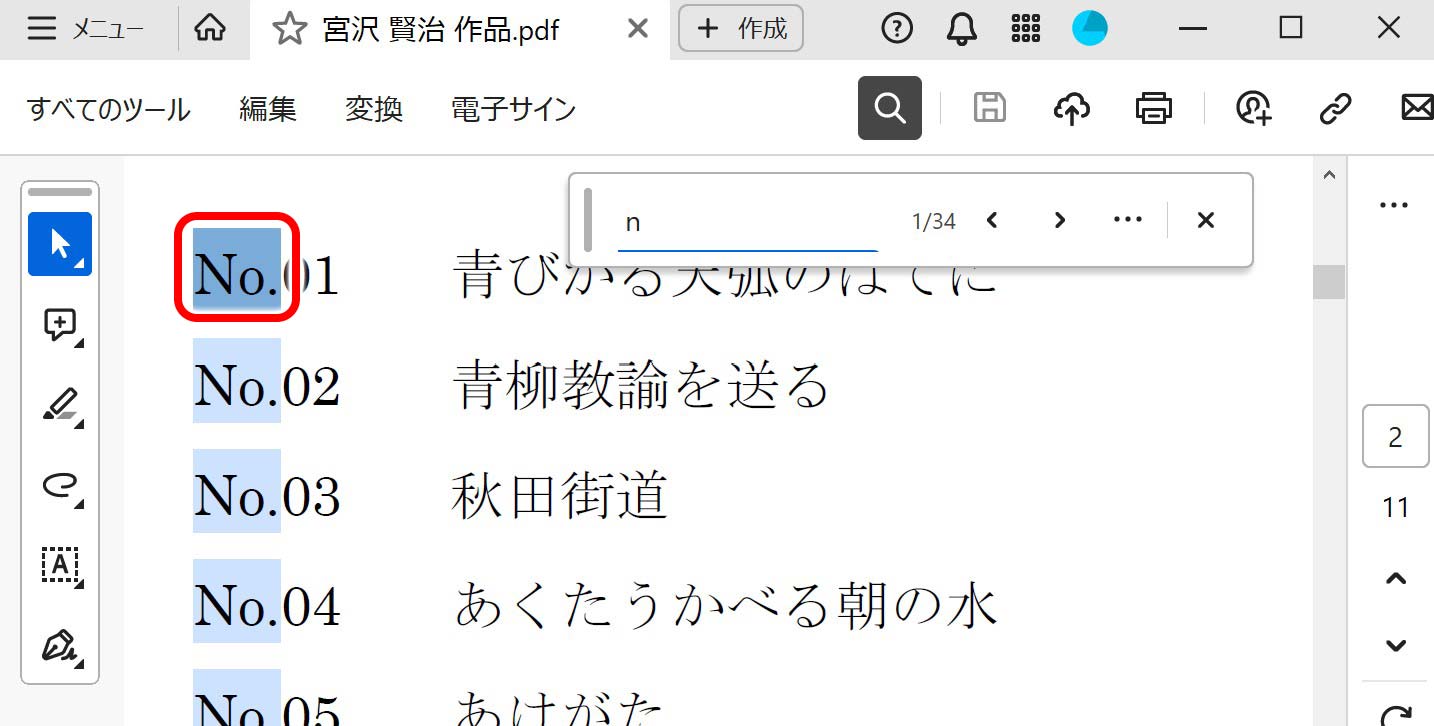
PDF文章の大文字の「N」が検索に引っかかりハイライトされています。小文字で検索したのに大文字で引っかかっている状態です。
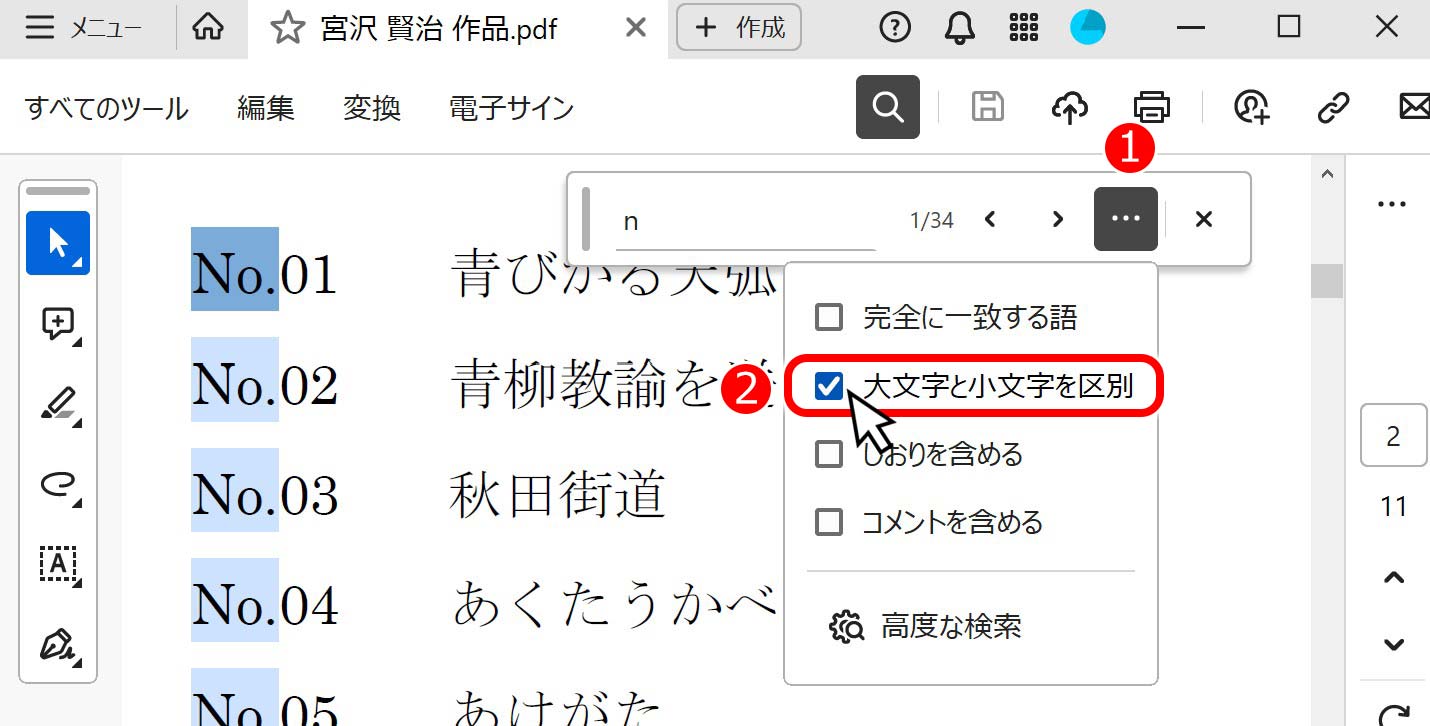
そこで、先程の検索入力枠に戻り(1)「…」をクリックし、(2)「大文字と小文字を区別」にチェックを入れます。
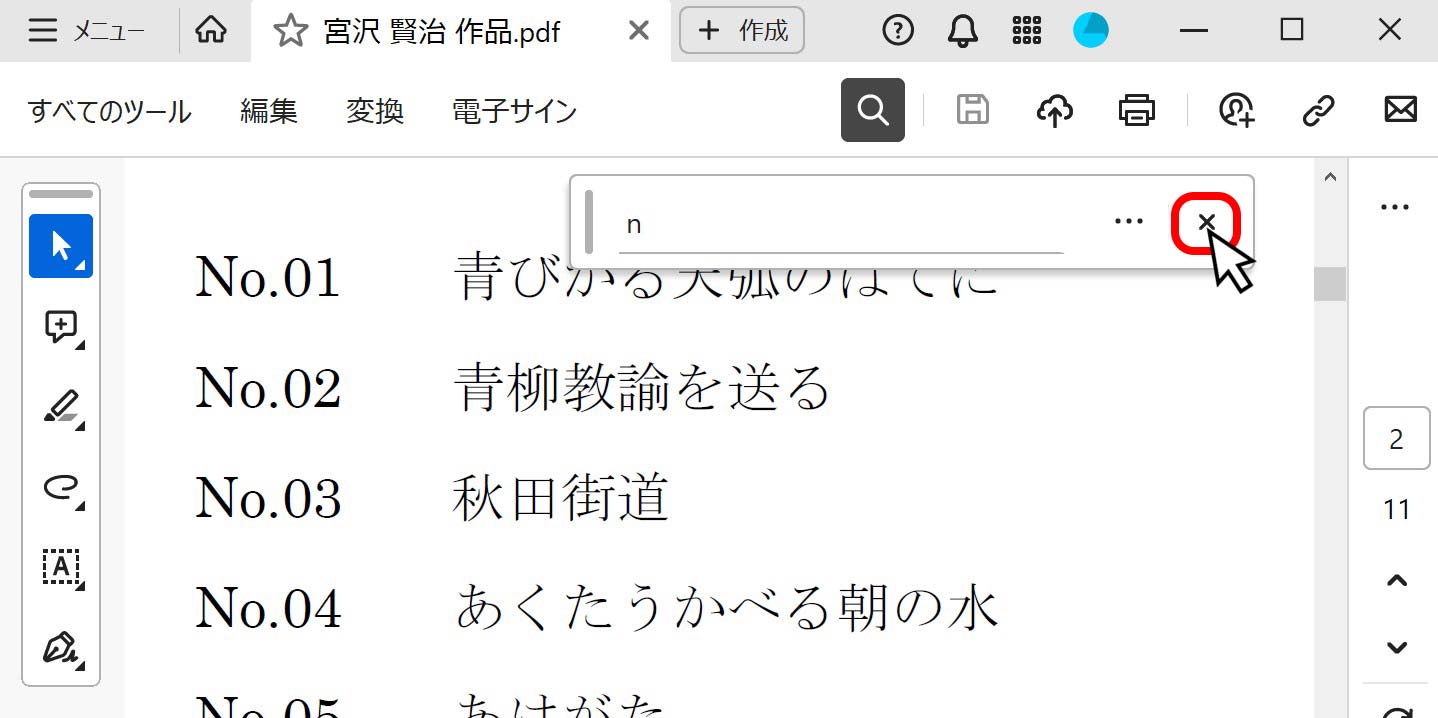
先程の検索入力枠の「×」をクリックして一度閉じます。
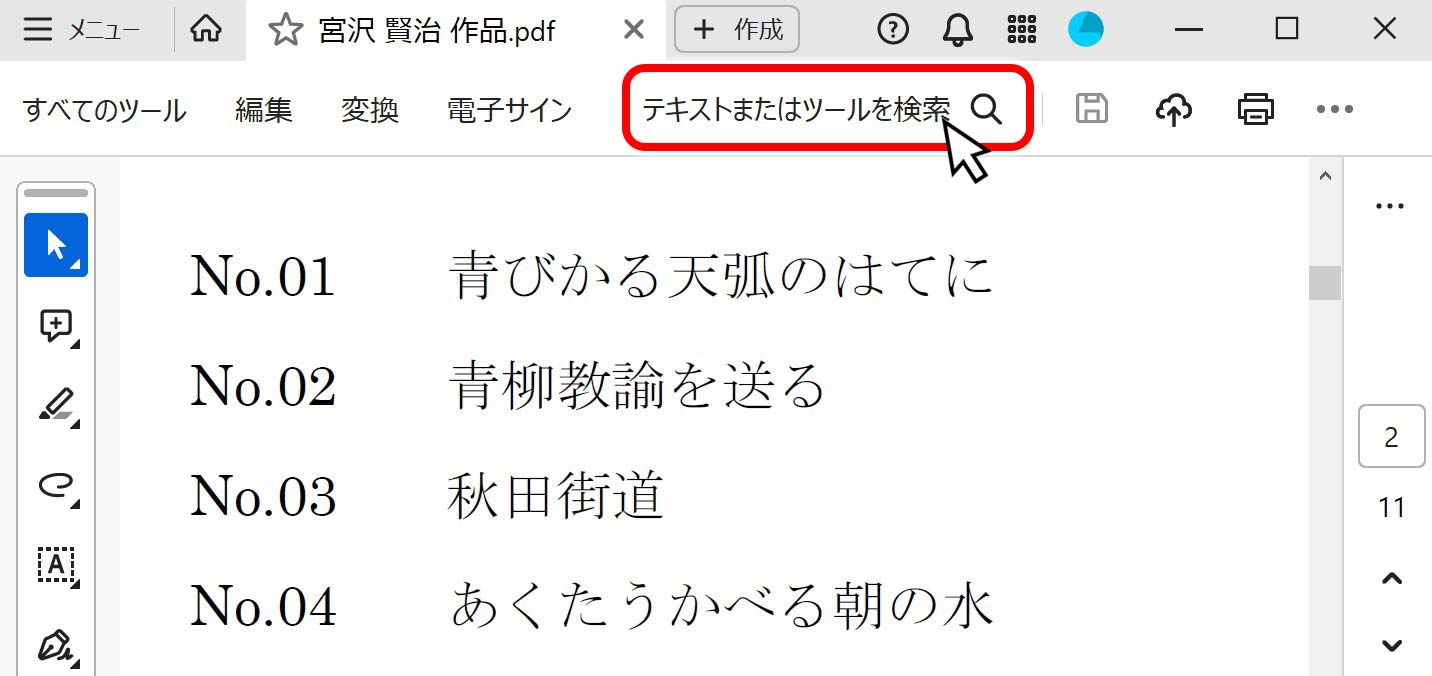
再度、上部にある「テキストまたはツールを検索」をクリックします。
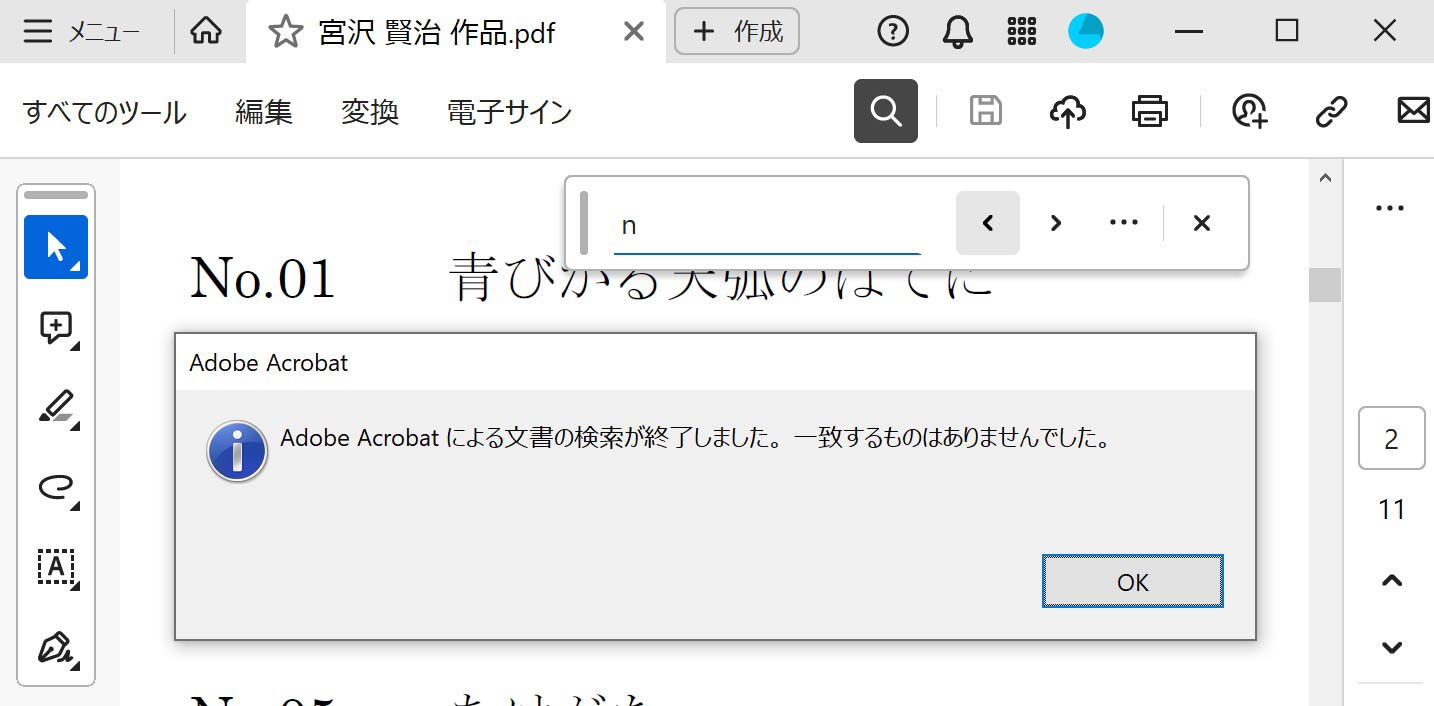
検索入力枠が出来るので、小文字の「n」を入力し「Enter」キーを押します。すると、今回は大文字の「N」にヒットしなくなり、大文字・小文字を区別して検索できるようになりました!
2013年以前のAcrobat/Readerによる大文字・小文字を判断して検索する
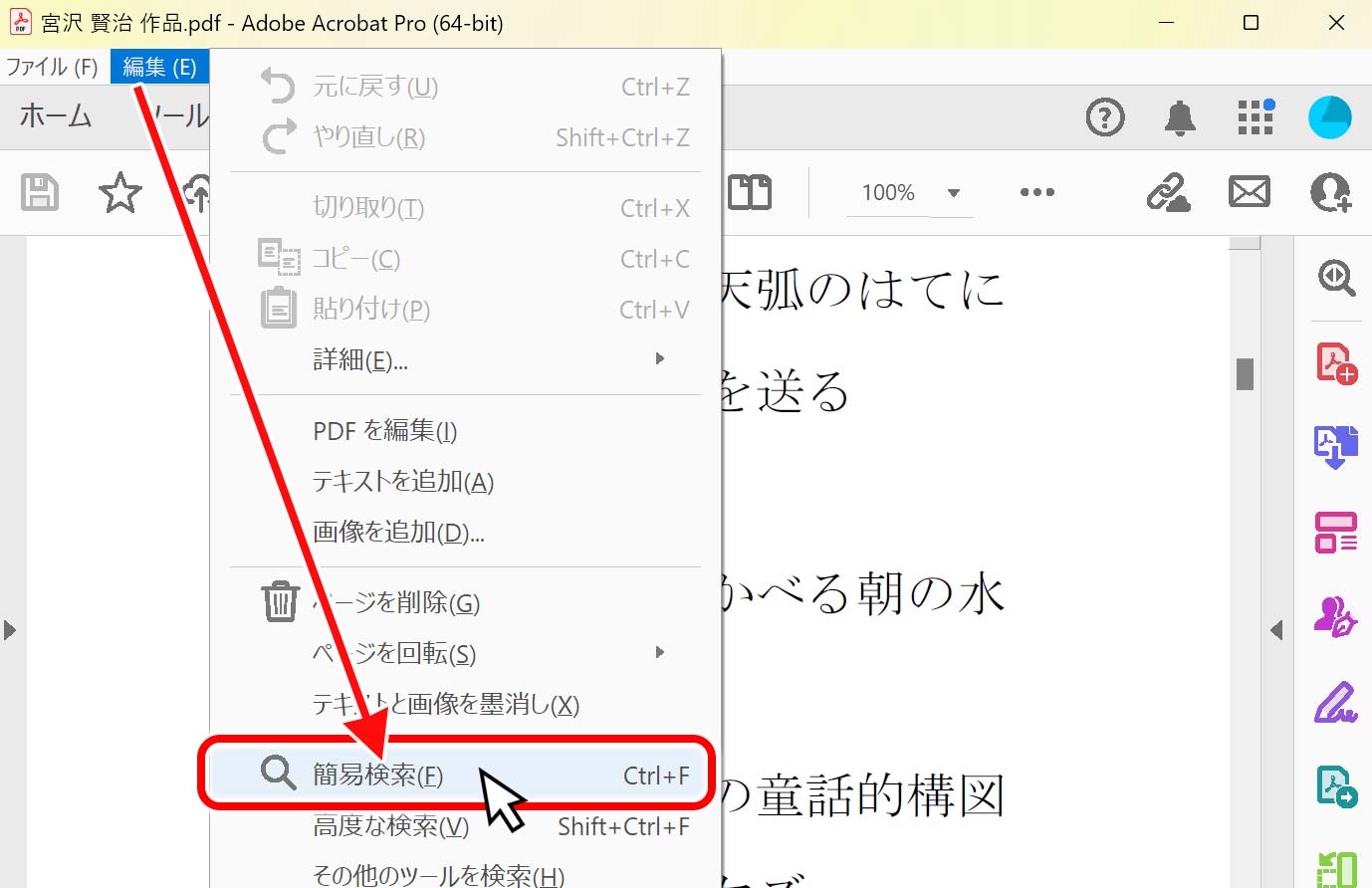
上部にある「編集(E)」→「簡易検索(E)」の順でクリックします(または、キーボードの「Ctrl」+「F」キーの同時押しでもOK)。
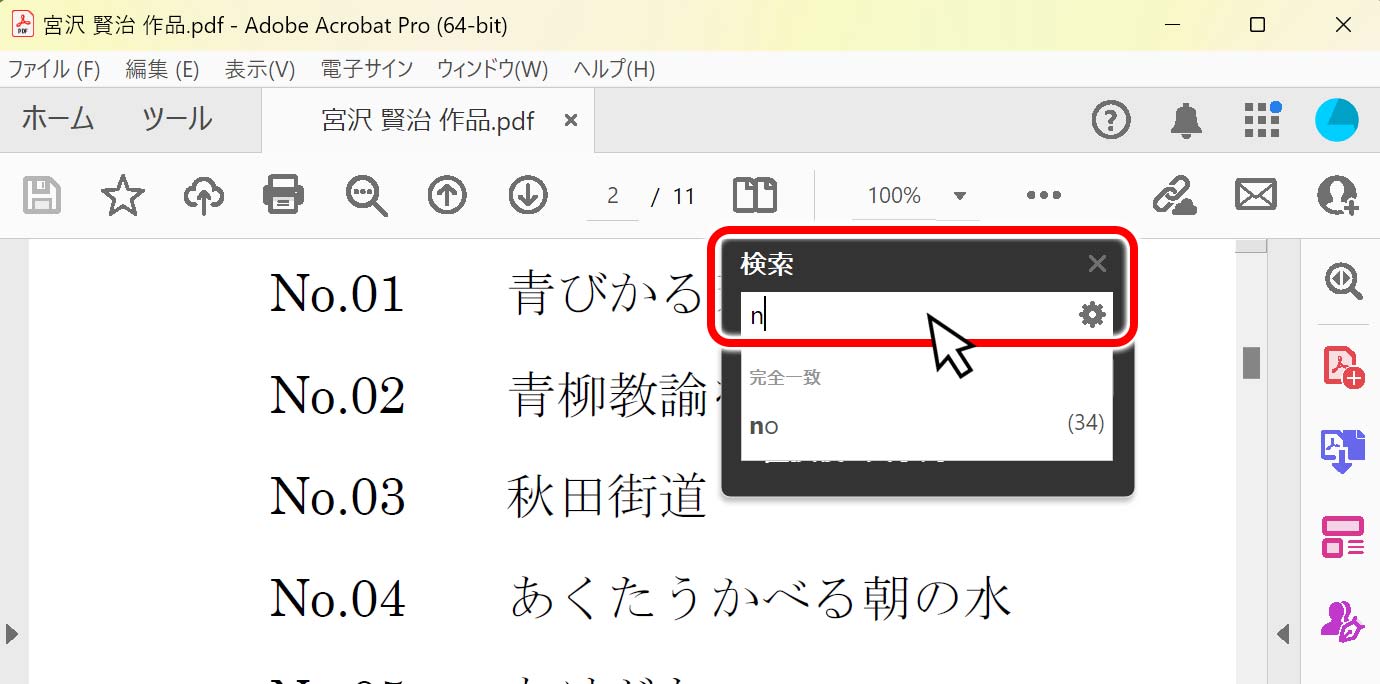
検索入力枠が出来ますので、検索文字を入力します。ここで小文字の「n」を入力して「Enter」キーを押します。
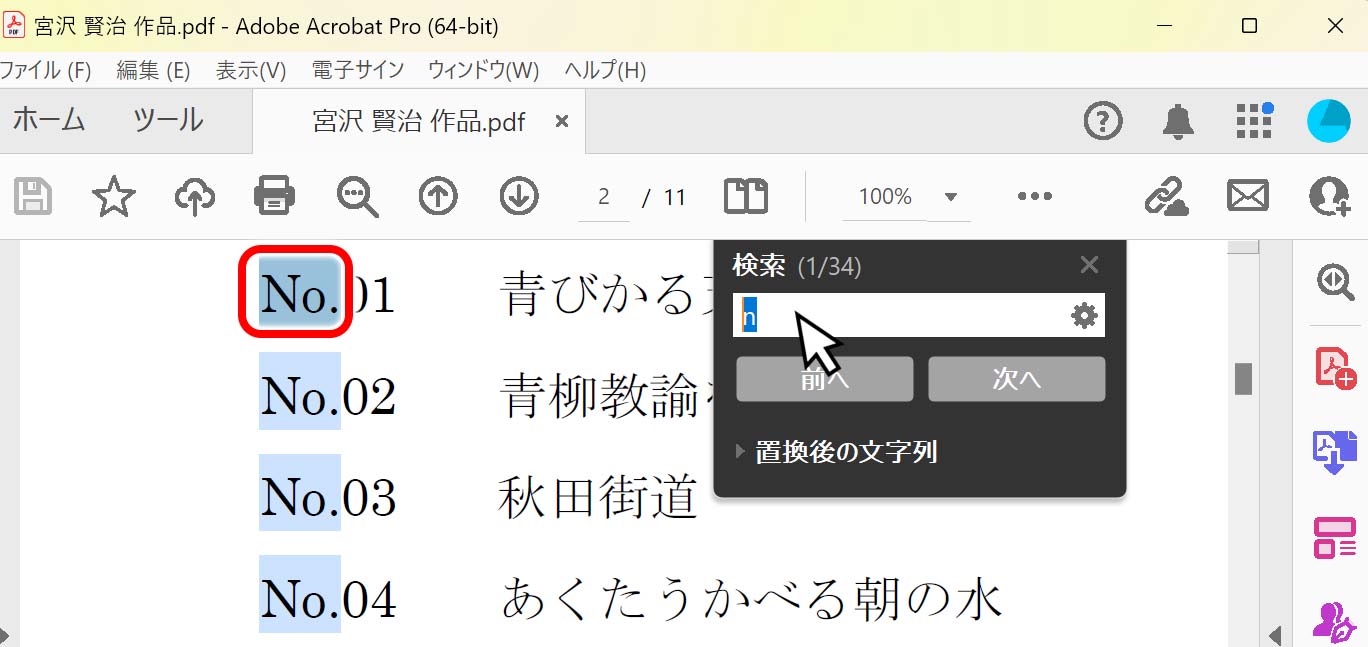
PDF文章の大文字の「N」が検索に引っかかりハイライトされています。小文字で検索したのに大文字で引っかかっている状態です。
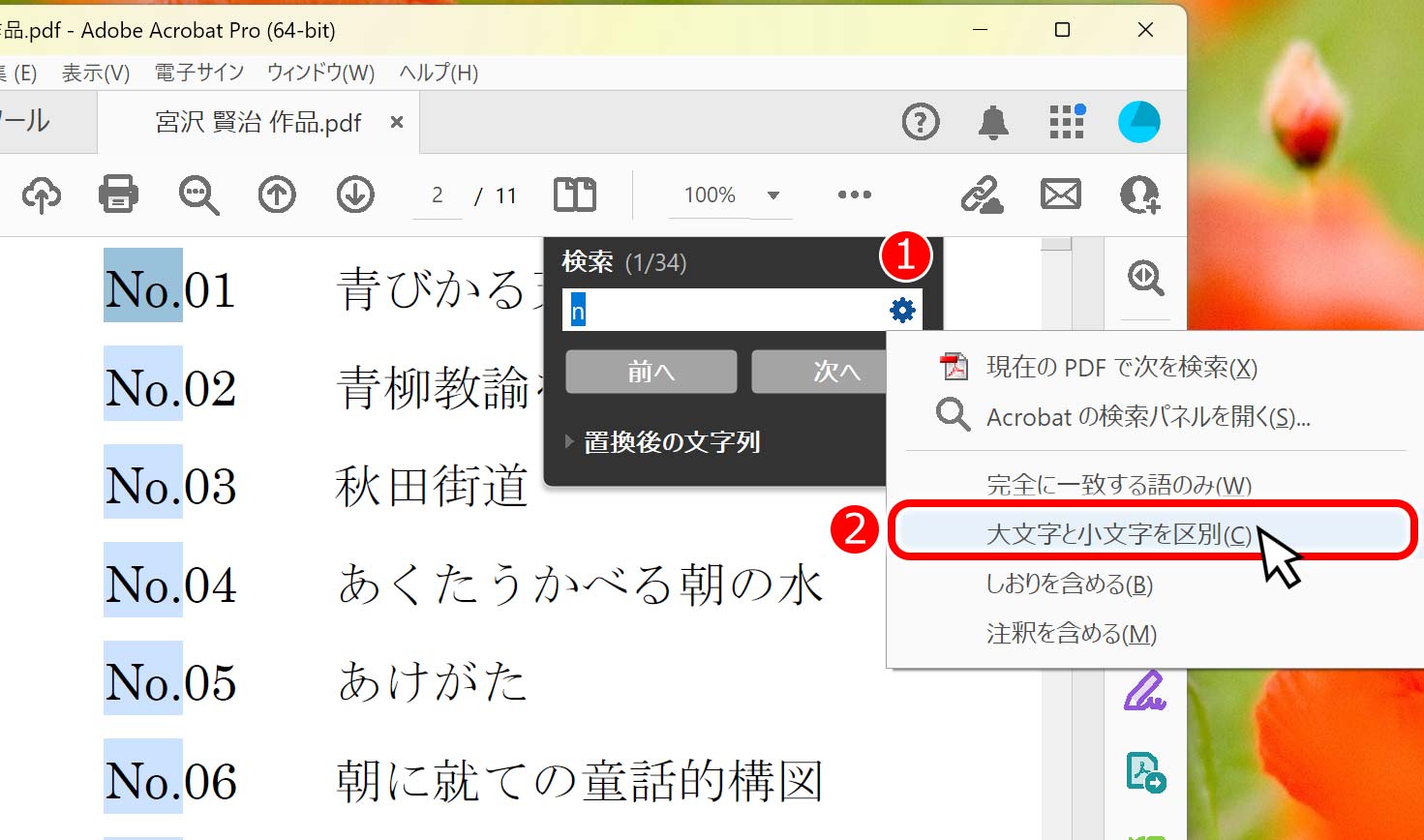
そこで、先程の検索入力枠に戻り(1)「歯車マーク」をクリックし、(2)「大文字と小文字を区別」にクリックします。
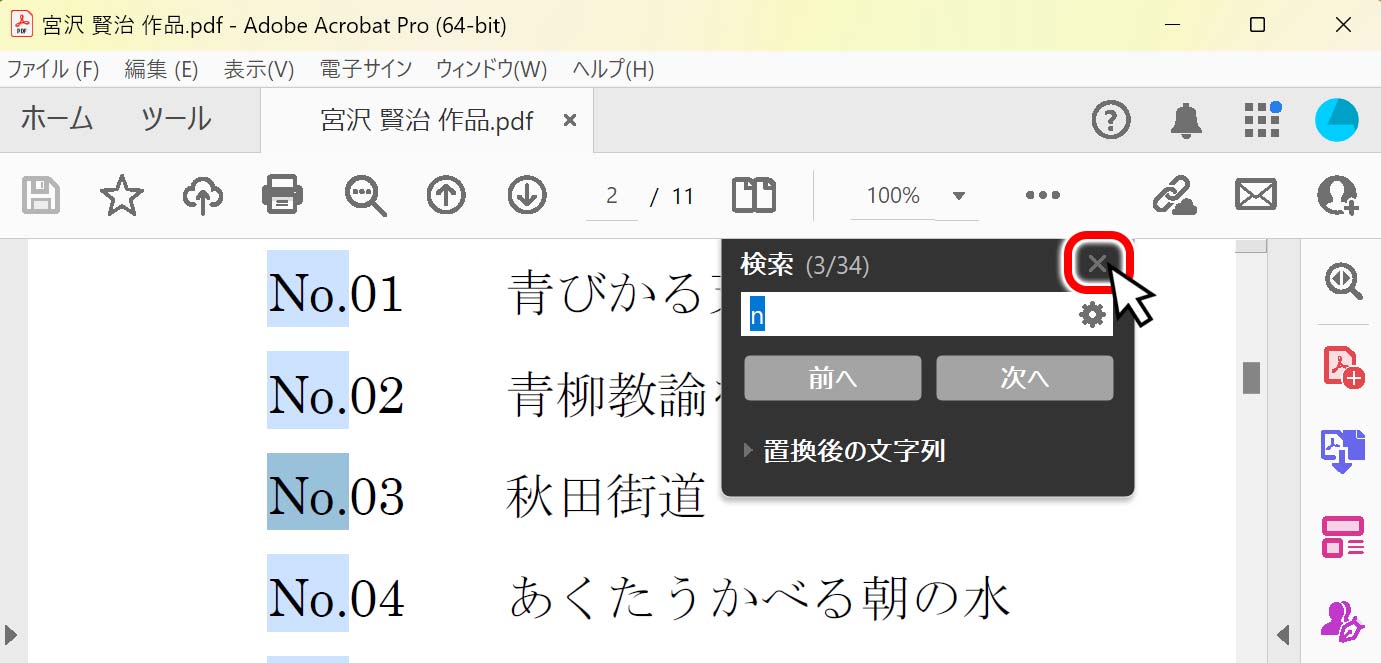
先程の検索入力枠の「×」をクリックして一度閉じます。
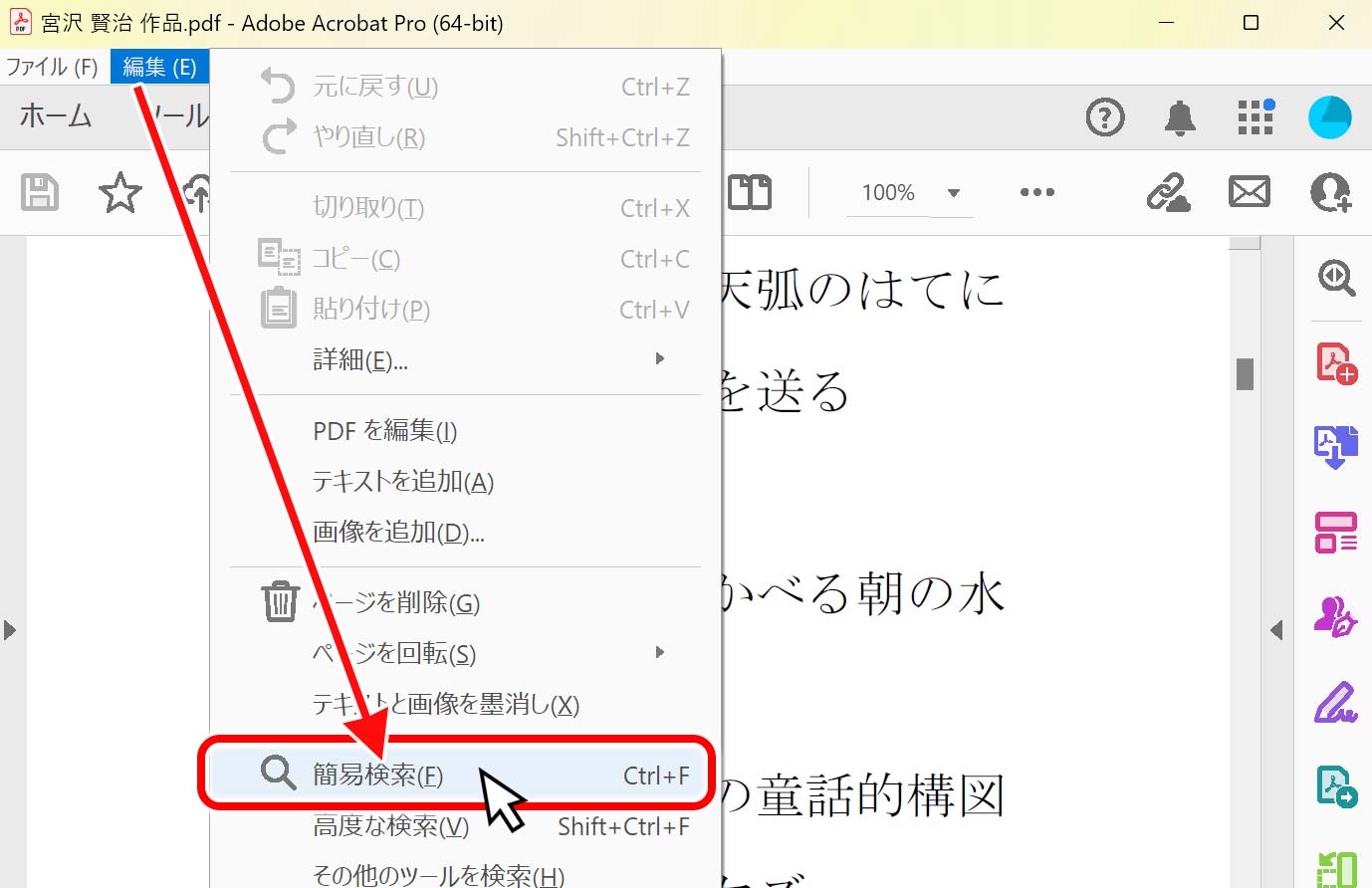
再度、上部にある「編集(E)」→「簡易検索(E)」の順でクリックします(または、キーボードの「Ctrl」+「F」キーの同時押しでもOK)。
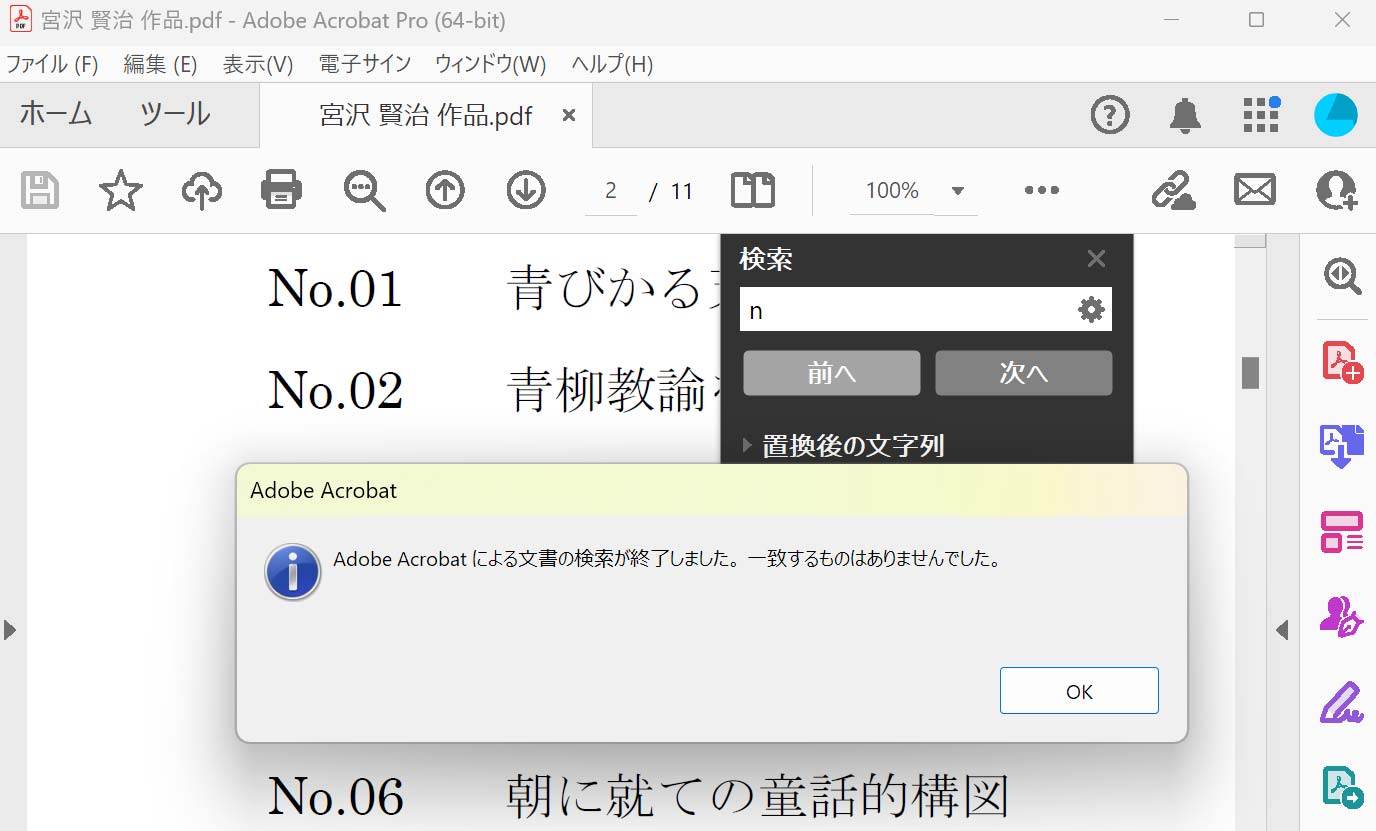
検索入力枠が出来るので、小文字の「n」を入力し、「Enter」キーを押します。すると、今回は大文字の「N」にヒットしなくなり、大文字・小文字を区別して検索できるようになりました!
さいごに
Acrobat、Adobe readerで、PDF内の文章をアルファベット・英文検索する時に大文字・小文字を区別して検索できるようにする方法について紹介しました。
検索条件に「大文字・小文字」を区別して検索することで、効率よく目的の文字・単語を検索することが出来ます。
検索対象の文字が大量にある時には、威力を発揮する方法なので、ぜひ試してみてください。


























コメントをどうぞ