
Adobe Acrobat Reader DC、Adobe Acrobat DCで、使用したファイルの履歴(最近使ったファイル)を残さないようにする設定方法を紹介します。
人前で使うタブレットやノートパソコンで、プライベートなPDFを開いた履歴を見られたくない!と思っている人にお勧めな設定です。
最近使用したファイルの表示を消す・非表示にする
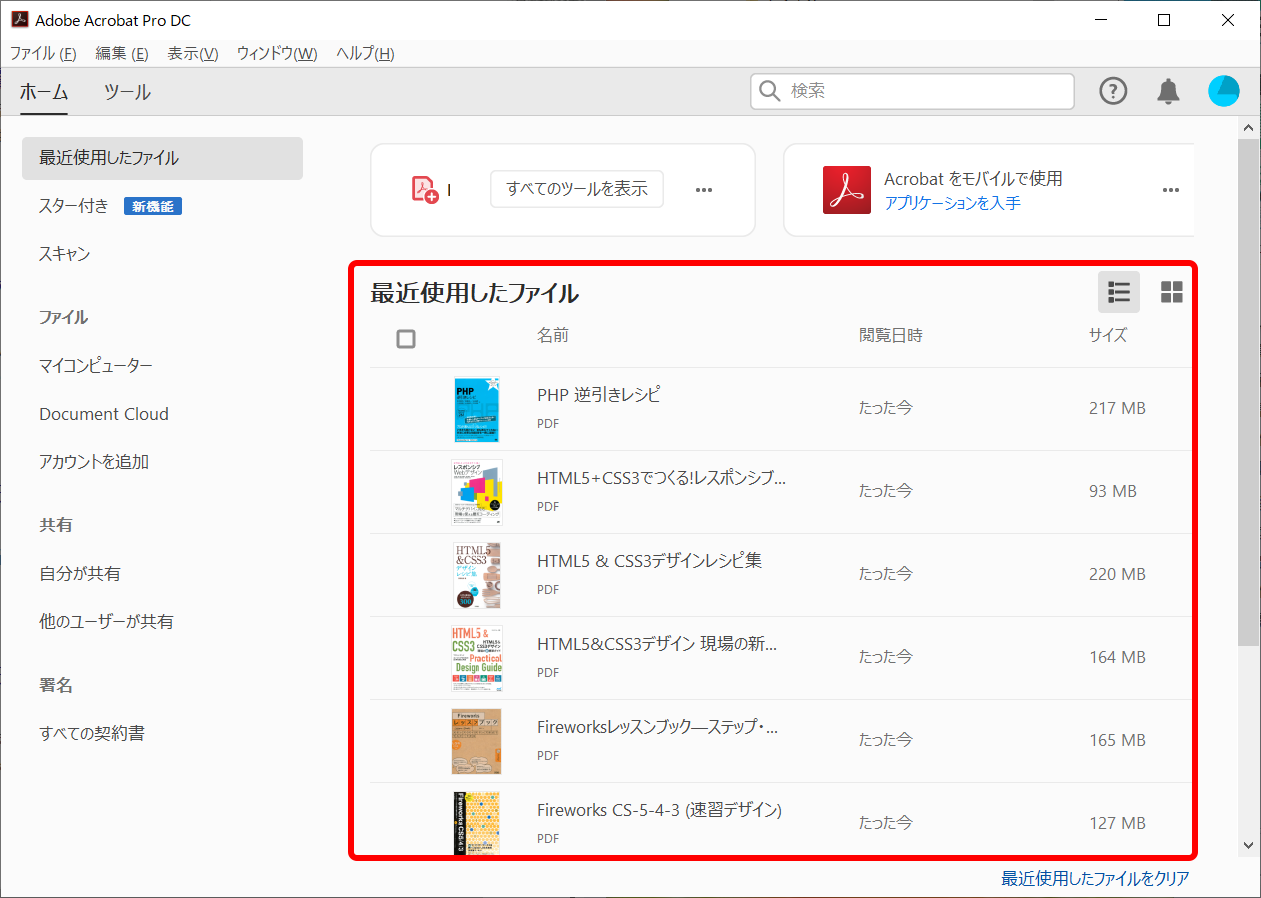
そのままAcrobatを使っていると、上記のように、以前した表示したPDFファイルが表示されてしまいます。
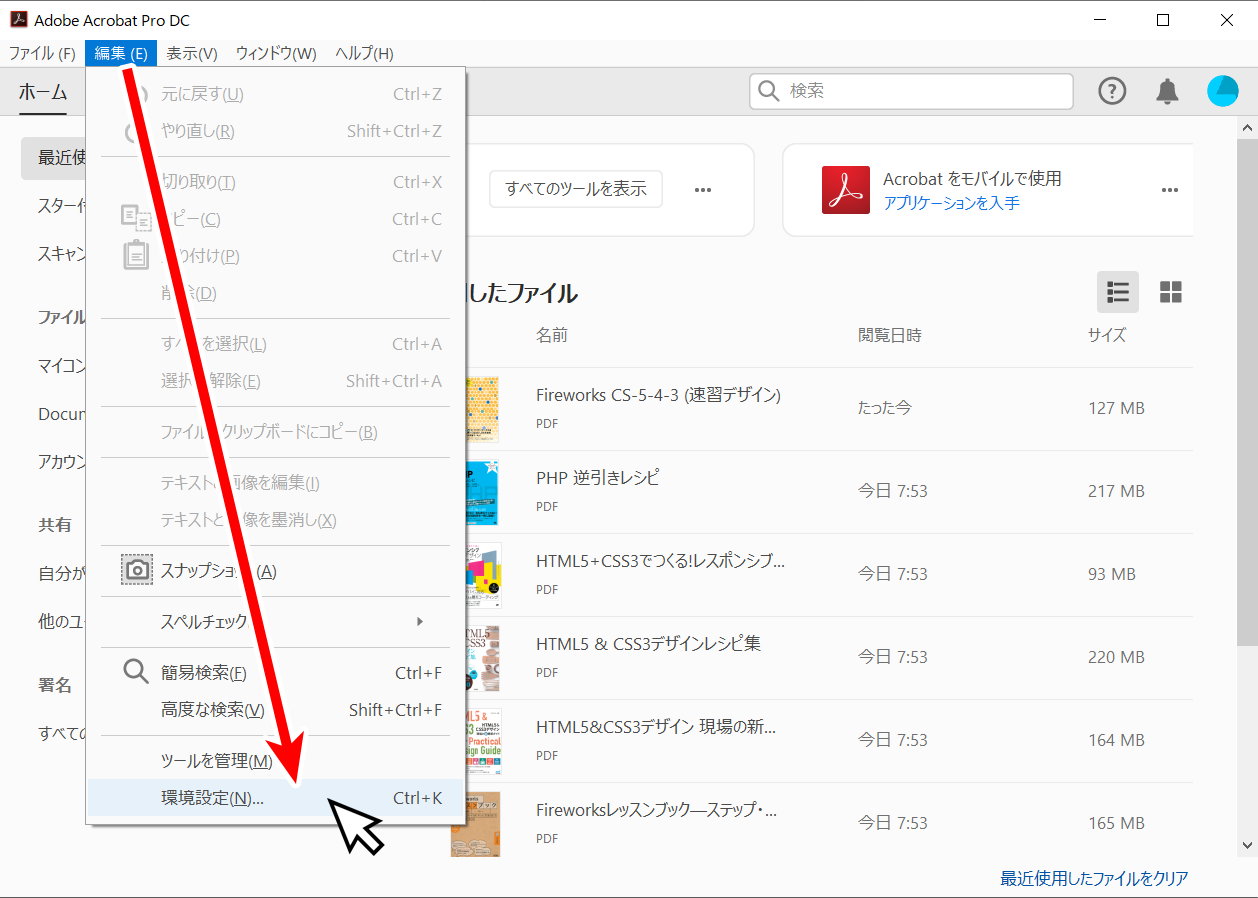
メニューバーの「編集」をクリックしサブメニューの一番下にある「環境設定」をクリックします。
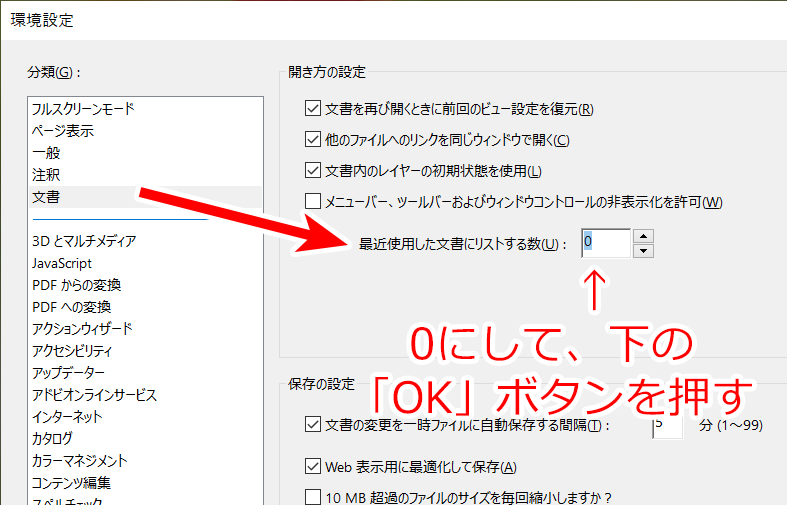
環境設定内の「文章」を選択し「最近使用した文章にリストする数」の項目の数字を「0」にして下にある「OK」ボタンを押します。
Acrobat9での注意事項
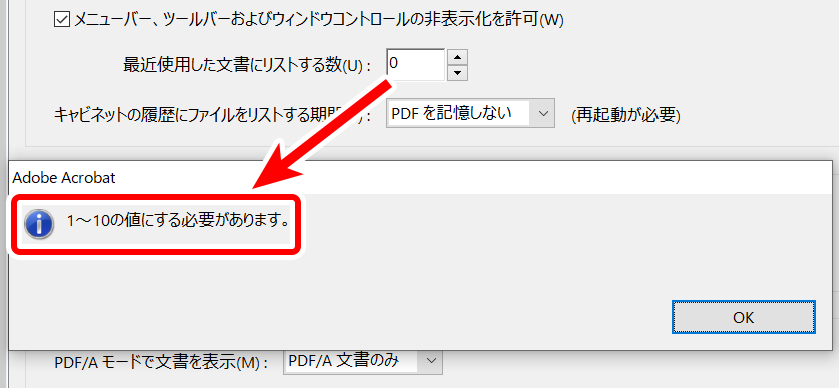
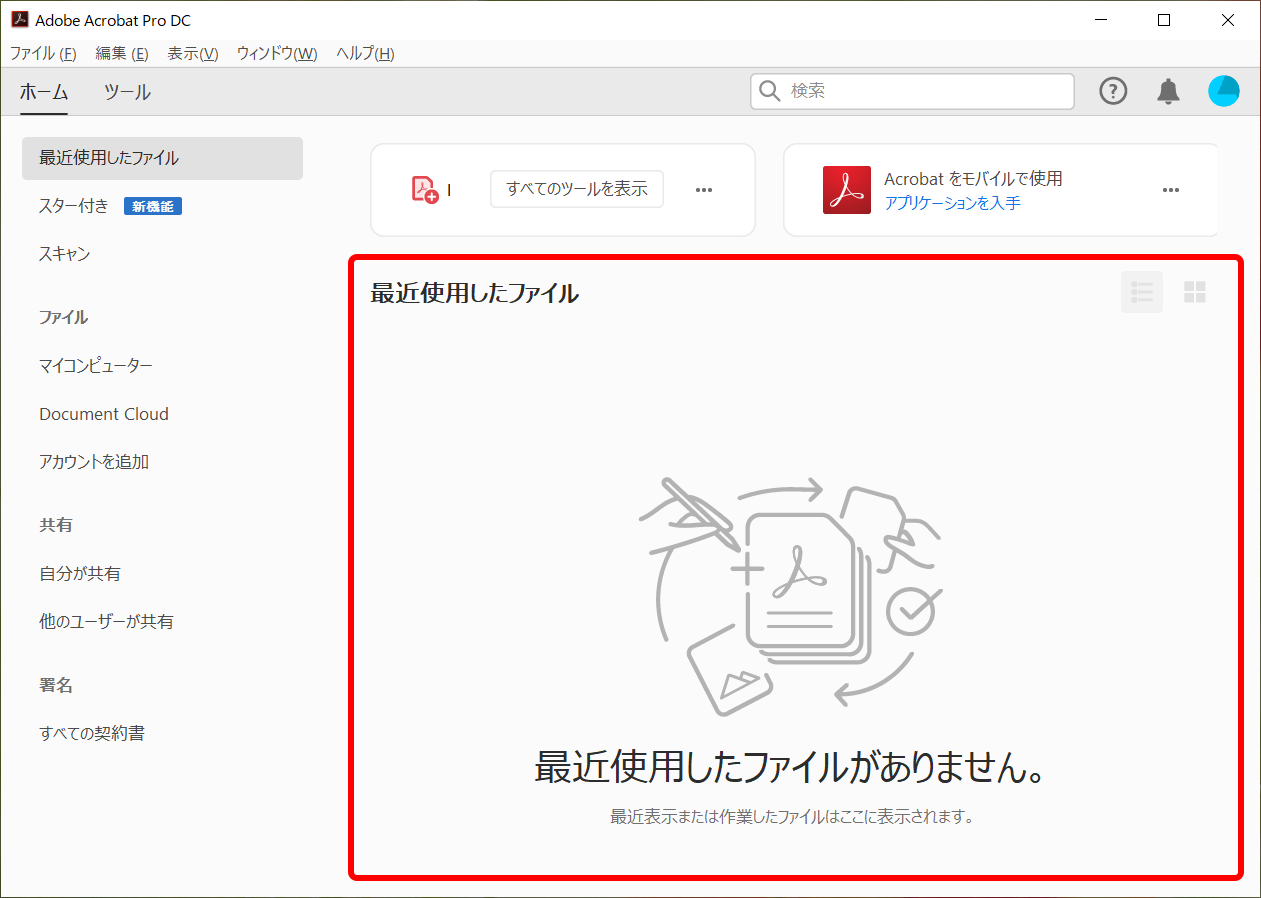
これで「最近使用したファイル」の項目に何も表示されなくなり、無効になりました。
一時的に最近使用したファイルを消す方法
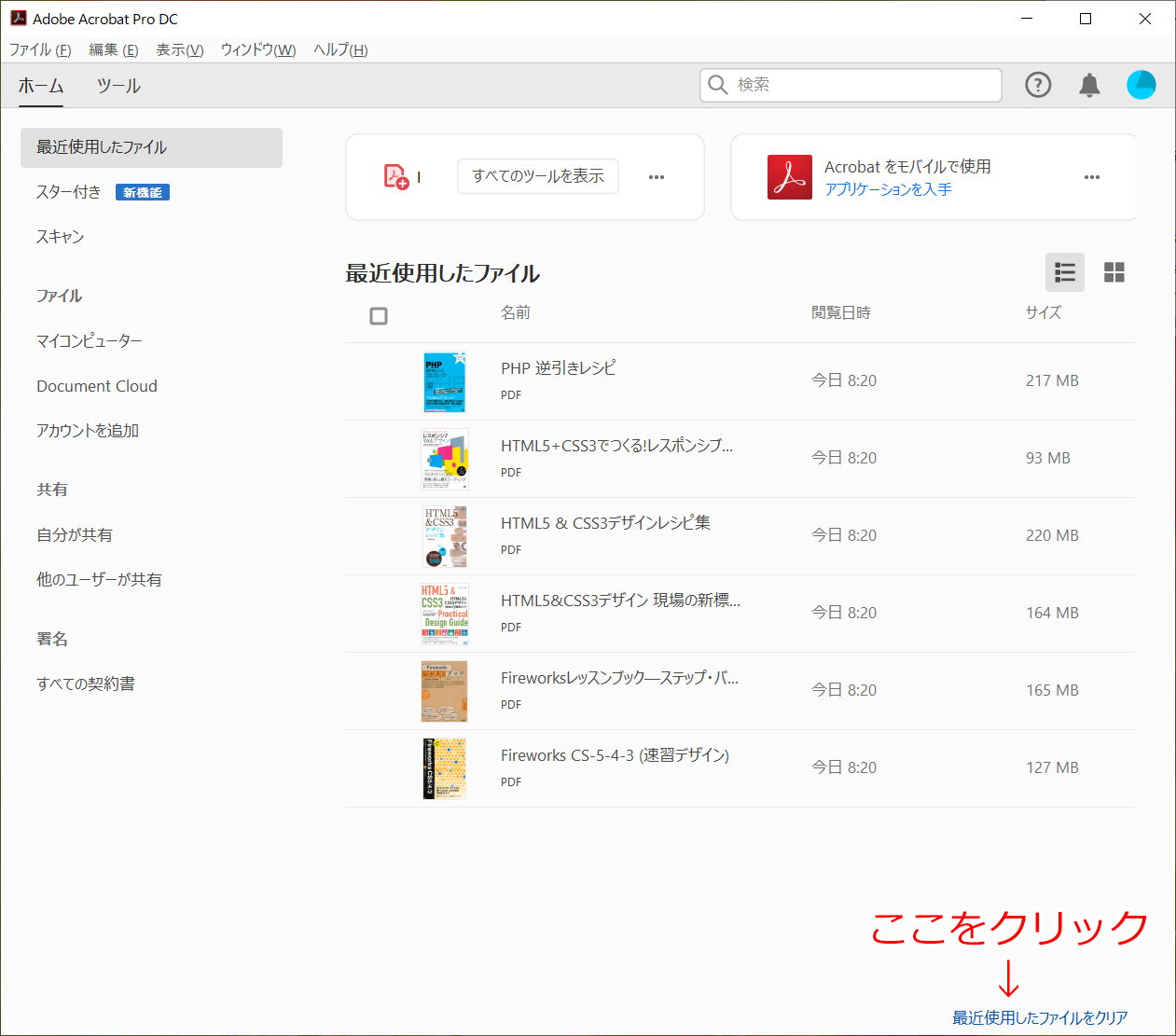
表示されている、PDFの履歴を一時的に消したい場合の方法を紹介します。
「最近使用したファイル」の項目で、右下にある「最近使用したファイルをクリア」の文字をクリックすることで、履歴がすべて消えます。
但し、この方法は一時的なので、この後にPDFを開くと、再度履歴が表示されていきます。
特定の1つのPDFのみ履歴から消す方法
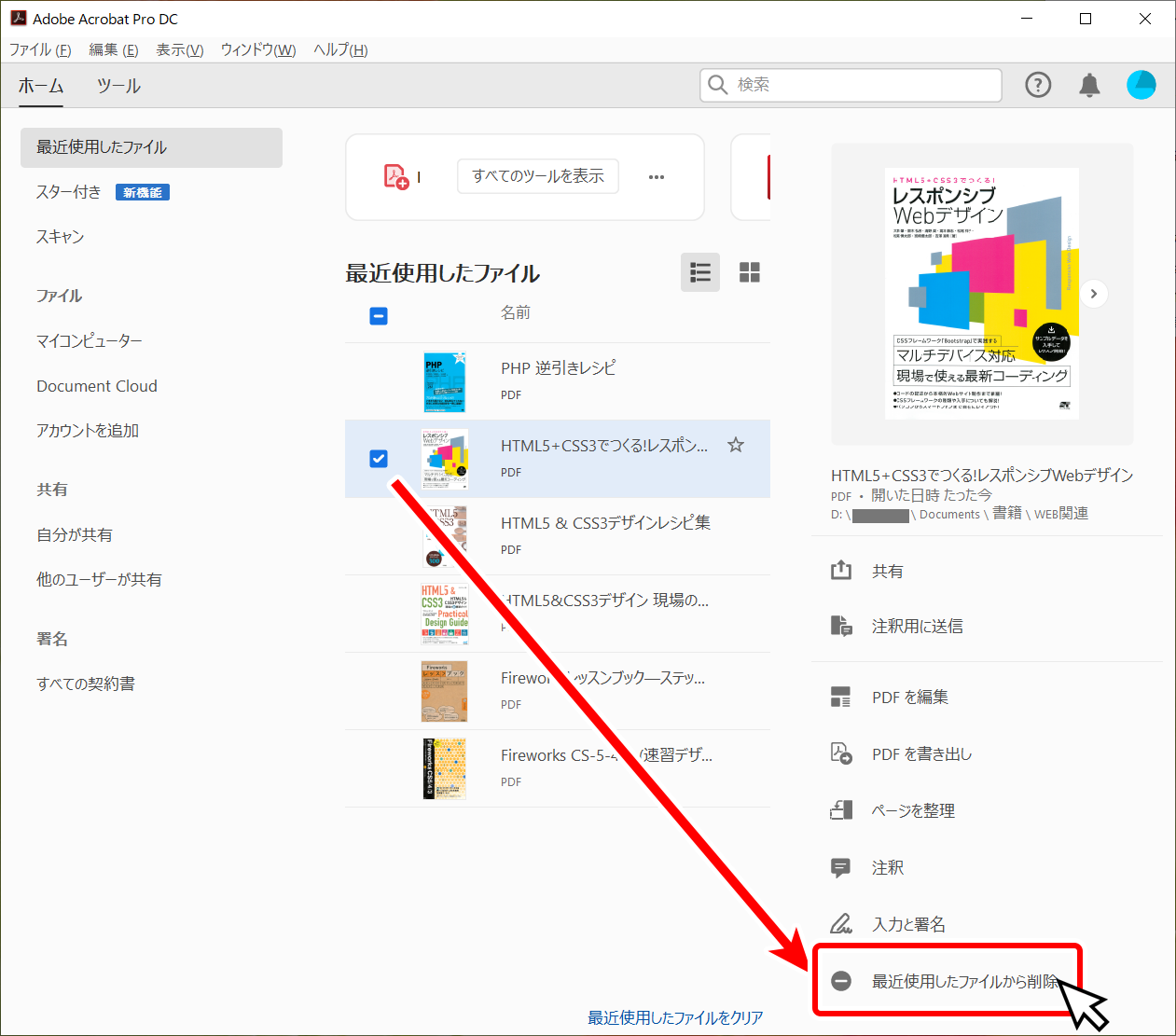
最近使用したファイル(履歴)から、消去・消したいPDFをクリックします。
すると、右側に選択したPDFに対するメニューが出てきますので、一番下の「最近使用したファイルから削除」をクリックして終了です。
特定の複数のPDFのみ履歴から消す方法
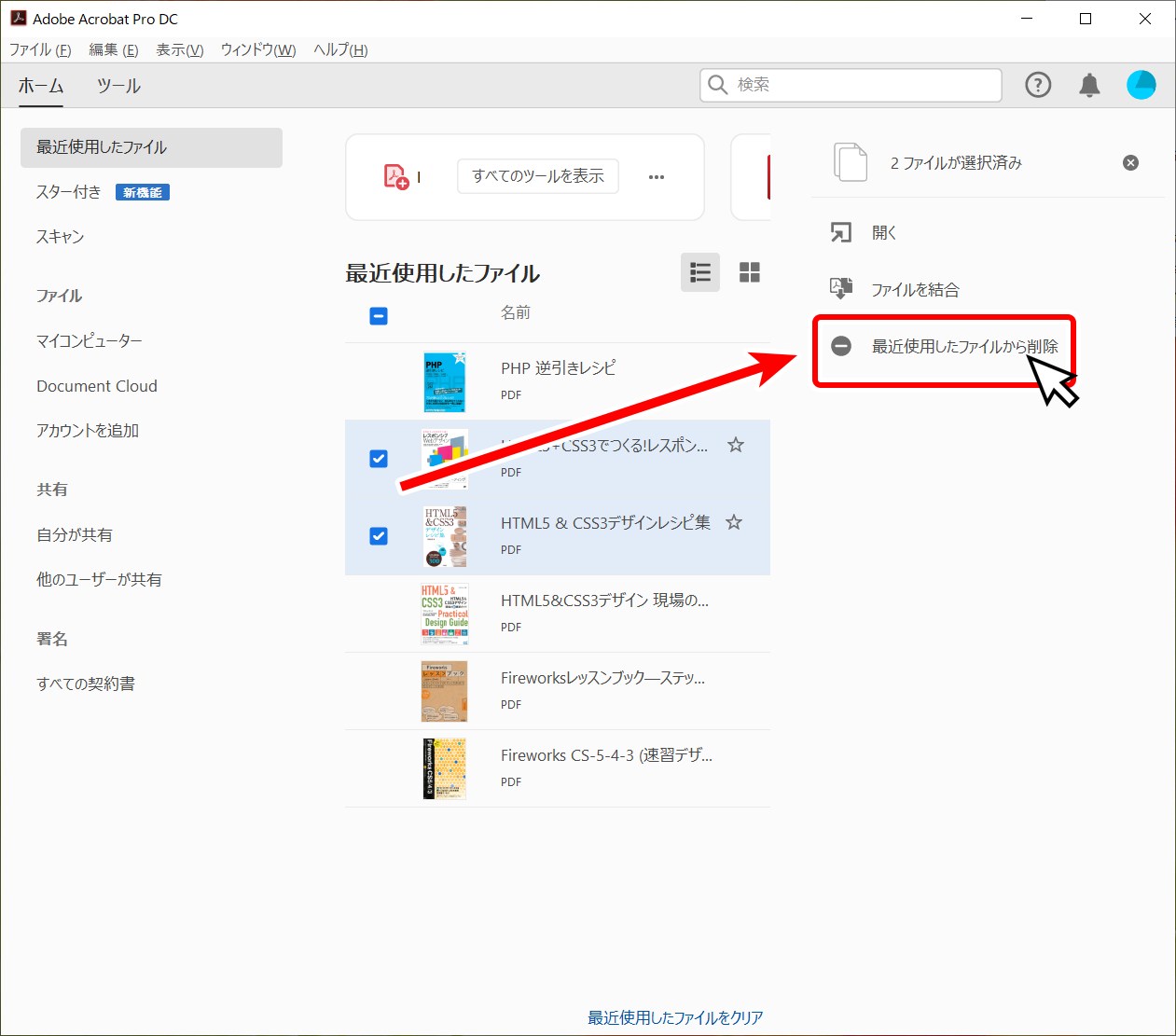
最近使用したファイル(履歴)から、消去・消したいPDFをクリックします。
続いて、履歴からさらに削除したいPDFにカーソルを合わせ、左側の四角い枠でクリックしてチェックしていきます。
または、枠をチェックしなくても、キーボードのCtrlキーを押しながらファイル名クリックで追加する方法もあります。
すると、右側に選択したPDFに対するメニューが出てきますので、一番下の「最近使用したファイルから削除」をクリックして終了です。
コメントをどうぞ