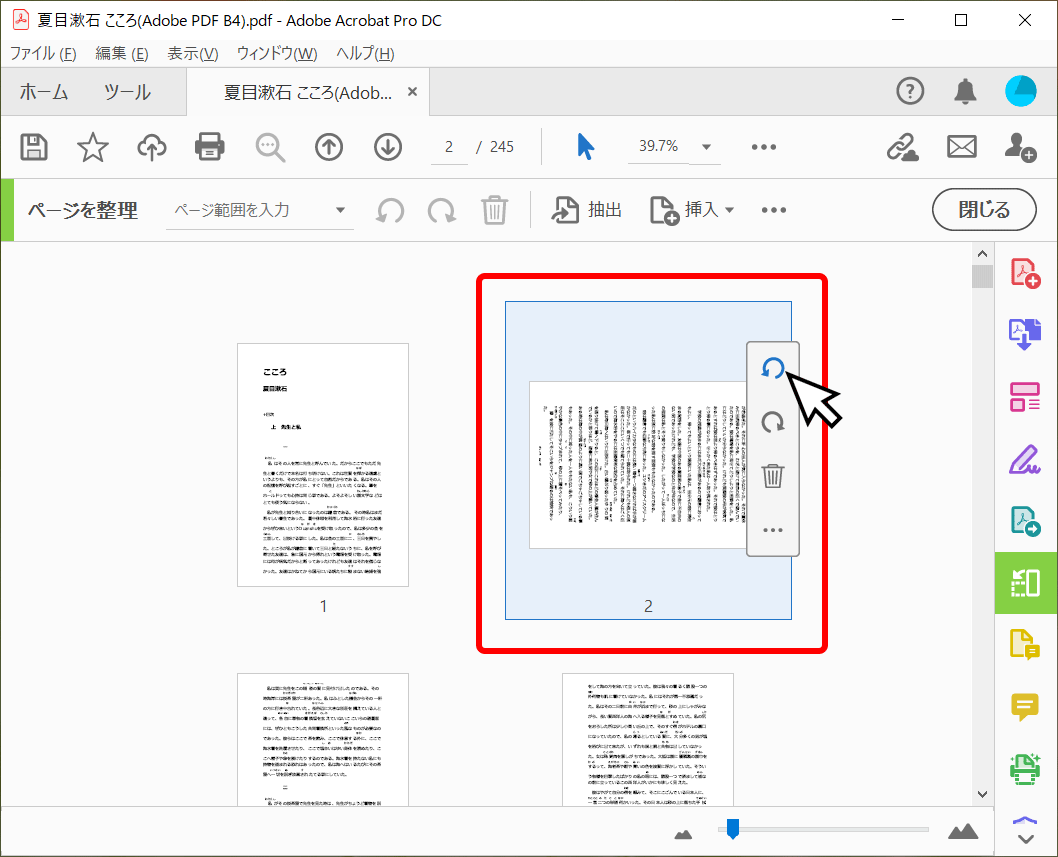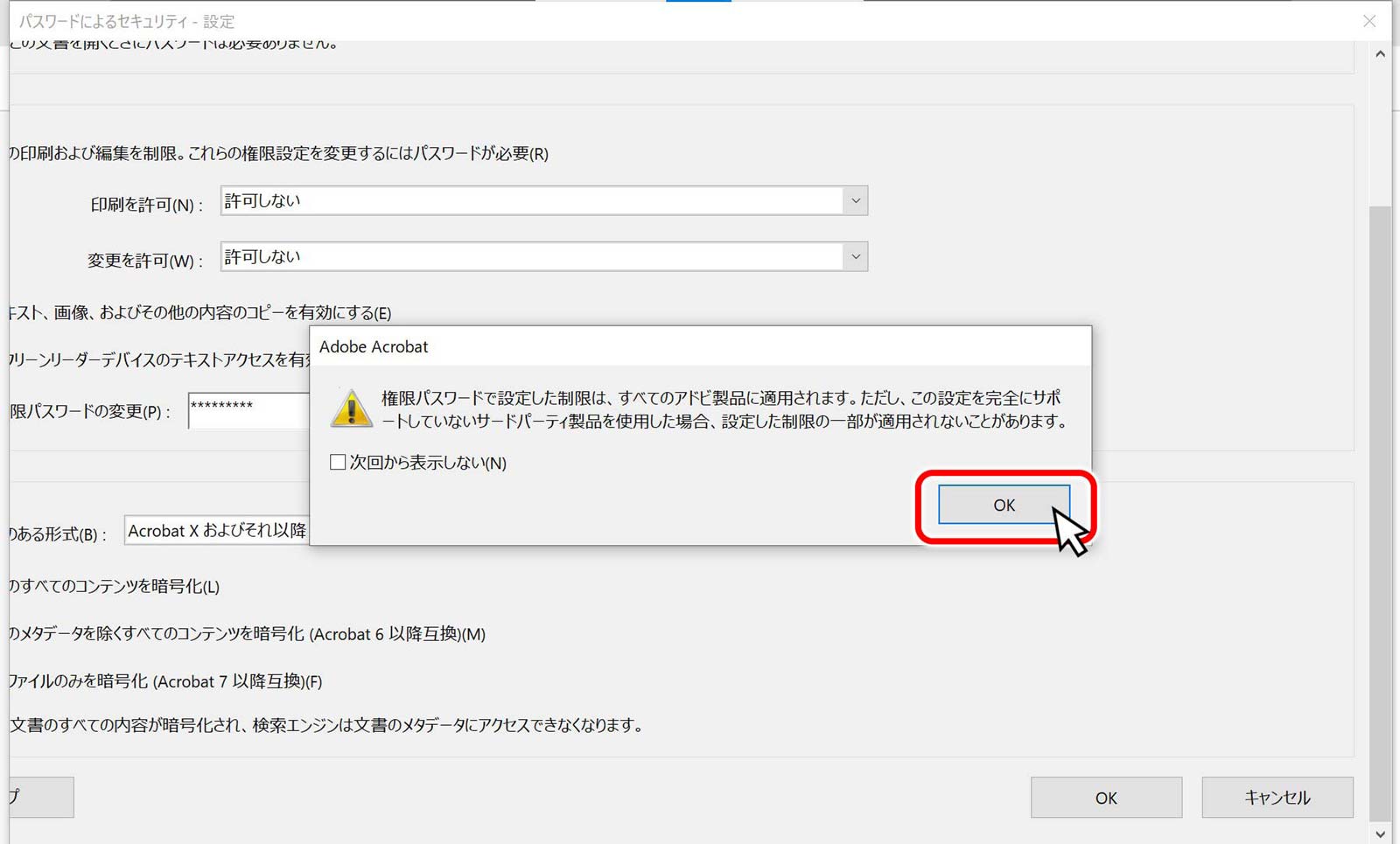Adobe Acrobat Proをデスクトップとノートパソコン両方にインストールしていますが、両方とも最新バージョンなのに、画面(UI)が違うことに気づきました。
ここでは、Windows PC・パソコン版のAcrobatで説明していきます。Macの方はご自身の画面と置き換えてご覧ください。
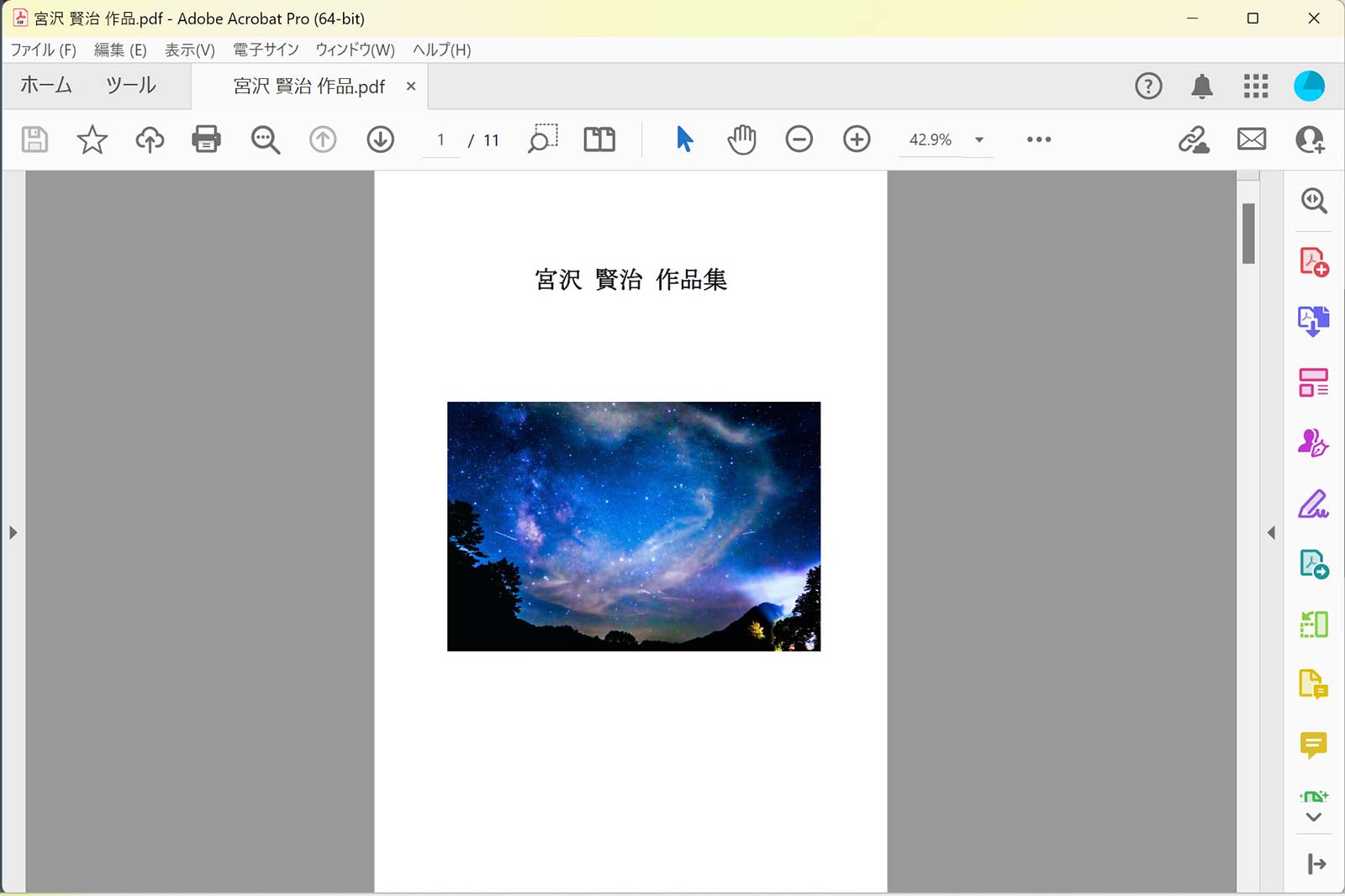
上記画像は、デスクトップでAcrobat Proの起動した時の画面です。
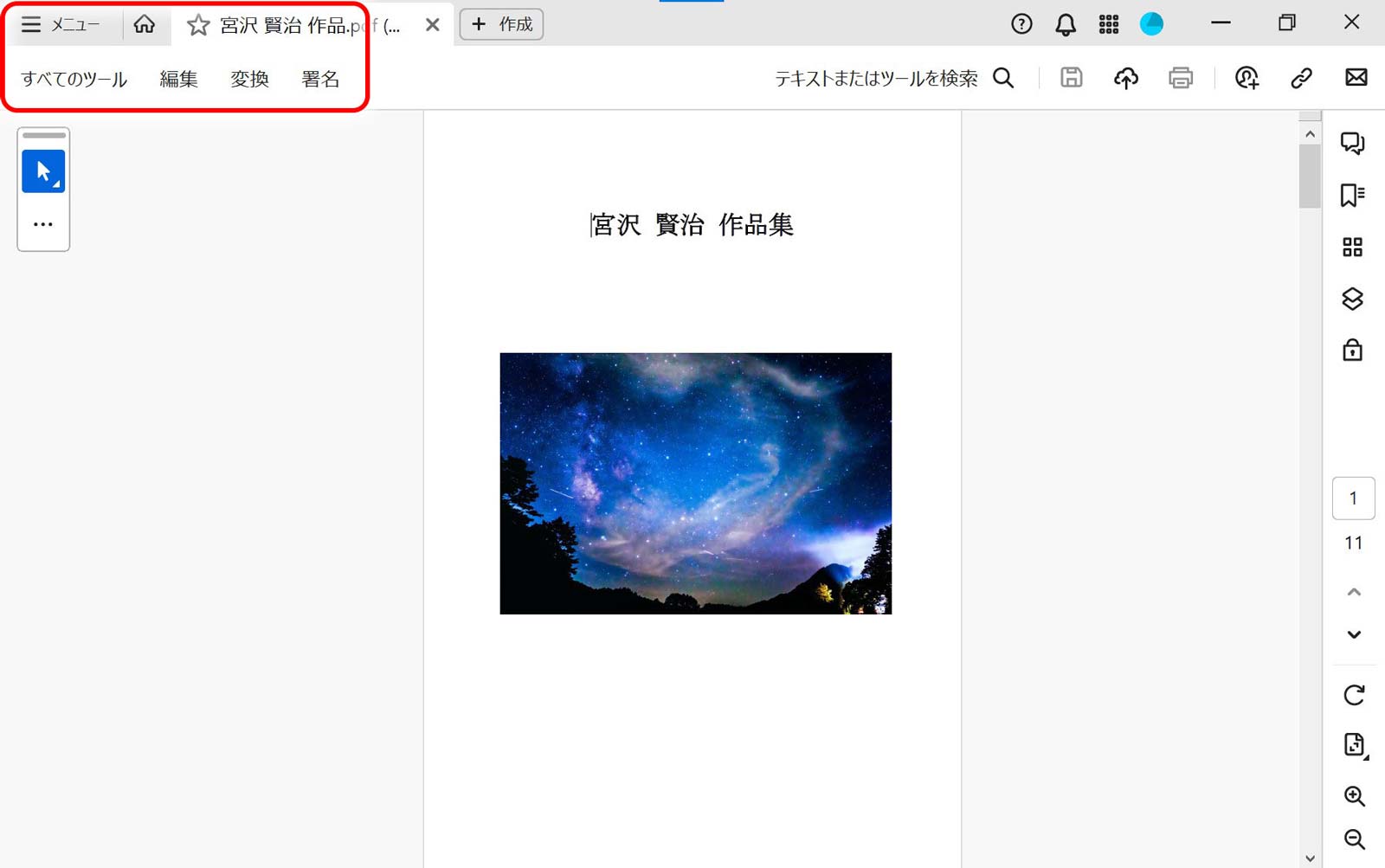
上記画像は、ノートパソコンでAcrobat Proの起動した時の画面です。文字やアイコンのレイアウトが違います。専門用語で言うとUI(ユーザーインターフェース)が違います。
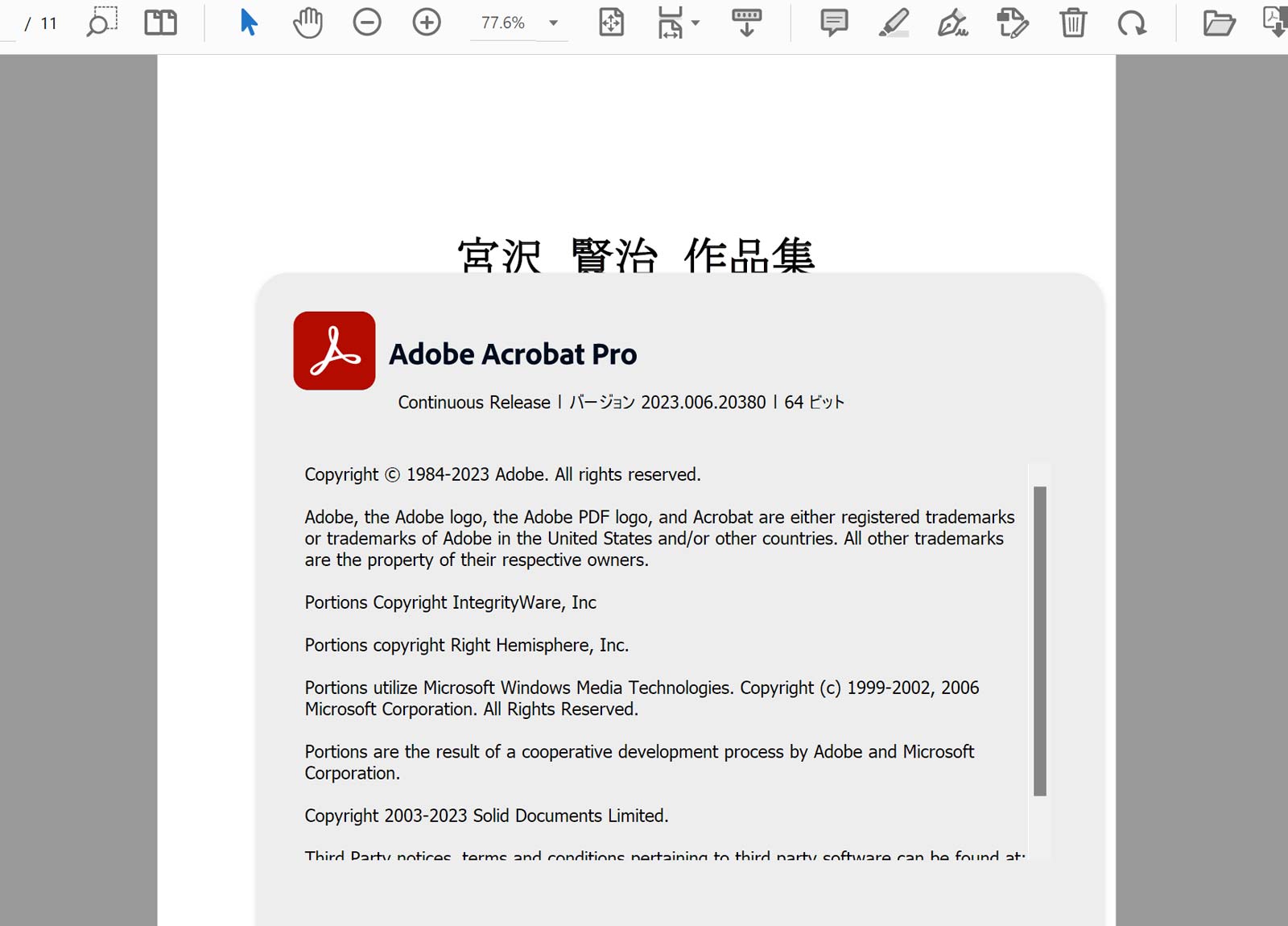
最初「アクロバットのバージョンが違うのかな?」と思い、それぞれのバージョンをご確認してみました。上記はデスクトップ側のバージョン表示です。
と記載されています。
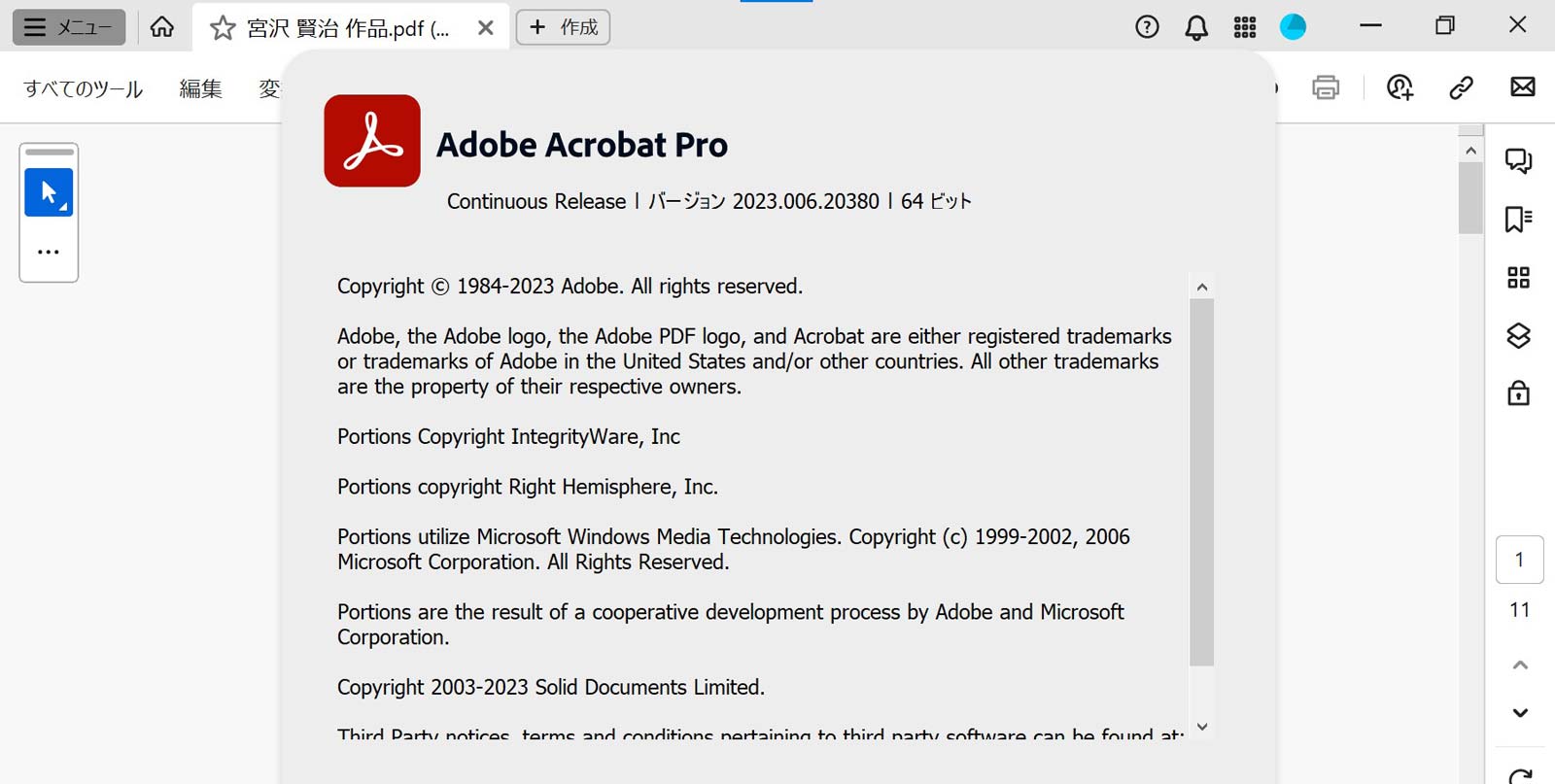
続いて、ノートパソコン側のバージョン表示です。
と記載されていて、全く同じです。
Acrobatの画面が違うのは一部のユーザーで新しい機能を配布しているから
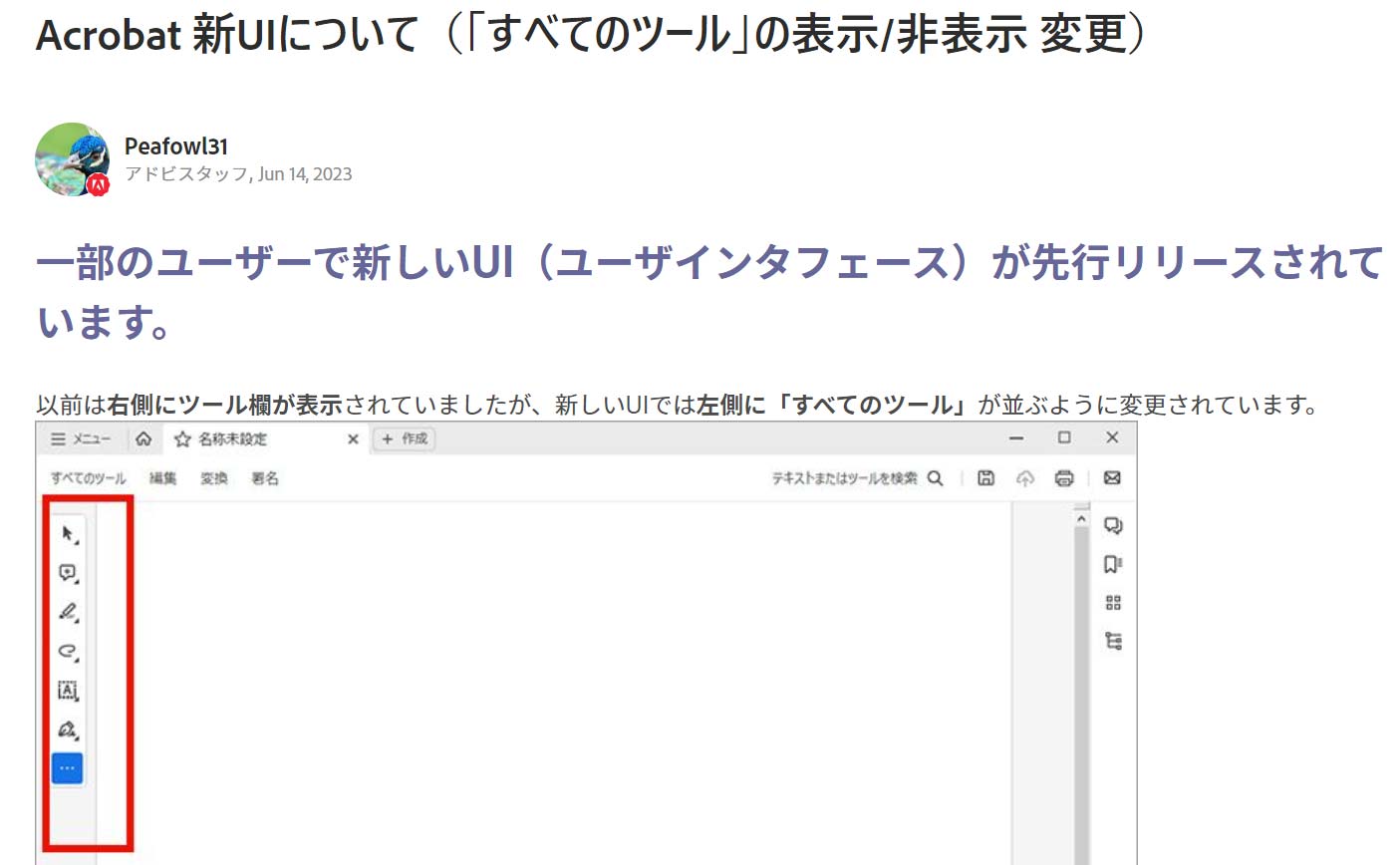
Adobeのサイトによると、2023年6月から一部のユーザーに先行して新しい画面(UI)のAcrobatをバージョンアップ時に提供しているようです。
Acrobat 新UIについて(「すべてのツール」の表示/非表示 変更)
私はデスクトップで、1日何回もAcrobatを起動しています。
片やノートパソコンにインストールしているAcrobatは、月1~2回程度の起動で使用頻度が少ないのですが、なぜ起動回数が少ないノートパソコン側だけ、選ばれてしまったのか謎です。
Acrobatの新しい画面(UI)を以前の画面・バージョンに戻す方法
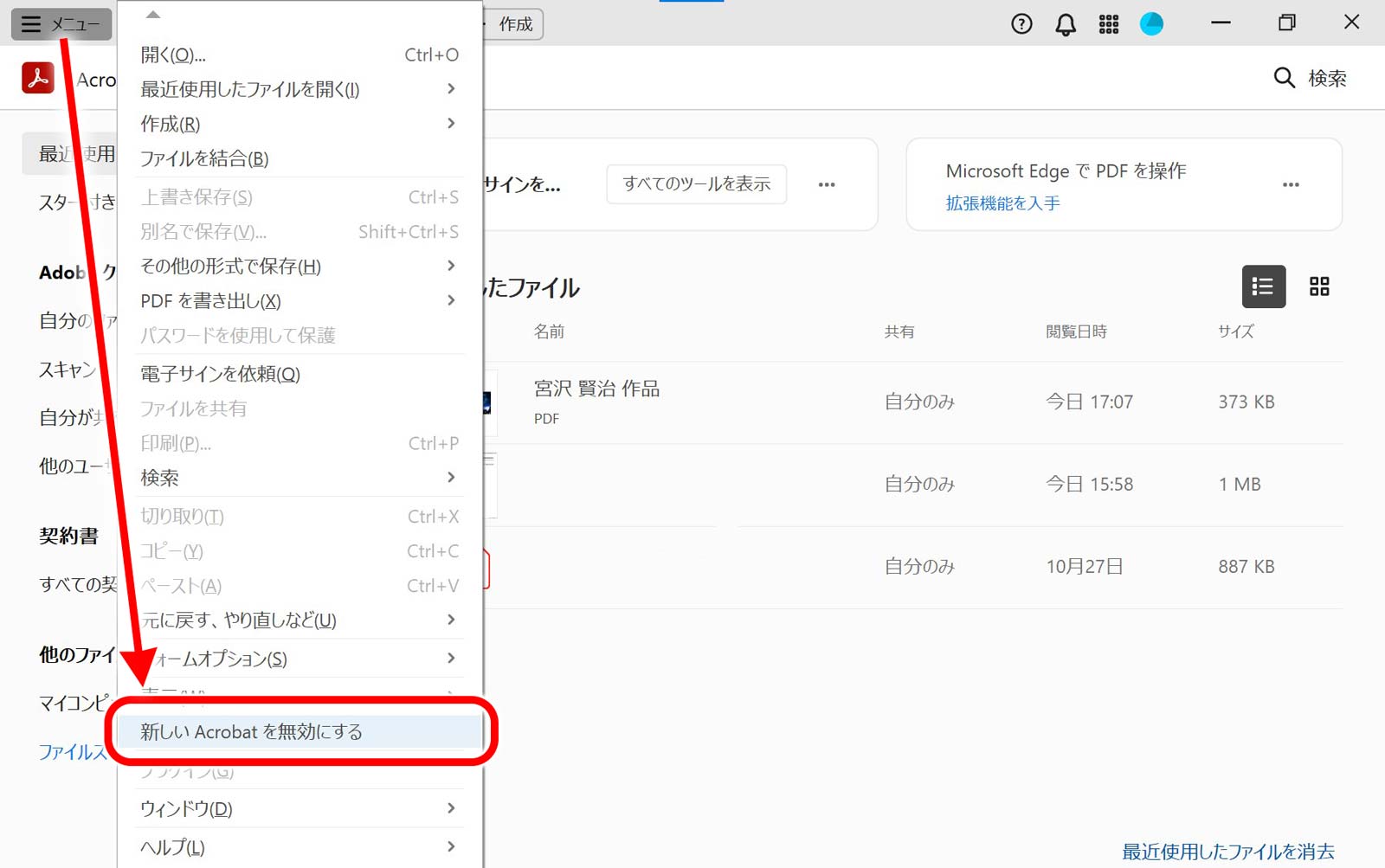
前の画面の方が使いやすいと思っている方や何らかの理由により、以前の画面・UI(ユーザーインターフェース)・バージョンに戻したいと思っている方は、次の方法で戻すことができます。
左上の「メニュー」をクリックし、表示されたメニューの中から「新しいAcrobatを無効にする」をクリックします。
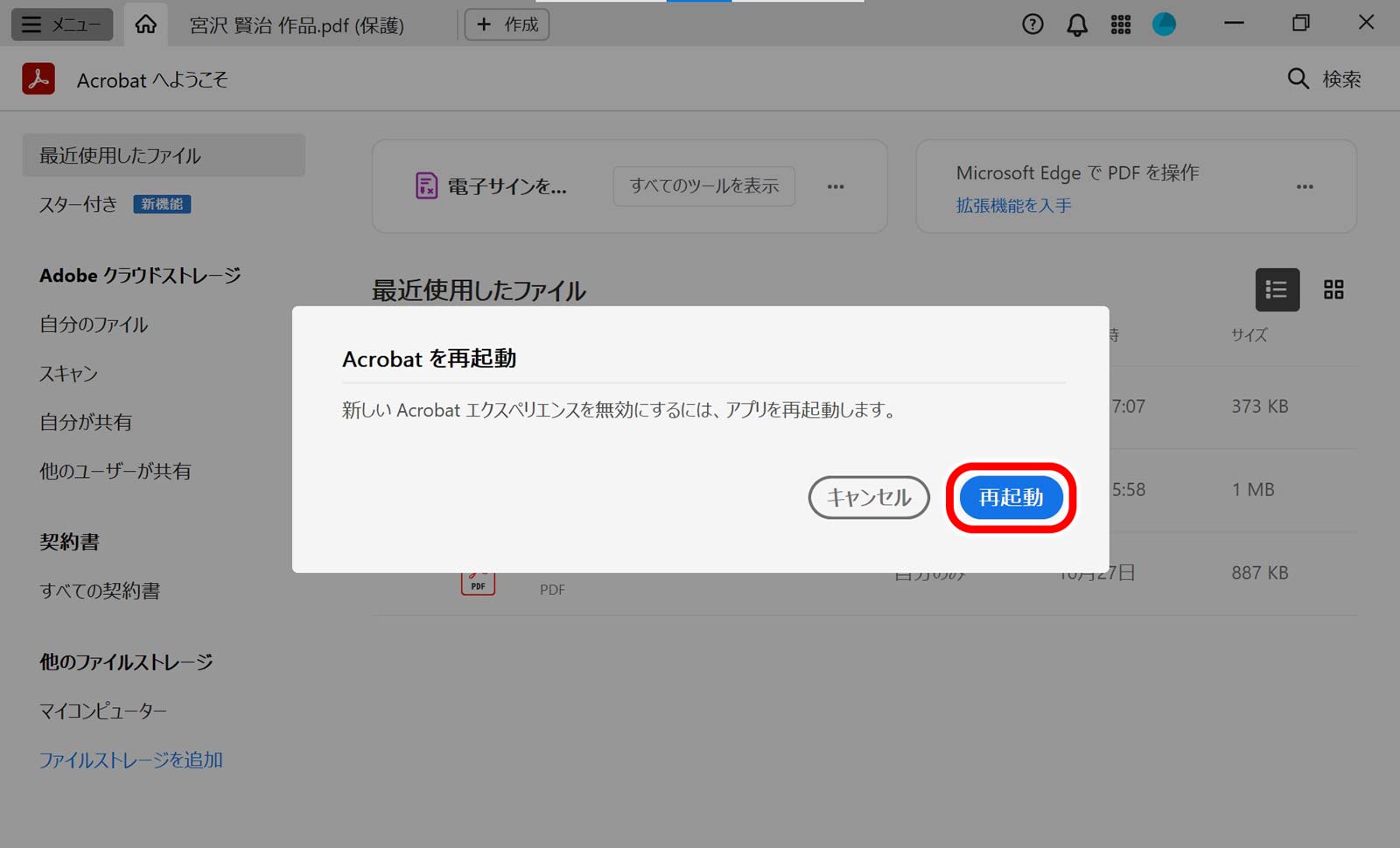
すると、
新しいAcrobat エクスペリエンスを無効にするには、アプリを再起動します。
と、メッセージが出るので「再起動」をクリックします。
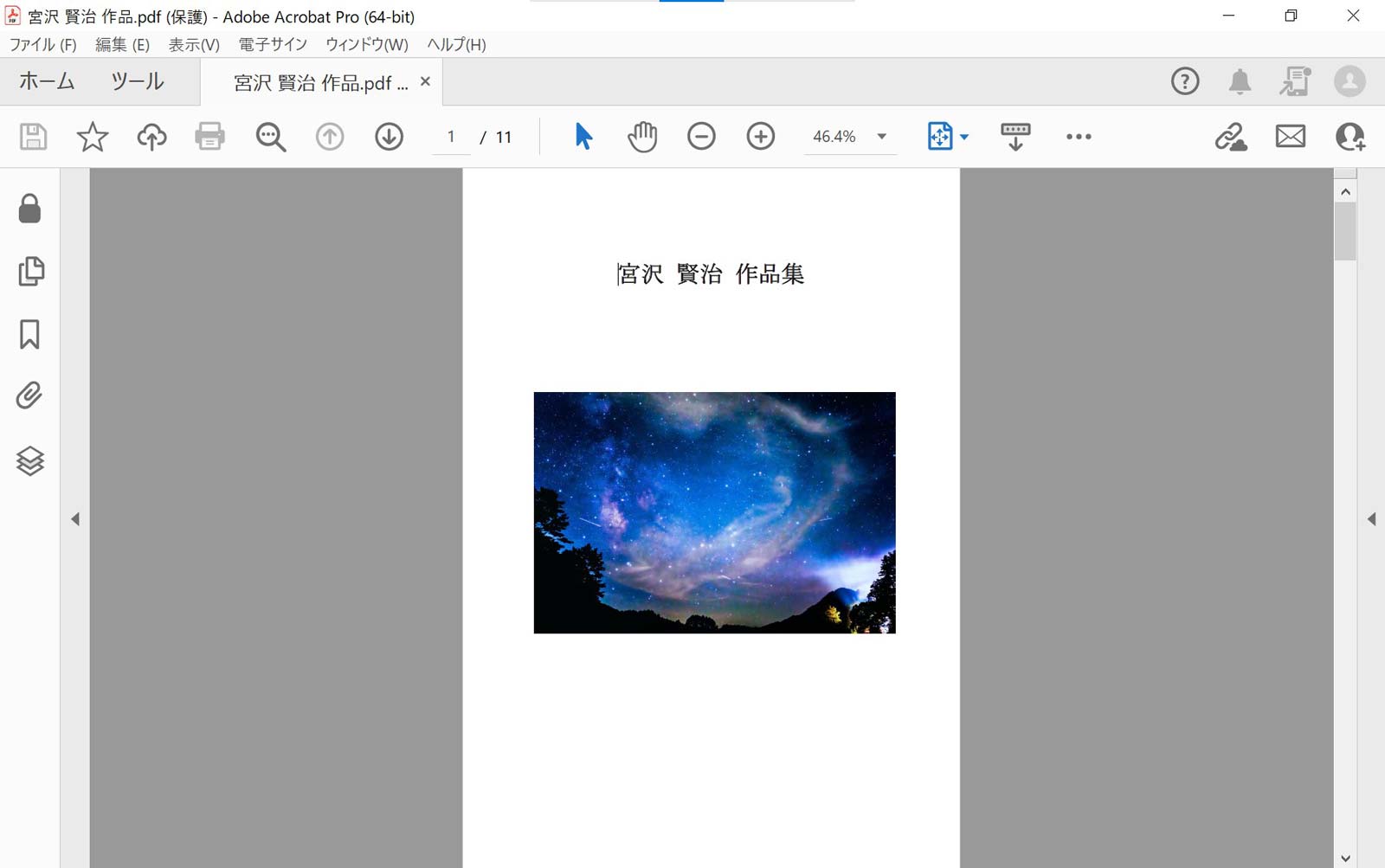
しばらくすると、Acrobatが再起動し以前の画面表示(UI)に戻りました。
Acrobatを新しい画面(UI)にする・戻す方法
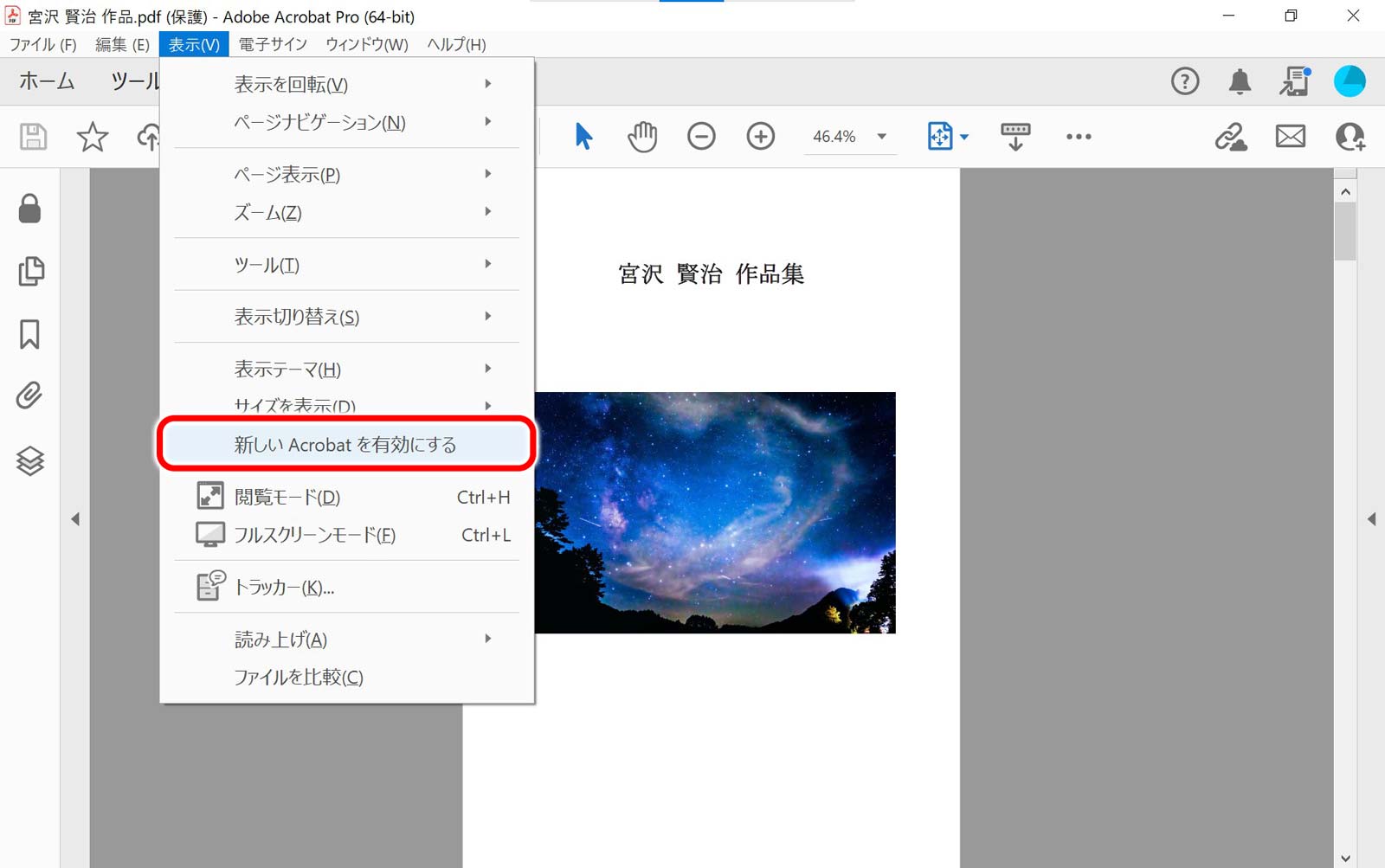
以前の画面のバージョンに戻したけど、やっぱり新しい方がいいと思った時には、上にあるメニューから「表示(V)」→「新しいAcrobatを有効にする」をクリックします。
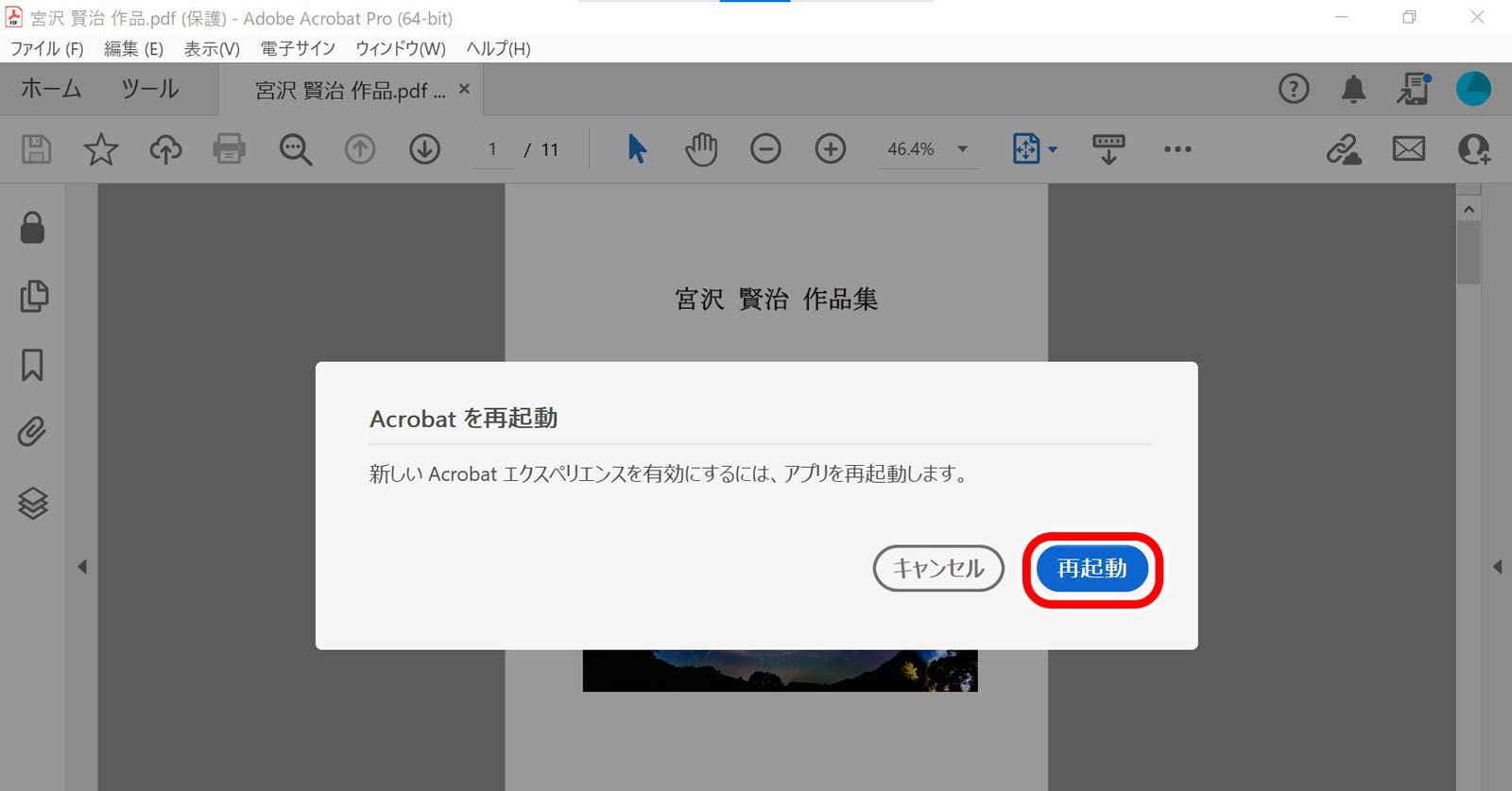
すると、アクロバットの再起動を促す画面が出てくるので「再起動」のボタンをクリックします。
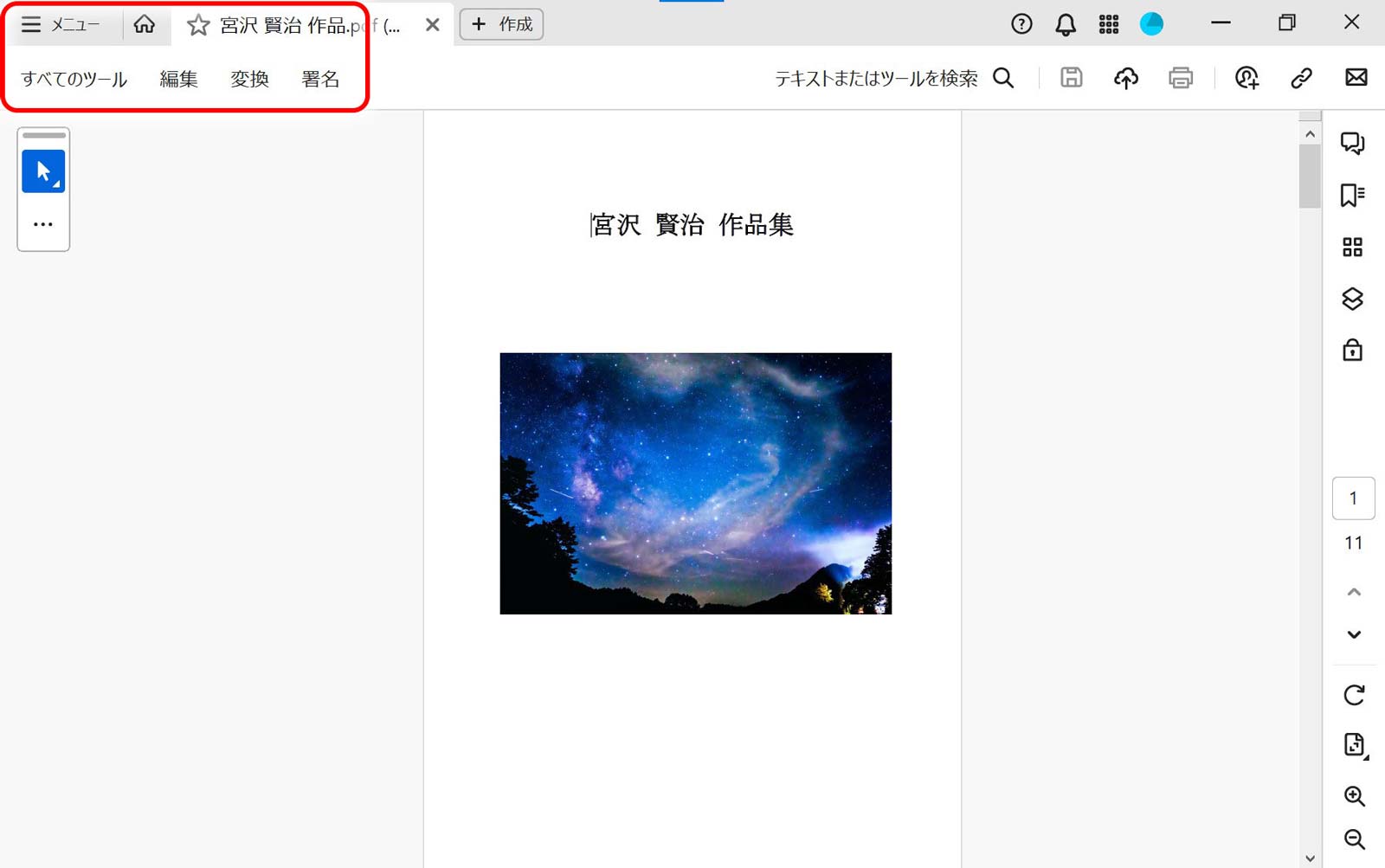
再起動してしばらくすると、新しい画面バージョンのAcrobatに切り替わりしました。
新しいAcrobatを試せるのは一部のユーザーだけ?
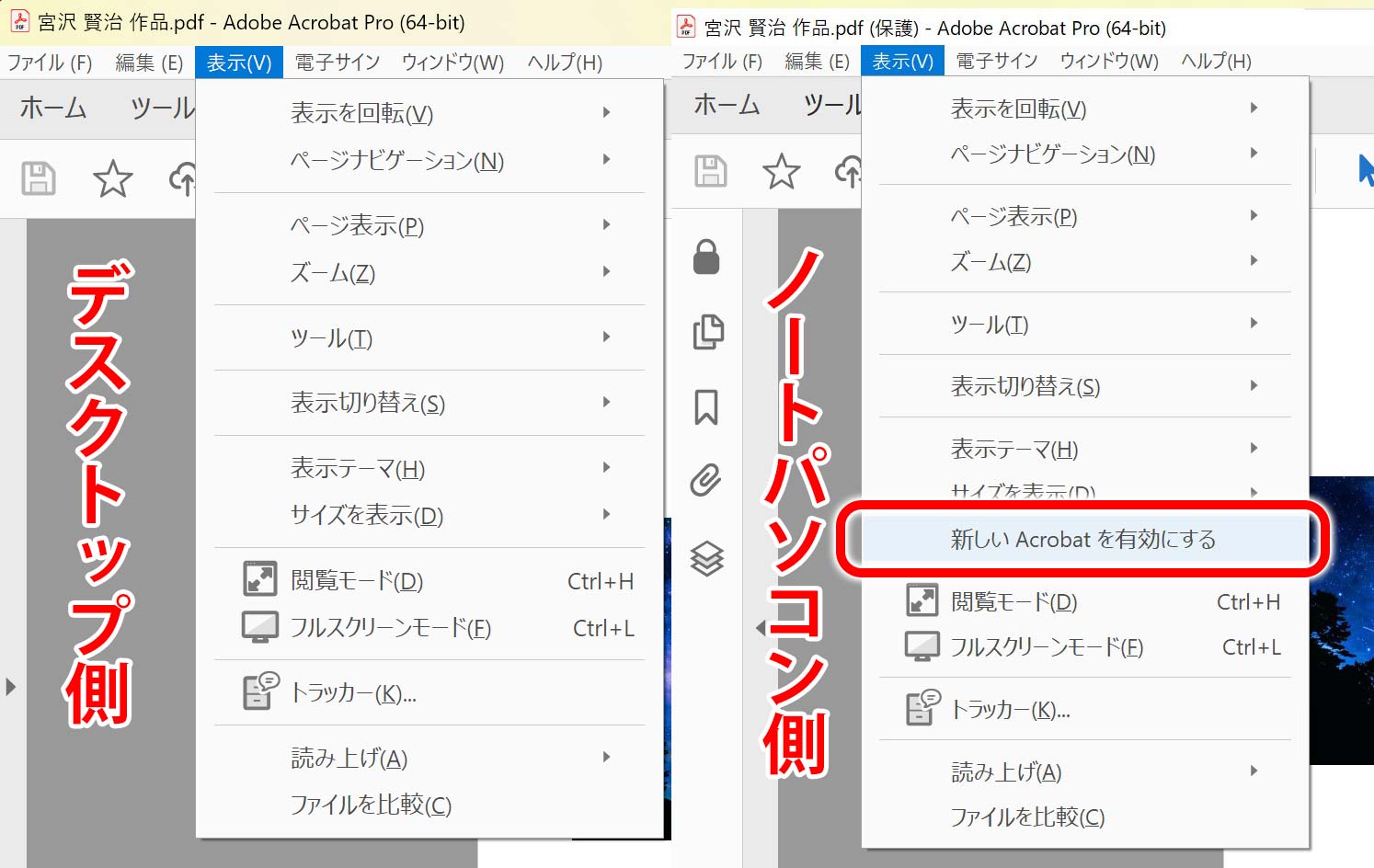
私としては、デスクトップ側も新しい画面にしたいのですが「表示」メニュー内に「新しいAcrobatを有効にする」という項目がありません。
冒頭でも書いたように、両方ともAcrobatは最新バージョンですし、違いはないはずです。
やはり現状では、一部のユーザーだけしか試すことはできないようです。
ふと、デスクトップ側のアクロバットを再度インストールすれば、新しいバージョンが入るかも?と思ったのですが、面倒なので試しませんでした。。。
以前は、Acrobat9を使っていて、すごくUIが使いやすかったのですが、サブスクバージョンになってから「ソフトは重たい・無駄にアイコンなどを使って表示エリアが狭くなる・操作性が分かりづらい」など、不満だらけでした。
おまけに、Acrobat9が入っている状態でサブスク版のAcrobatをインストールしたら、勝手にAcrobat9がアンインストールされるしさ。まったく
何なんだ!
今回の新UIで、使いやすくなったか、これから試してみたいと思います。
2024年4月追記 再インストールで新バージョンが使えるようになりました
新UIが使えないデスクトップ側のAcrobatを一度アンインストールして、再度インストールした所、新しいUIが使用できるバージョンになっていました。
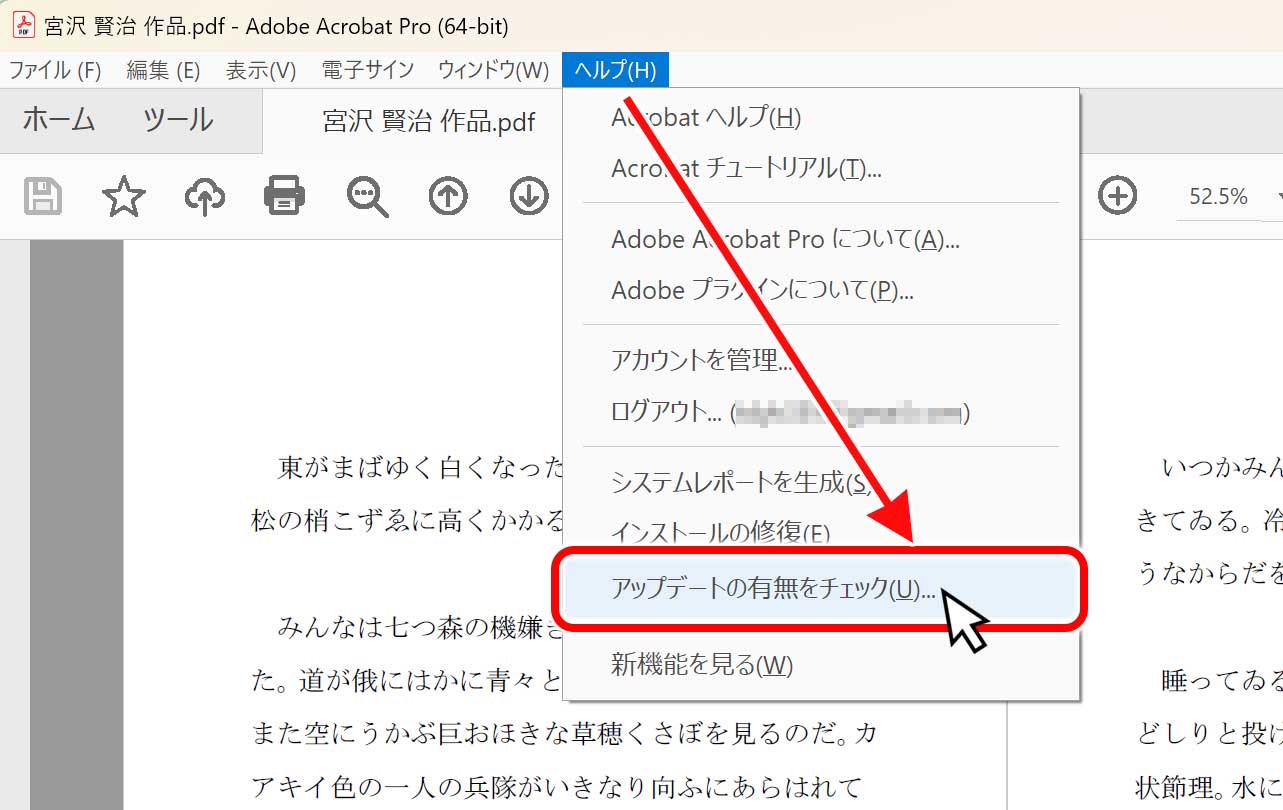
ご自身のAcrobat/Adobe Readerで、新しいUIが使えない方はアップデート(メニューバーの「ヘルプ」→「アップデートの有無をチェック(U)…」)又は、一度アンインストールした後、Adobeのサイトより再インストールしてみてください!
リンク先はReaderのダウンローダーですが、Adobe Creative Cloudに加入している人はAcrobat Proへアップデートできます。