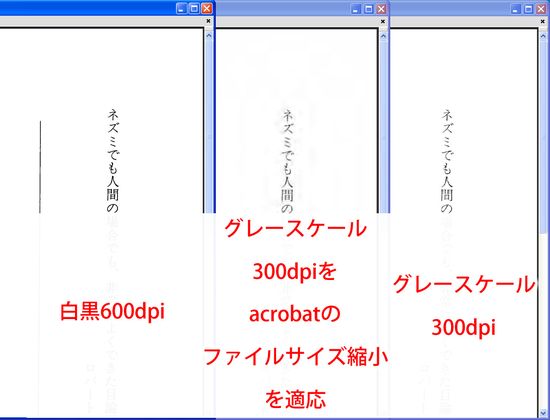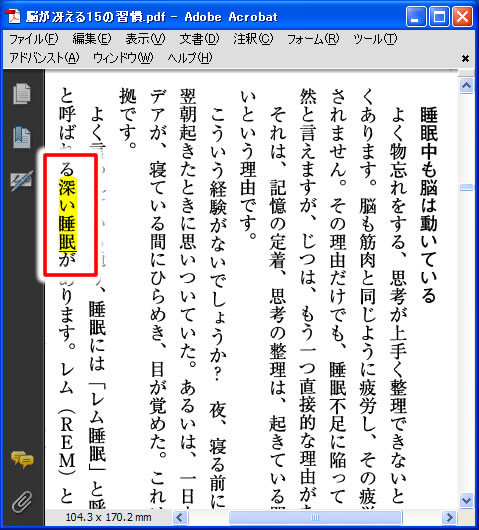スキャンしたPDFデータは、スキャンモードやページ数によりサイズが大きくなります。
一部の古いPCやタブレットでは、ファイルサイズが大きいと処理に負担になるので、閲覧するときなどもたつきが生じることがあります。
そこで、PDFデータサイズを削減する方法2つを紹介します。
AcrobatのClearScan機能でPDFデータサイズを小さくする
ClearScanは、AcrobatでOCRを行う時に指定するオプションです。このClearScan指定を行うとスキャン画像の文字の箇所がフォントデータに置き換えるため、画像のデータを減らすことができサイズが小さくなります。
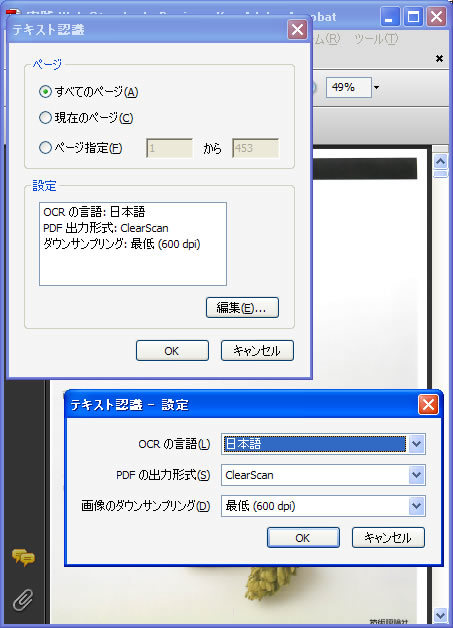
Acrobatのメニューバーから「文章→OCRテキスト認識→OCRを利用してテキストを認識」を選択。

上かの文字が置き換え前、下が後です。フォントに置き換えため文字を拡大していっても文字がギザギザにならなず、なめらかな表示になります。
しかし、フォントの置き換えに失敗した文字は画像のままになったり、文字自体が消えてしまったりなどの症状があり、完璧な機能ではありません。
フォントの置き換えに失敗した例
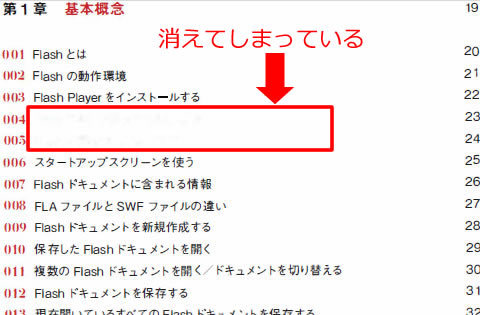
本の目次のページですが、2行分丸々消えています。
Acrobatのファイルサイズの縮小機能でPDFデータサイズを小さくする
こちらはスキャンしたデータの圧縮率を高めたり解像度を下げてデータサイズを小さくする方法です。
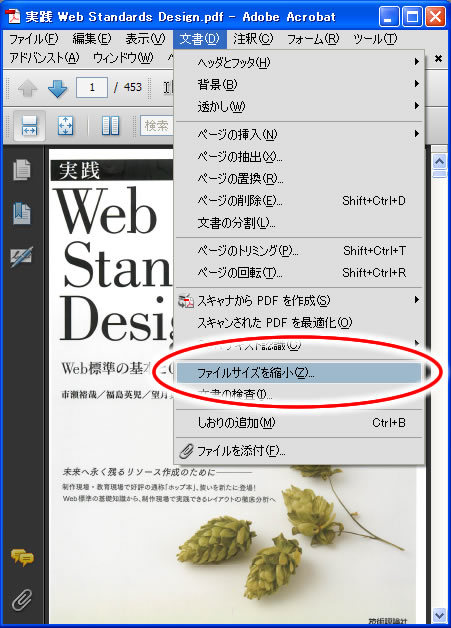
Acrobatのメニューバーから「文章→ファイルサイズを縮小」を選択。

そのためページを拡大すると文字の周りがにじんだりするノイズが表れやすくなりますが、ipadなどのタブレットPCの画面サイズでは、それ程気にならないと思います。
各データサイズ縮小の比較

各データサイズ縮小の比較
| 取り込みスキャンモード | 原本 | ClearScan | ファイルサイズ縮小 |
| カラー 圧縮2 300dpi | 151MB | 82MB | 41MB |
| グレー 圧縮2 300dpi | 143MB | 40MB | 42MB |
| 白黒 600dpi(表紙を除く) | 10MB | 5.5MB | 5.3MB |
グレーと白黒でスキャンしたデータサイズは同じぐらいですが、カラーのみ倍近く差がみられました。
ClearScanは、それ程頻繁ではありませんが文字が消えるなどの症状が現れることを考えると、タブレット端末用電子書籍としては「ファイルサイズ縮小」を選んだ方がいいかもしれません。
上記の方法は、あくまでipadなどのタブレットタイプ用のデータとして制作するものですので、元のデータ残しておきます。
関連記事