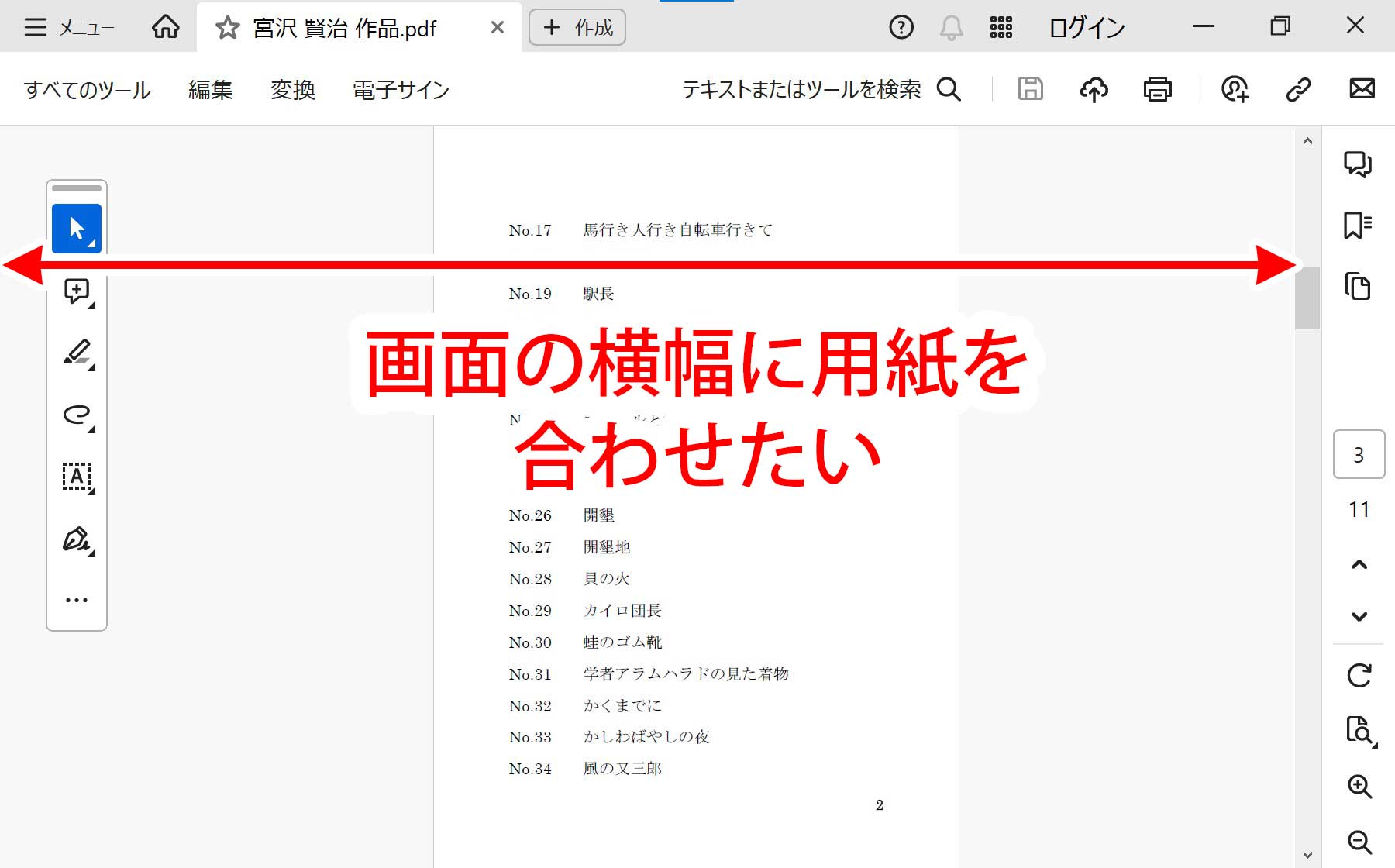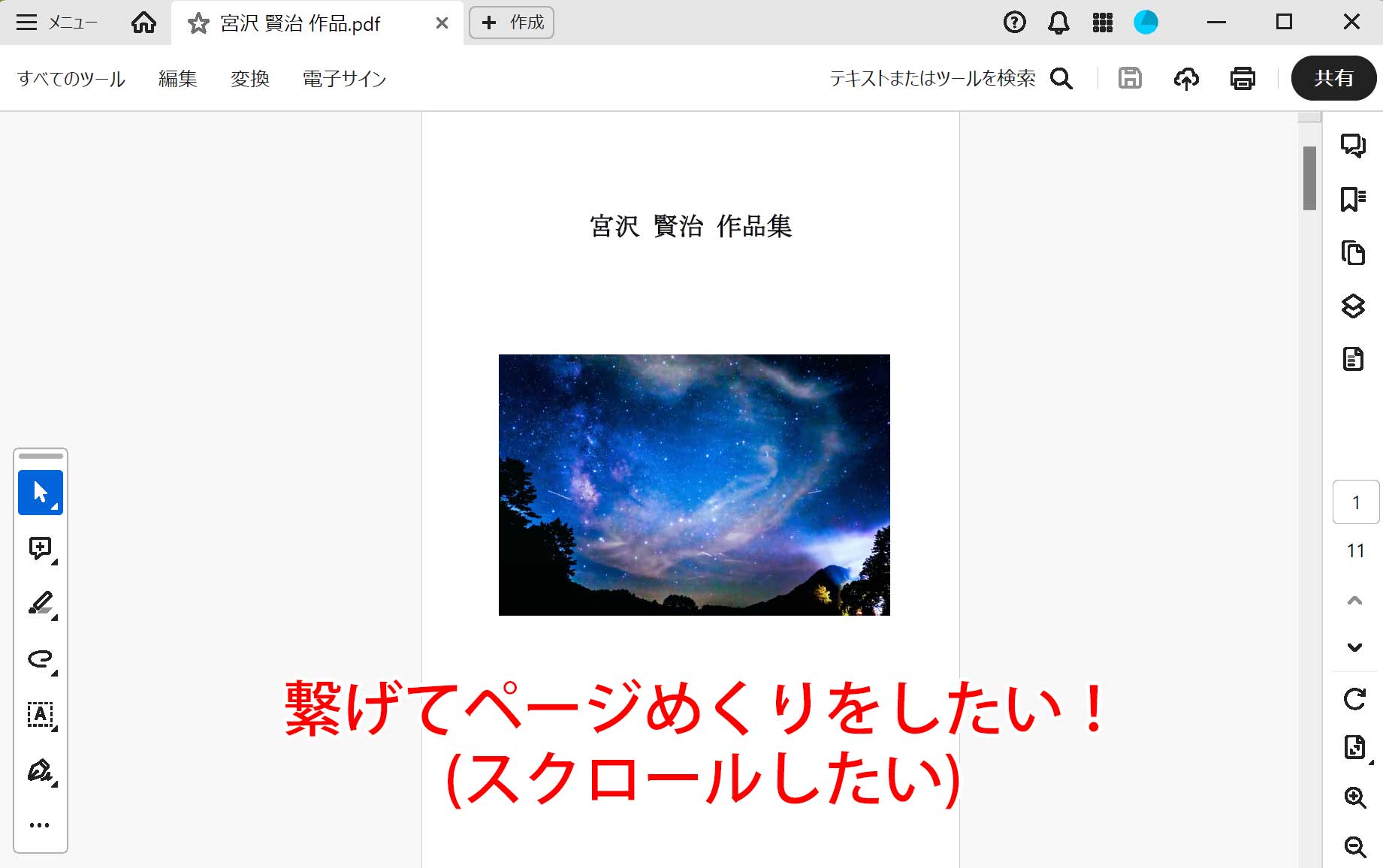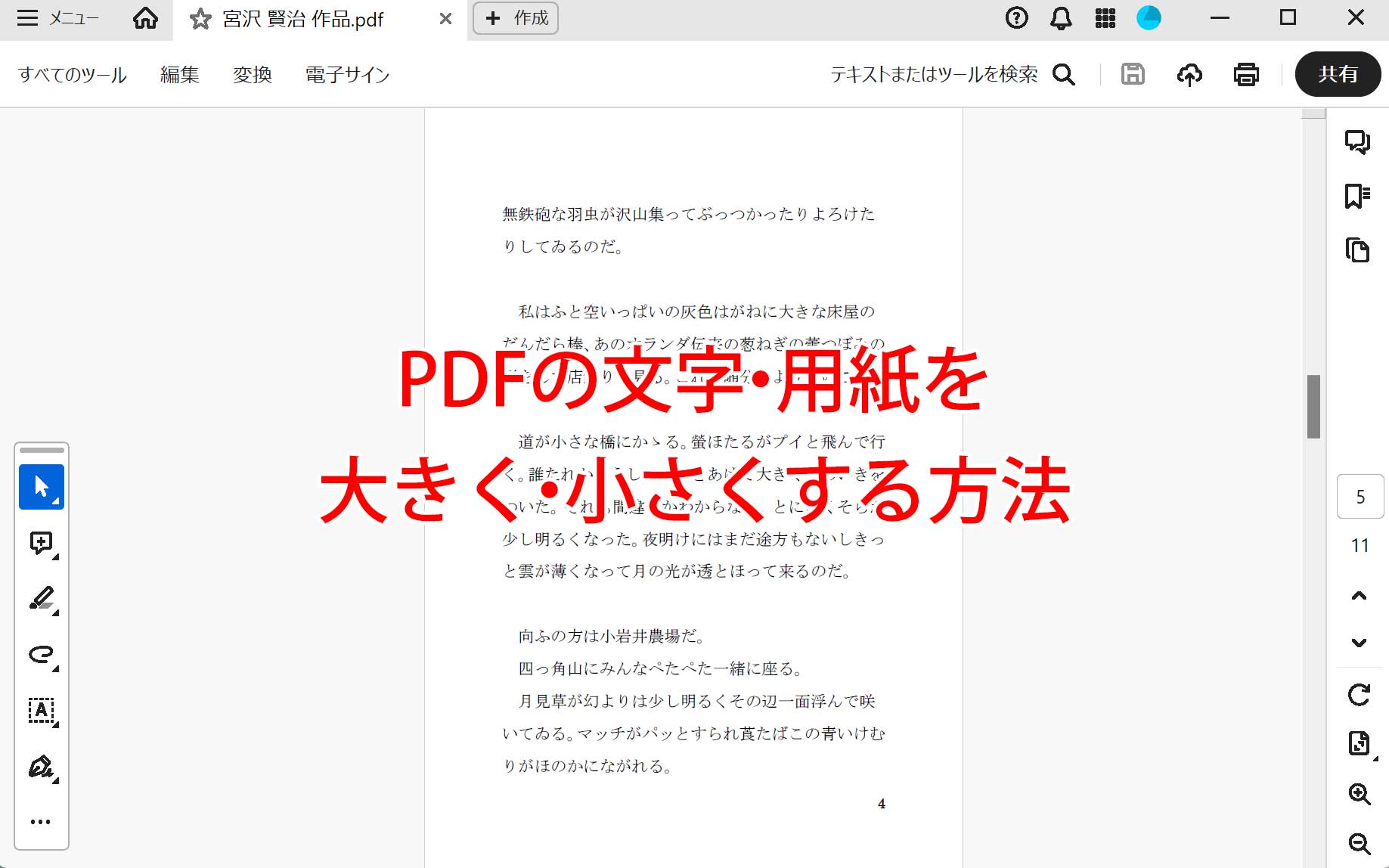
Acrobat/Adobe ReaderでPDFの文字サイズ・用紙を大きくする・小さくする方法について紹介します。専門的な言い方では、「PDFのページを拡大・縮小をする」になります。
ここでは、Windows PC・パソコン版のAcrobatで説明していきます。Macの方はご自身の画面と置き換えてご覧ください。
2023~2024年の間に、Acrobat/Adobe Readerの画面(UI)が変更になりました。

変更の過渡期なので、それぞれのバージョンで操作方法を紹介します。
PDFの文字・用紙を大きく・小さくする方法
最新版 Acrobat/Readerの場合
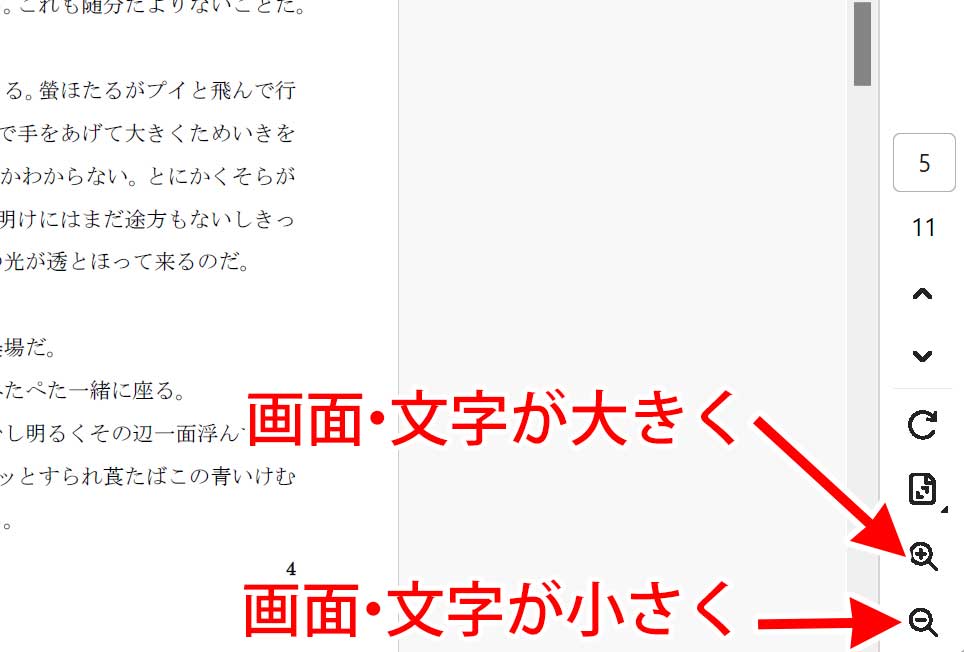
画面の右下に虫眼鏡の「+(拡大)」・「-(縮小)」アイコンがあります。このアイコンをクリックすることで PDF の文字や用紙が、大きくなったり小さくなったりします。
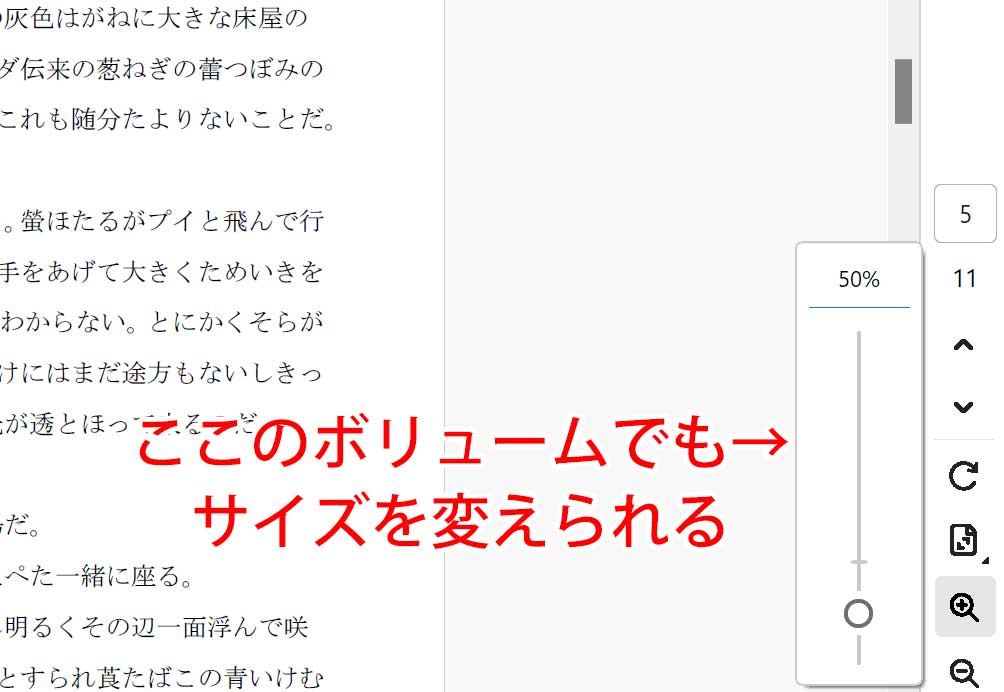
「+(拡大)」・「-(縮小)」アイコンをクリックすると左横にボリュームが出てきます。このボリュームのつまみを上下に動かすことで、ページを大きくしたり小さくしたりすることができます。
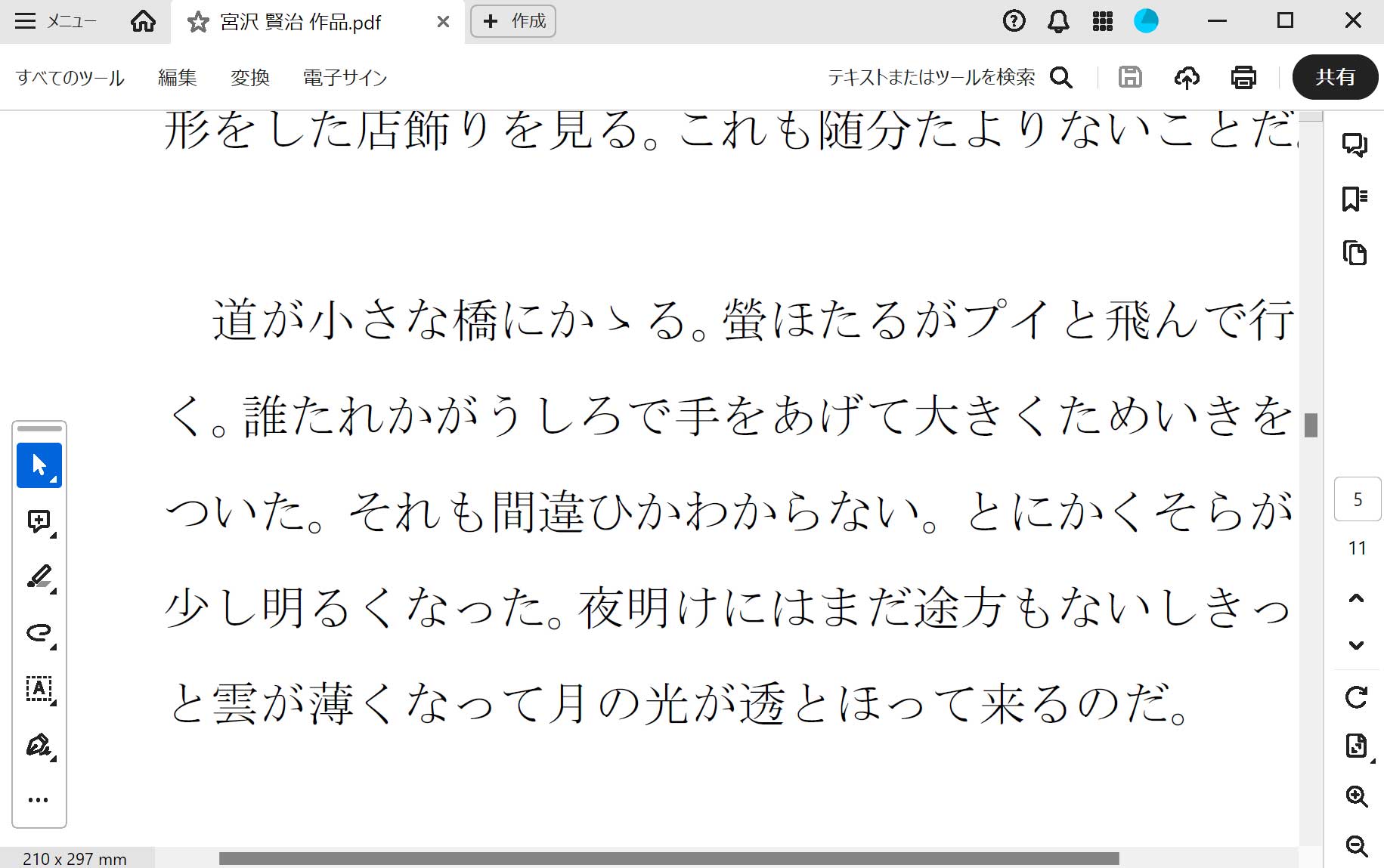
冒頭で表示したPDFを拡大した状態です。文字が大きくなり見やすくなりました。
2024年以前のAcrobat/Readerの場合
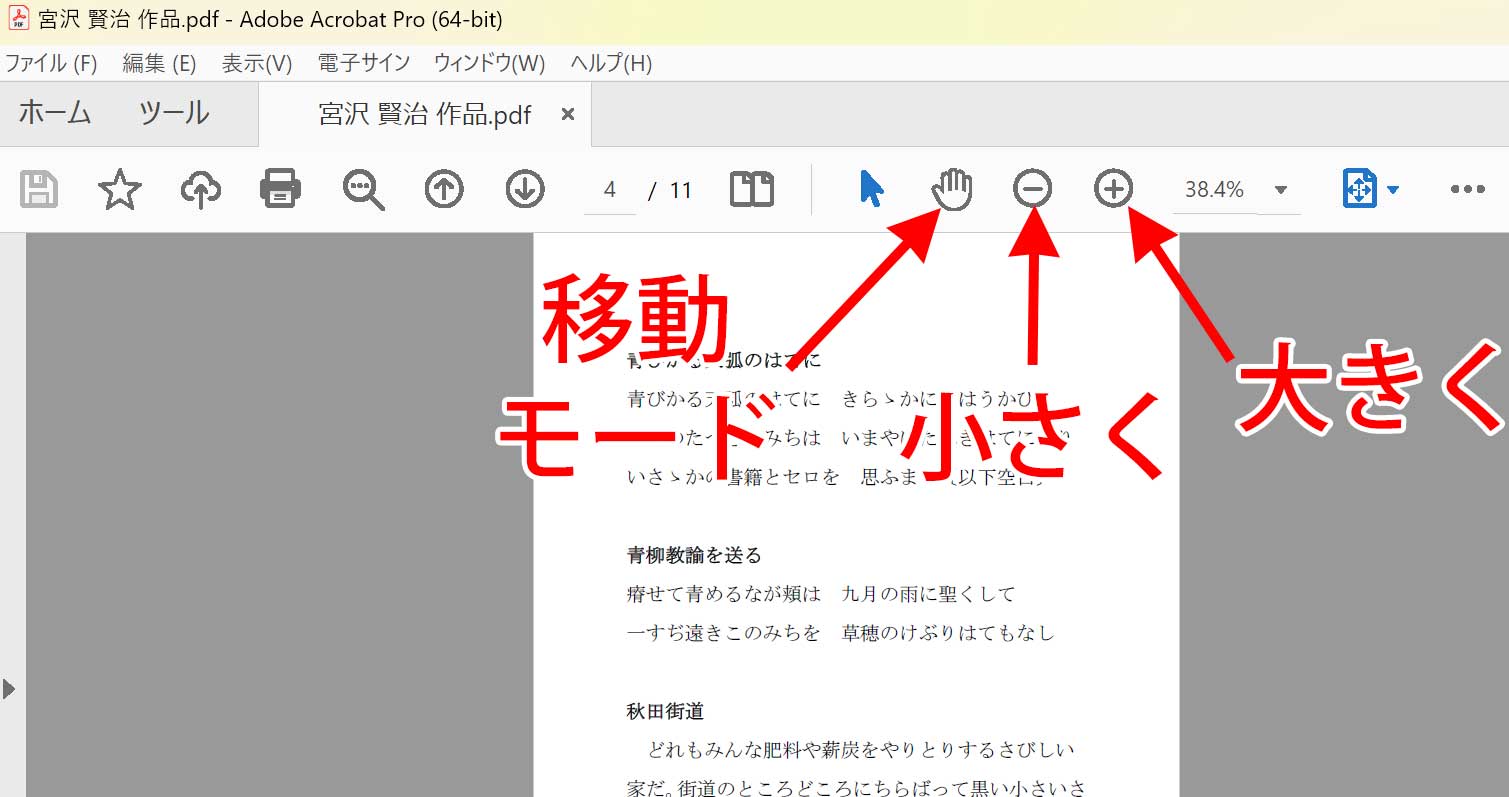
上部のバーに「移動モード」、「-(縮小)」、「+(拡大)」の3つのアイコンがあります。操作方法は最新版のAcrobatと同じです。
全Acrobat/Reader共通 キーボードとマウスでPDFの大きさを変更する
PDFを表示した状態でキーボードの左下にある「ctrl」キーを押しながら、マウスの真ん中にあるコロコロを上方向に転がすと、画面の文字が大きく、下方向に転がすと小さくなります。
こちらの方が便利なので、操作方法を覚えておくといいと思います。
大きくなったPDFを移動させる方法
スクロールバーでページを上下に動かす方法
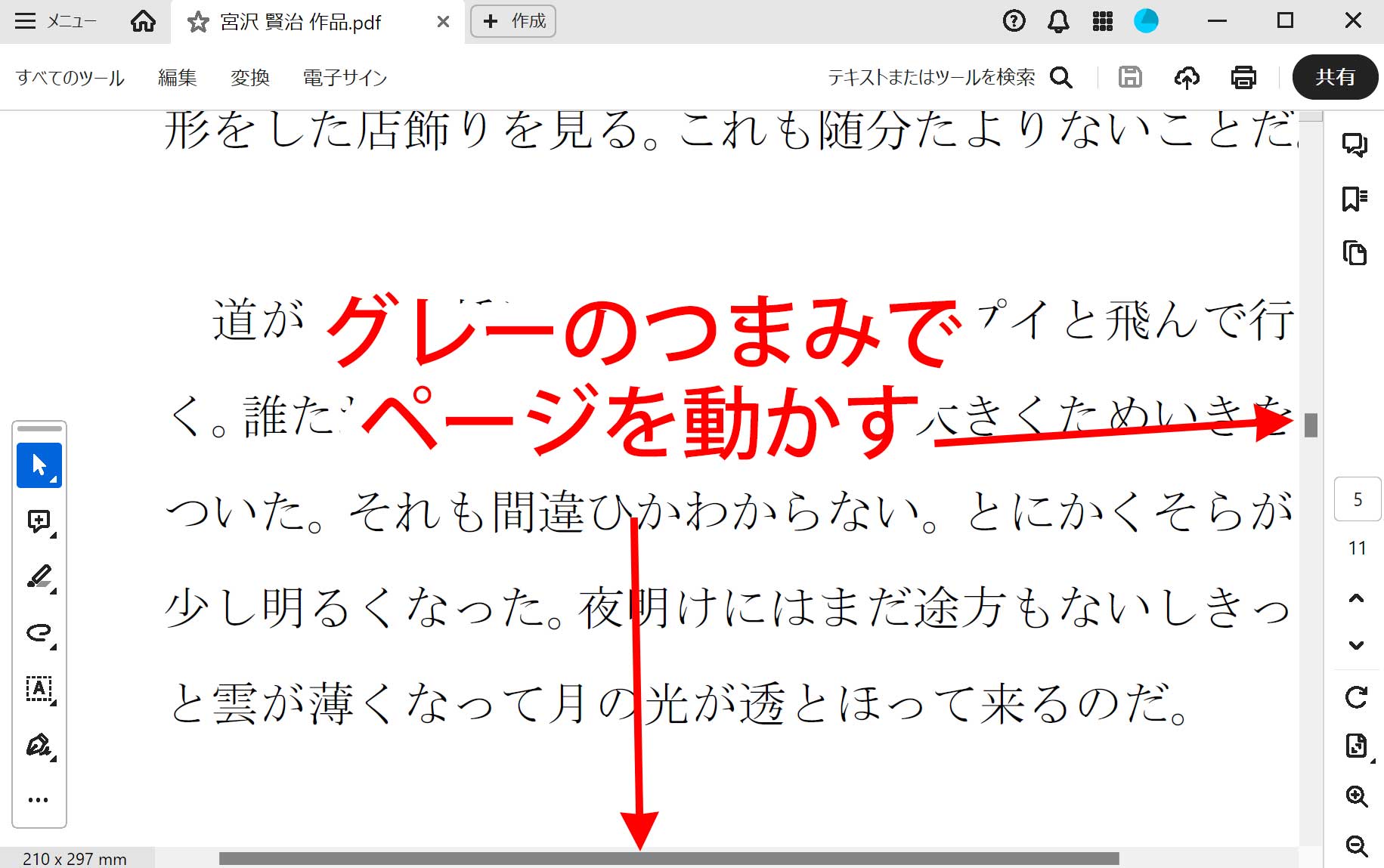 大きくなったPDFを左右上下に移動させるには、画面の端の方にあるスクロールバーにマウスカーソルを移動させ、その上でマウスの左ボタンを押して移動させます。
大きくなったPDFを左右上下に移動させるには、画面の端の方にあるスクロールバーにマウスカーソルを移動させ、その上でマウスの左ボタンを押して移動させます。
移動モードでページを上下に動かす方法
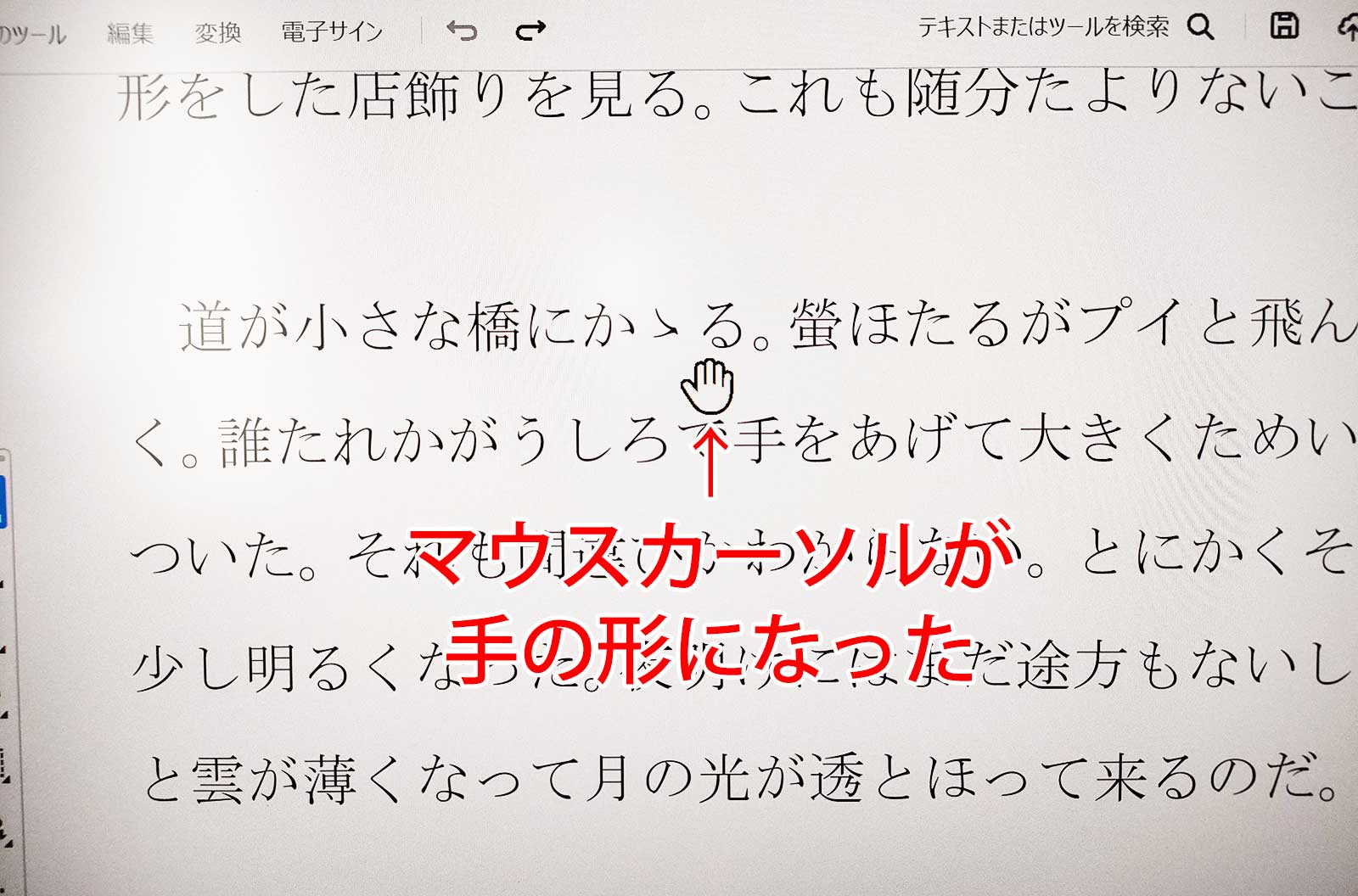
PDFが表示されている文章の上で1回マウスをクリックした後、キーボードの下にある「スペースキー」を押しっぱなしにすると、マウスカーソルが手の形に変わります。
この状態で、マウスの左ボタンを押したまま移動させるとPDFのページが動かした方向に移動します。
上記の動画は、移動モードで書類を上下に動かしているところです。直感的に動かすことができるので、とても便利です。
PDFの大きさを元に戻す方法
最新版 Acrobat/Readerの場合
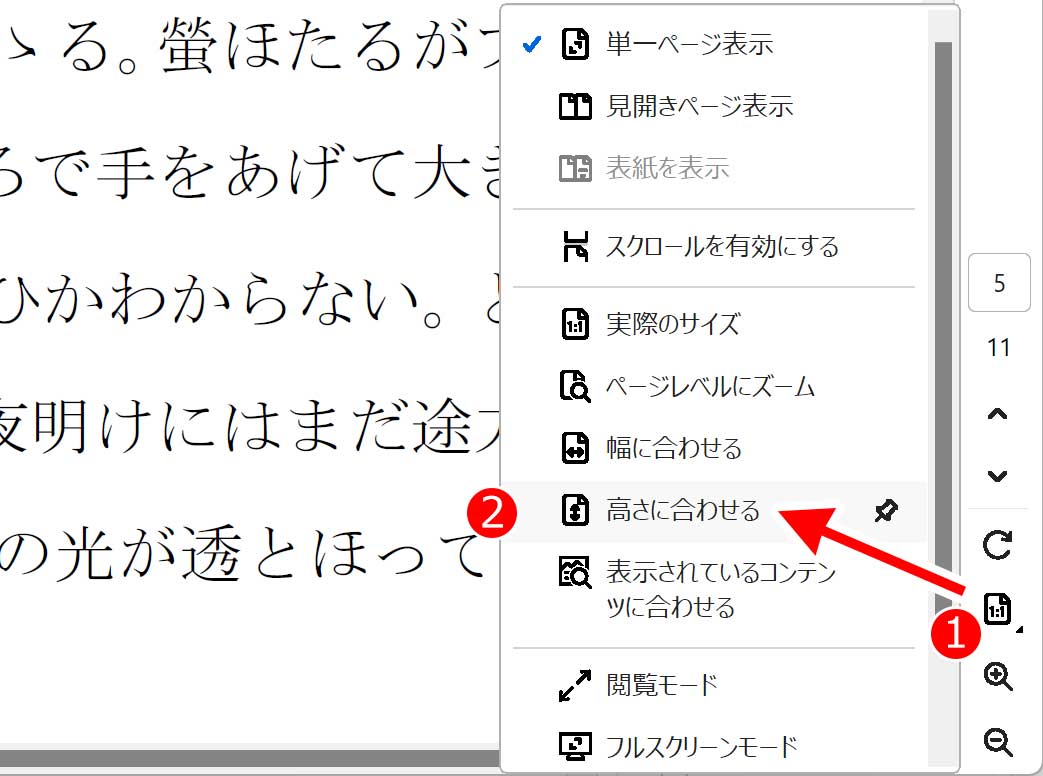
PDFのページを元の大きさに戻す場合は、右下の (1)「表示アイコン」→(2)「高さに合わせる」の順番でクリックします。
2024年以前のAcrobat/Readerの場合
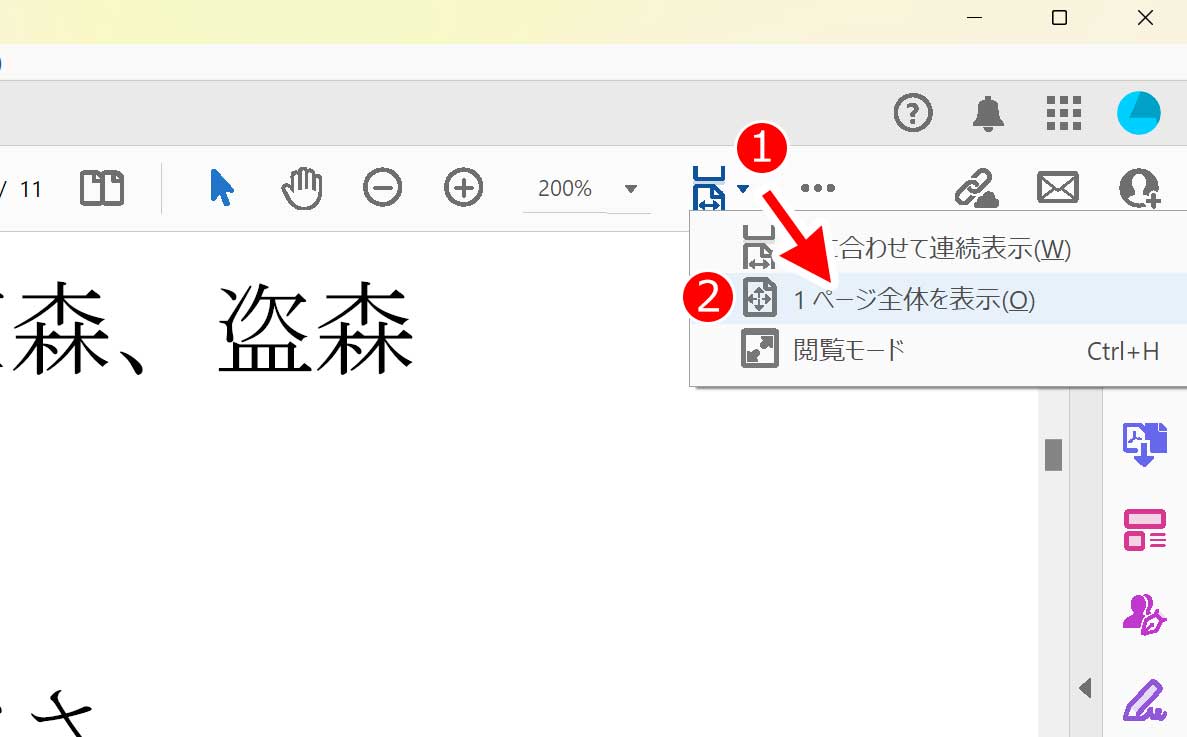
PDFのページを元の大きさに戻す場合は、上部にある (1)「表示アイコン」→(2)「1ページ全体を表示」の順番でクリックします。
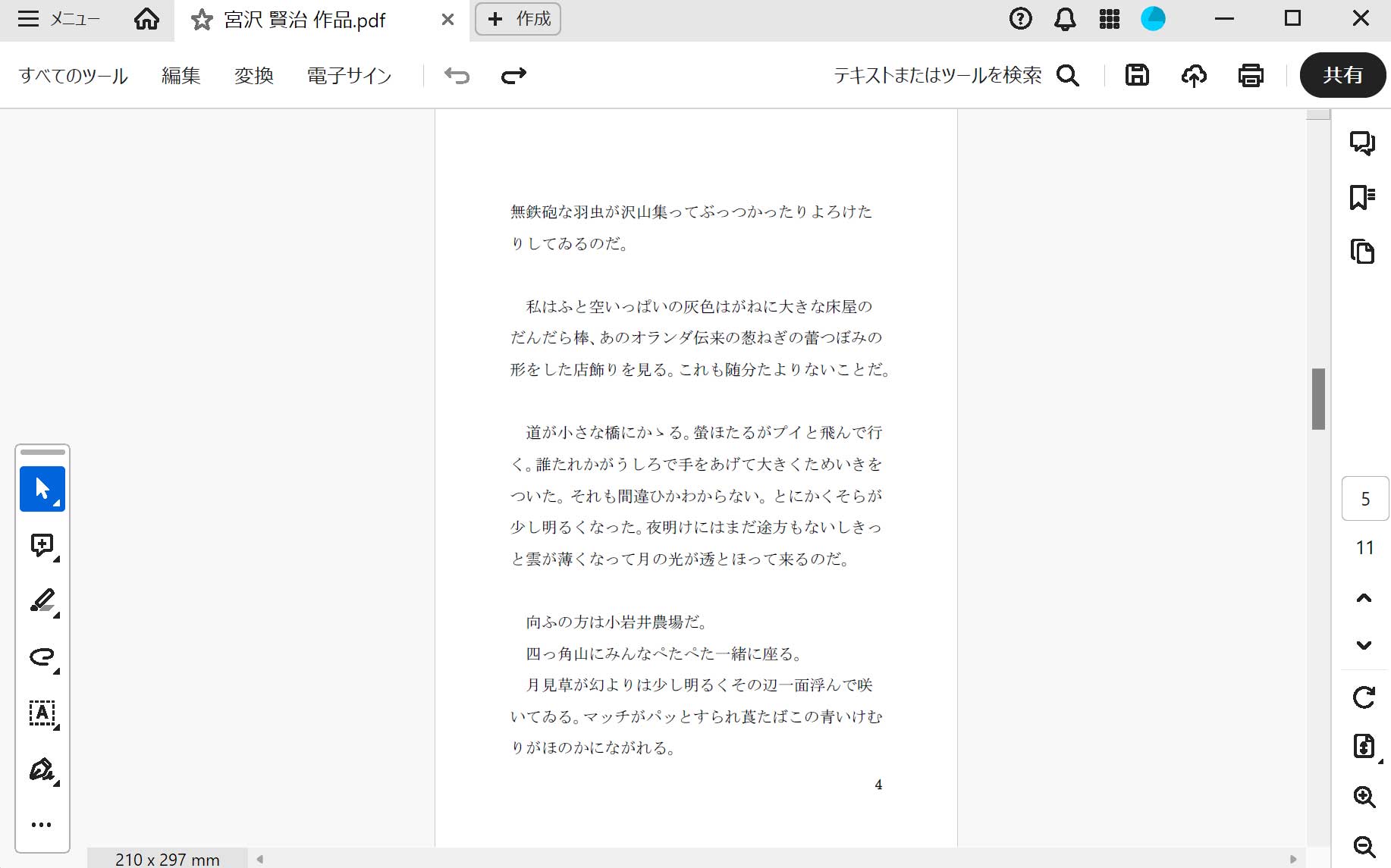
するとPDFの大きさが元に戻りました。
さいごに
PDFの文字や画像が小さい場合、拡大機能を使うことで小さな文字や図表を大きく表示できます。
特に画面が小さいノートパソコンでは、拡大機能の恩恵は受けると思います。PDFの拡大機能は、資料作成、勉強、プレゼンテーションなど、さまざまな場面で役立つ機能です。
ぜひ活用して、PDFの閲覧をより快適にしてください。