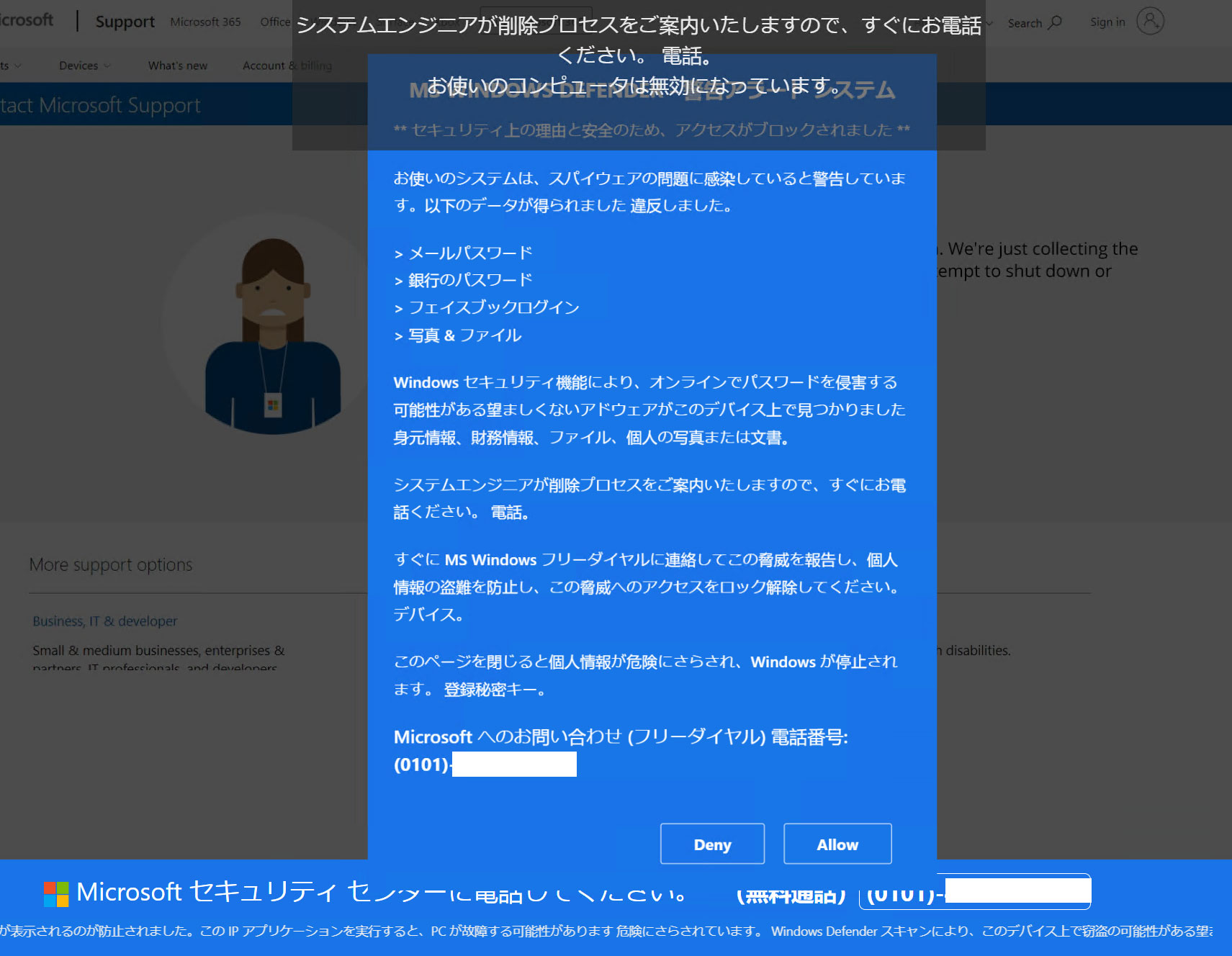メールからFAXを送信することができるネットサービス「MOVFAX(モバフォックス)」を契約したので、使用感や使い方などをレビューしたいと思います。
メールからFAXを送るサービスは色々あるが…
ネットを検索するとわかると思いますが、メールからFAXを送るサービスを提供している会社は多数あります。
で、どの会社にしようかということになるのですが、今回は信頼性を一番に置いて、日本テレネットが提供している「MOVFAX(モバファックス)」で試してみることにしました。
簡単にモバファックスを選んだ理由としては、
- 日本の会社であること(日本テレネット)
- 会社の規模が大きいこと
- KDDI提供していたメールFAXサービスの契約移行先に推薦していること
この3つになります。
信頼性で言えば、KDDIが提供している「ペーパーレスFAXサービス」が一番なのですが、2024年10月31日にサービスが終了してしまいます。
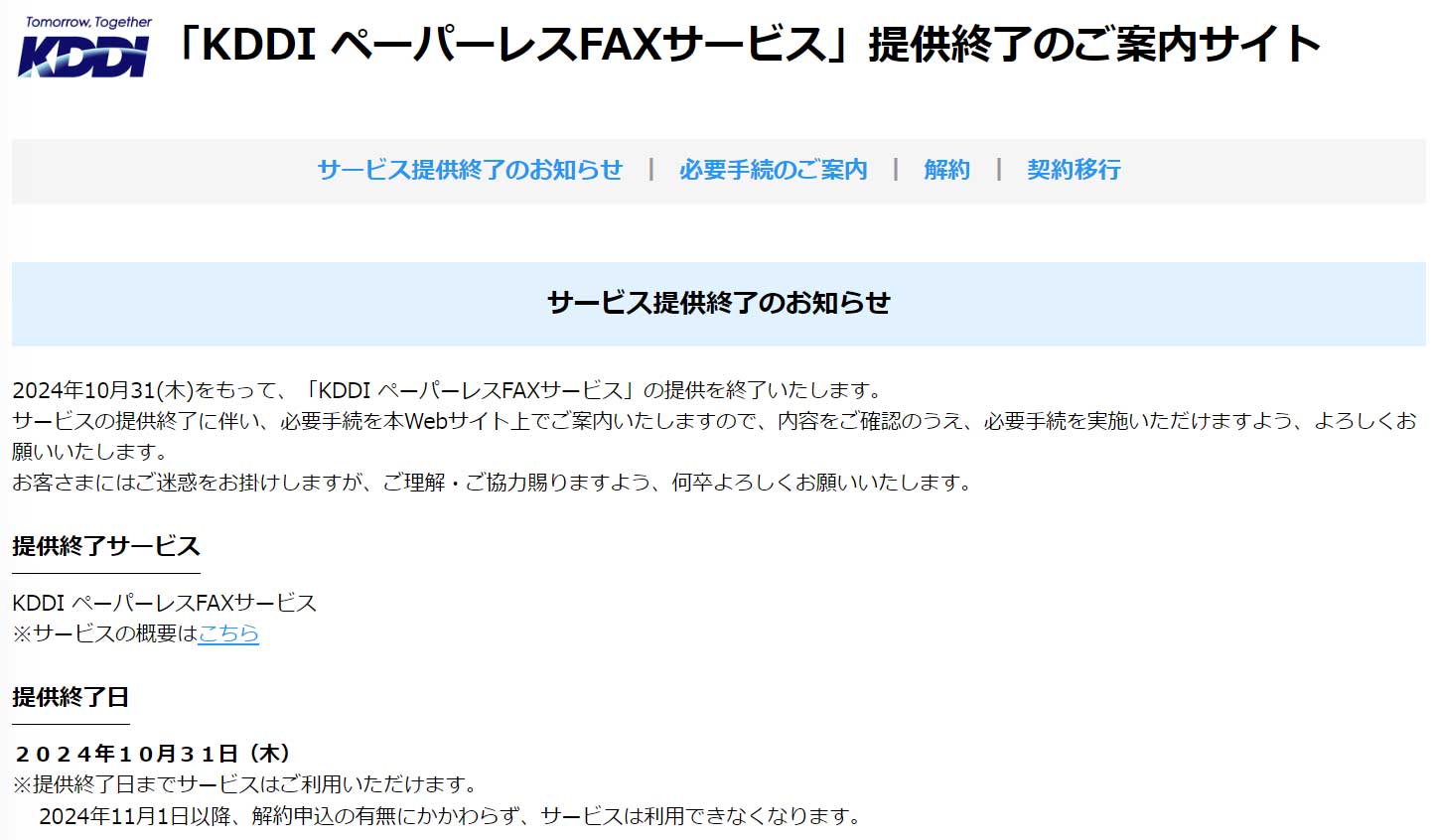
それで、サービス終了に伴い契約移行先として指定しているのが、日本テレネット株式会社「MOVFAX:スタンダードプラン」です。
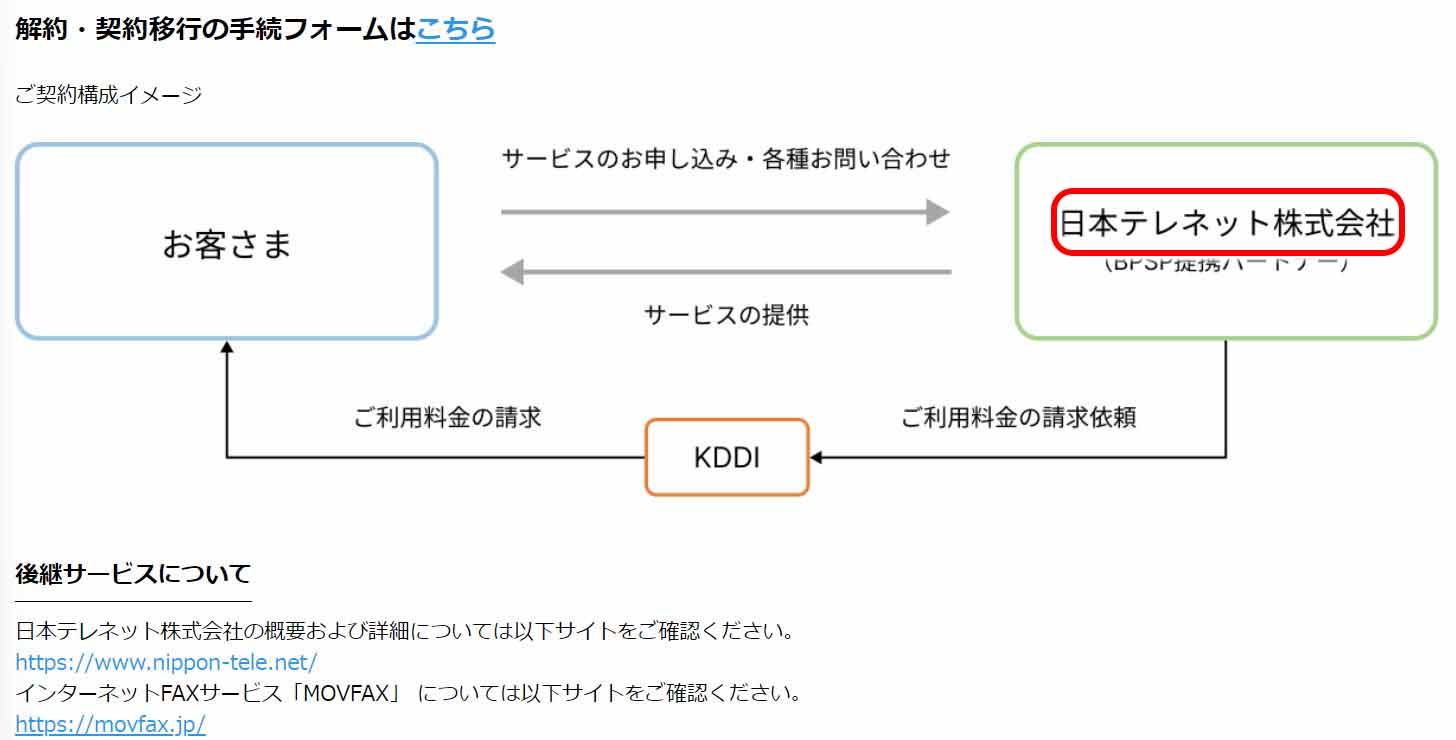
詳細は、下記のKDDIのページをご覧ください。
KDDIが移行先に指定しているなら、ある程度安心だなということで、MOVFAX(モバフォックス)を契約した次第です。MOVFAXを申し込むと下記の「開通通知書」が送られてきます。
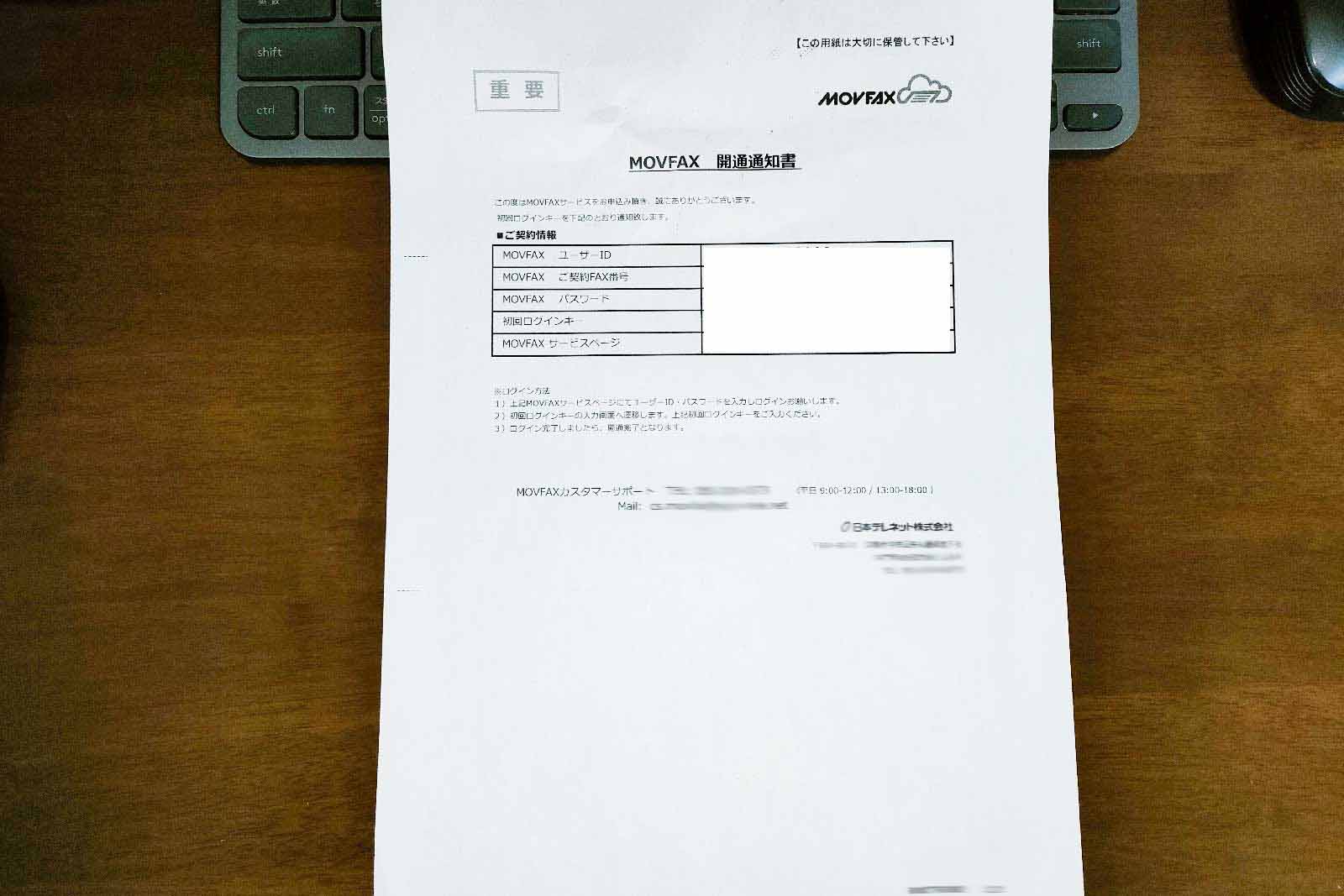
開設通知書に記載されているパスワードを使用してログインすることになります。
サイトからモバファックを契約するにあたり、クレジットカードの登録と郵送による受け取り確認の2つで、身分証明確認をしっかり行っています。
MOVFAX(モバフォックス)の使い方について
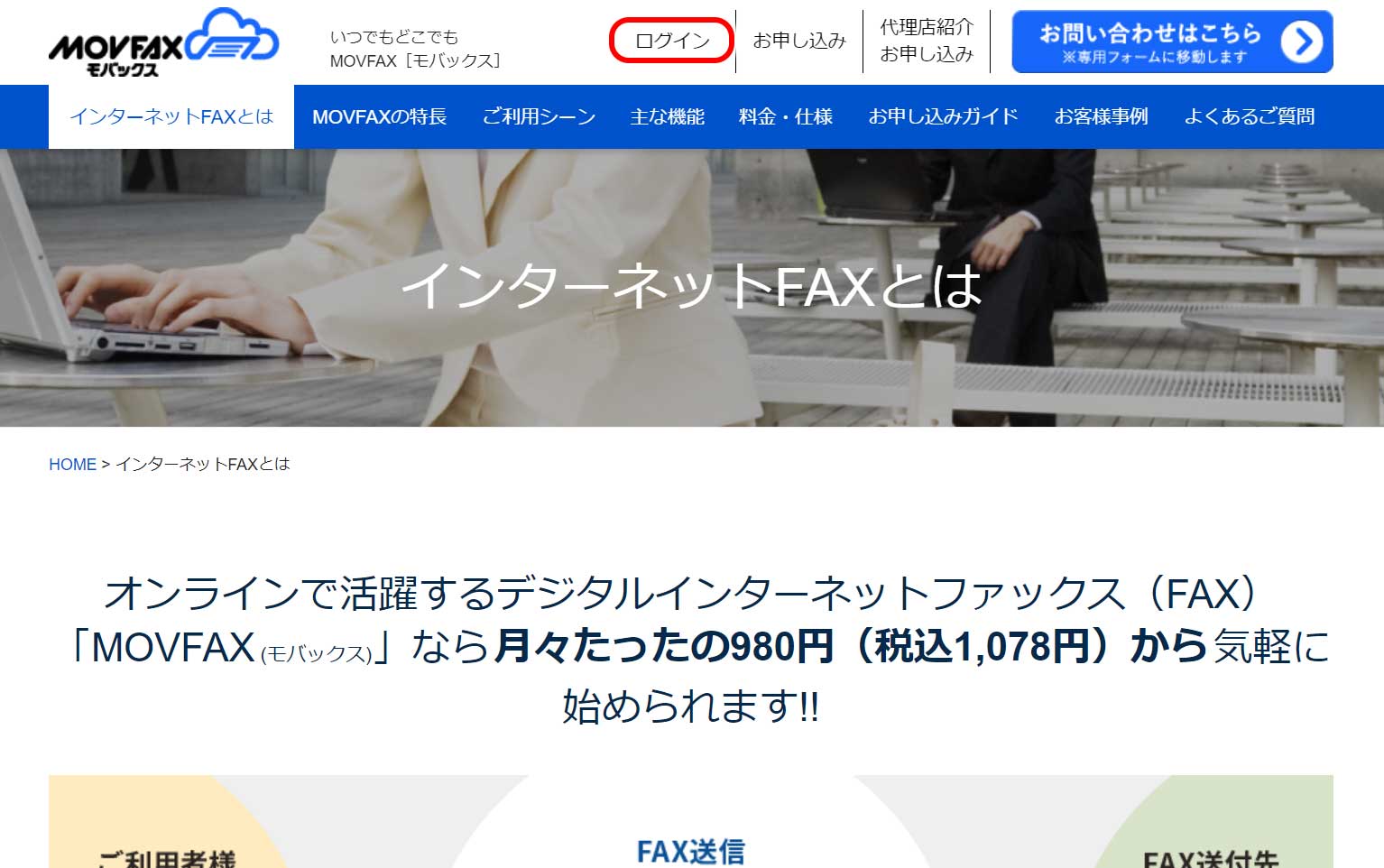
MOVFAX(モバフォックス)のサイトを開き、ページ上にあるログインの文字をクリックします。
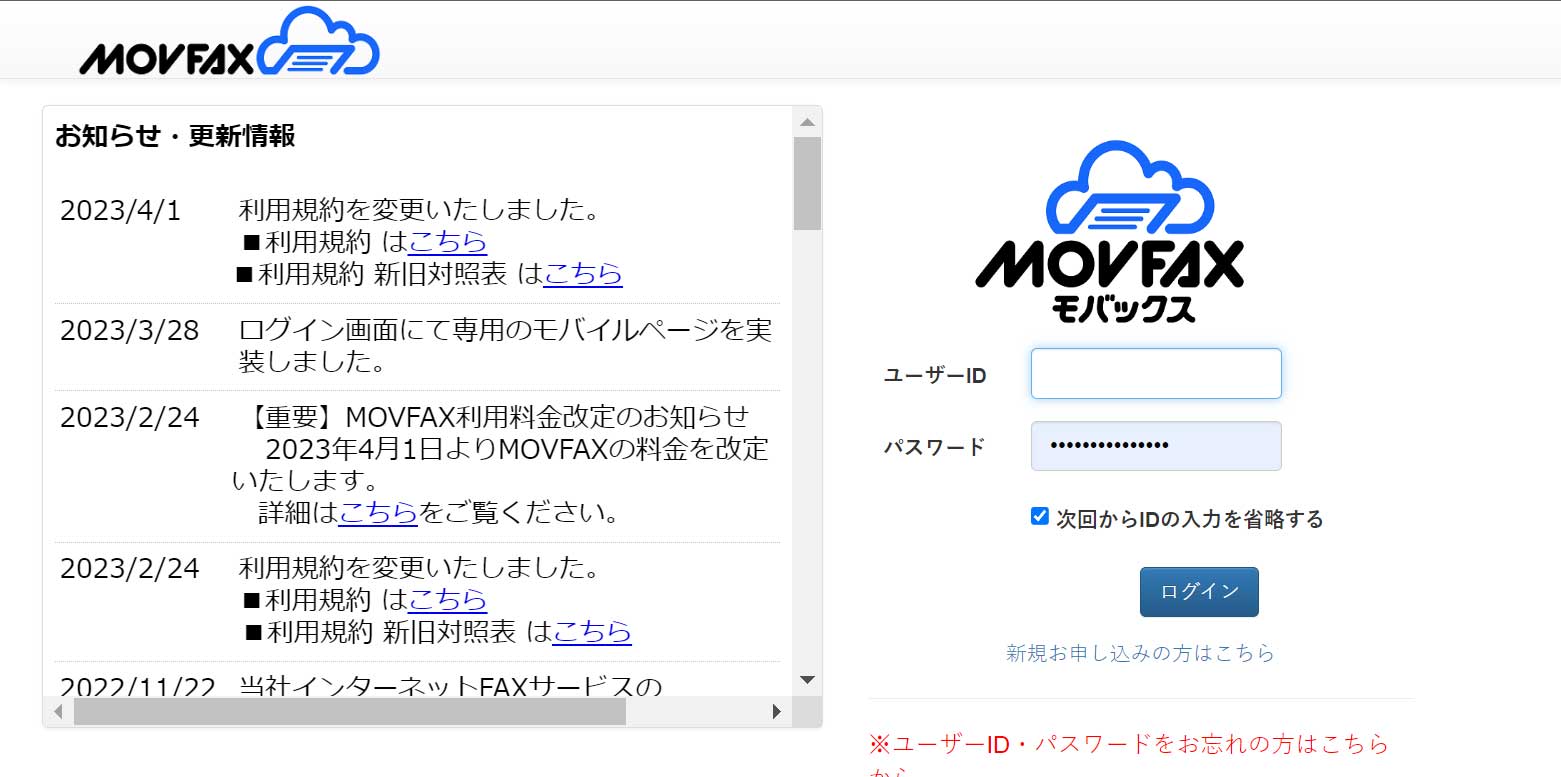
するとログインページに切り替わるので、ユーザーIDとパスワードを入力しログインボタンをクリックします。
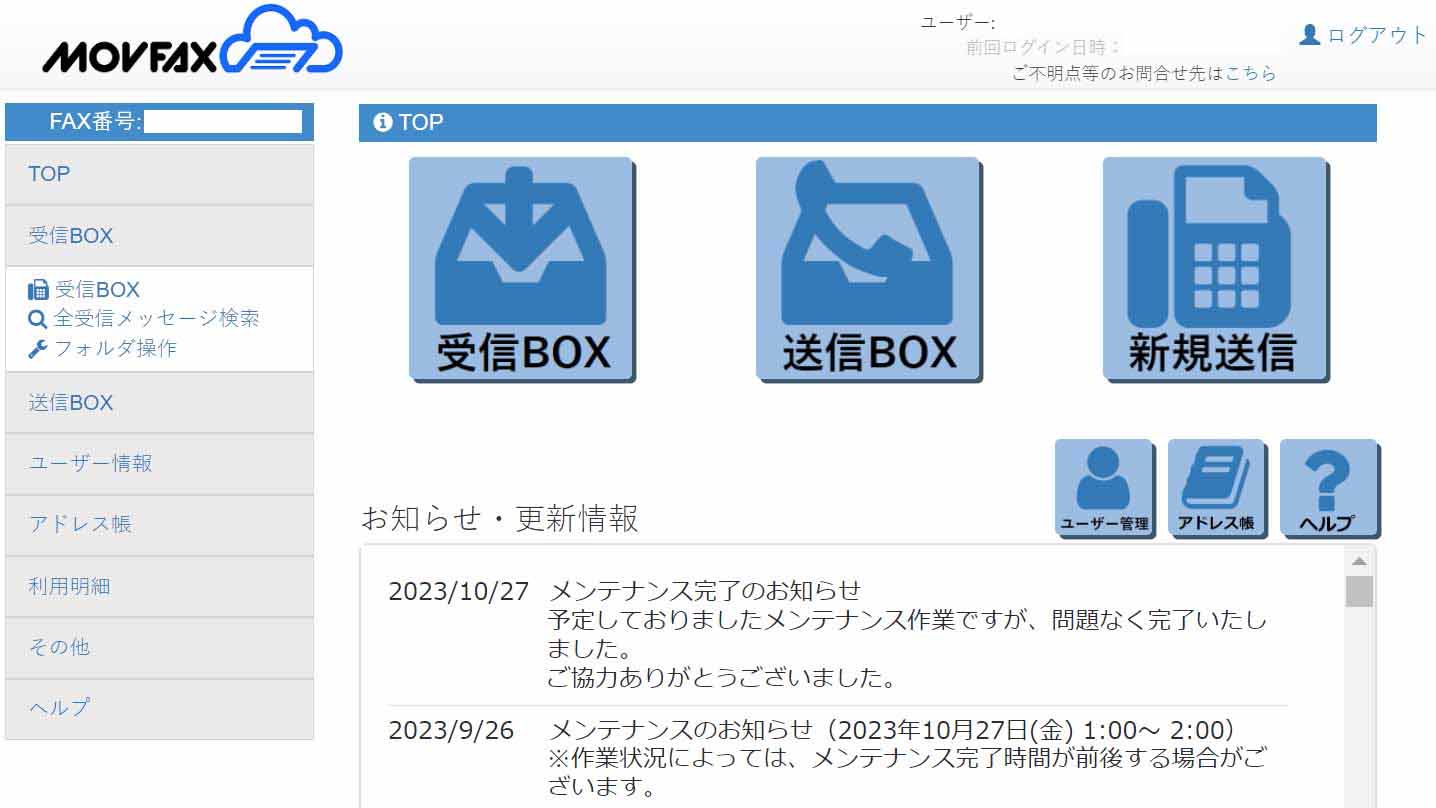
こちらがログイン後のMOVFAXトップ画面です。
FAXの受信操作について
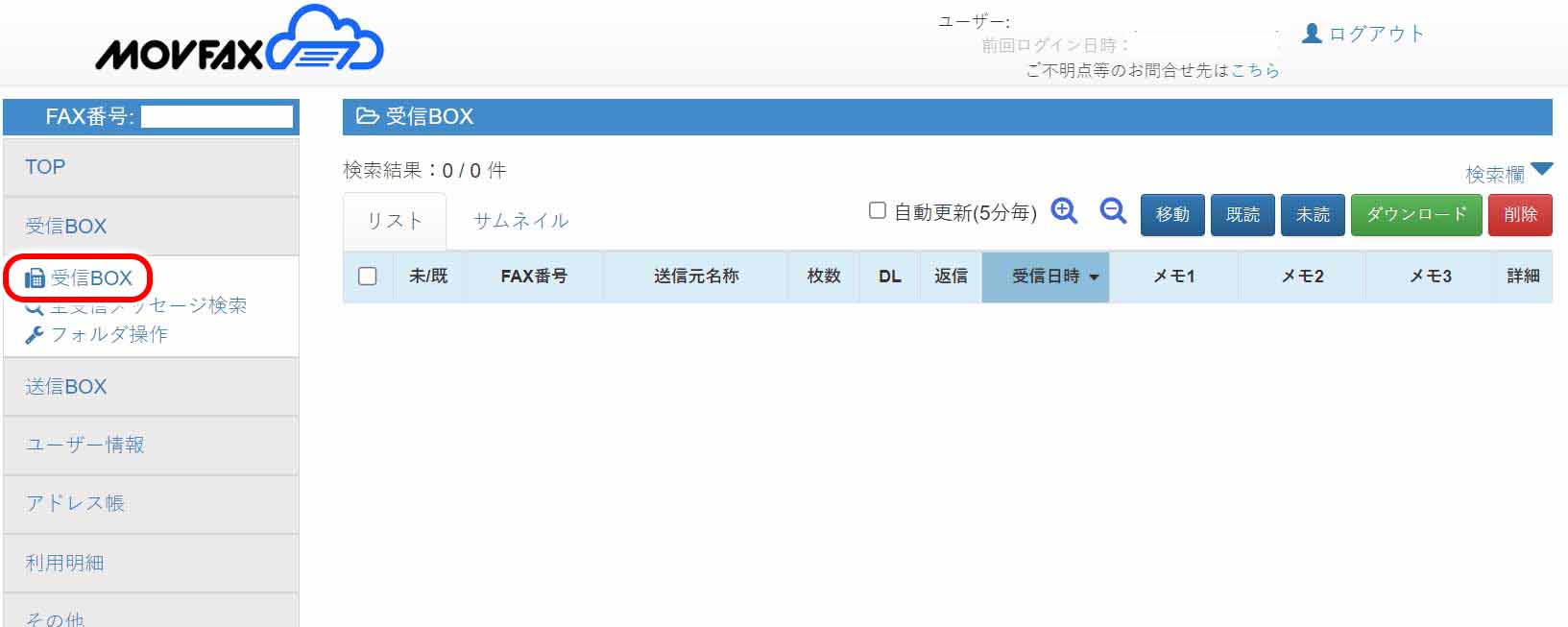
左側メニューの「受信BOX」をクリックすると、FAXを受信したリストが表示されます。
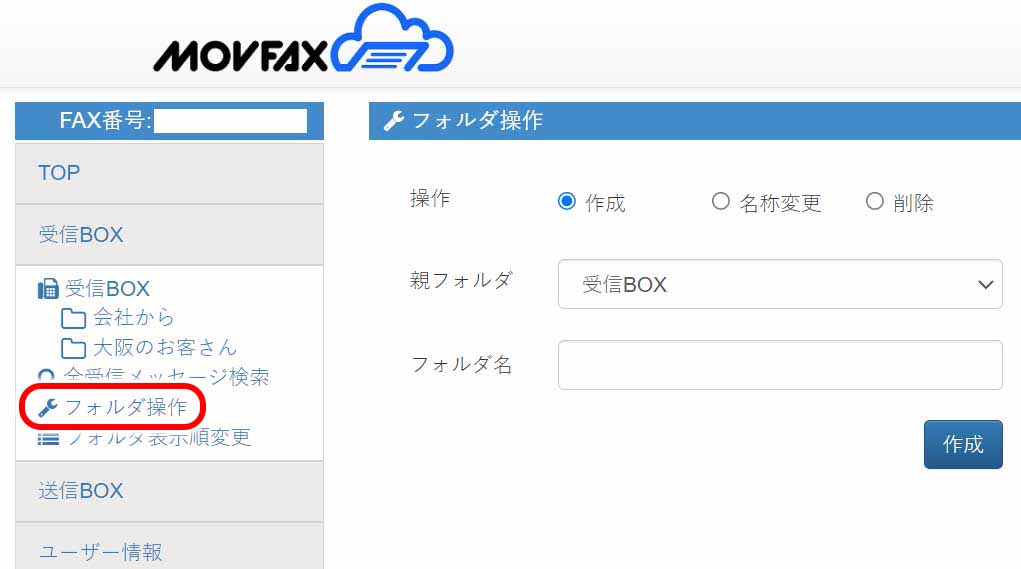
左側メニューの「フォルダ操作」をクリックすると、上記画面が表示され好きなフォルダを作ることができます。
この例ではフォルダに「会社から」「大阪のお客さん」という2つのフォルダを作ってみました。
後からフォルダ名を変更する場合は「名称変更」をクリックし、変更したいフォルダ名を選ぶことで、名前を変えることができます。
フォルダーの削除も同様で「削除」を選択肢、消したいフォルダ名を選び、削除のボタンを押すことで消すことができます。
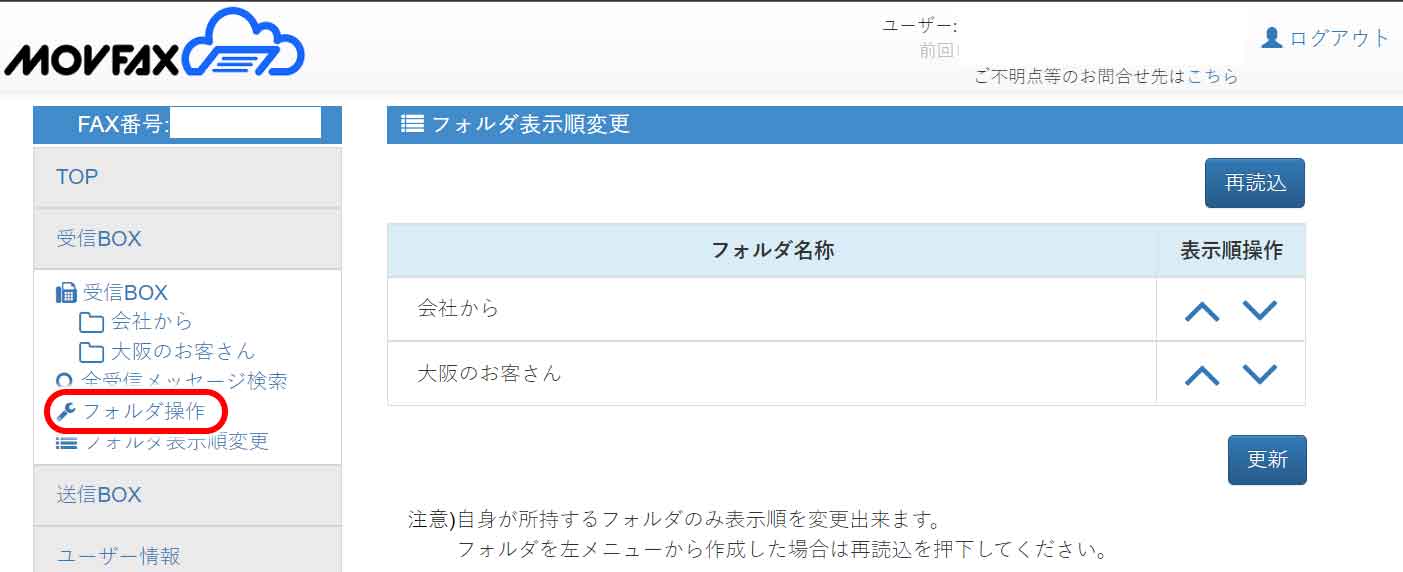
左側メニューの「フォルダー操作」では、作ったフォルダーの並び順を変更することが出来ます。
FAXの送信操作について
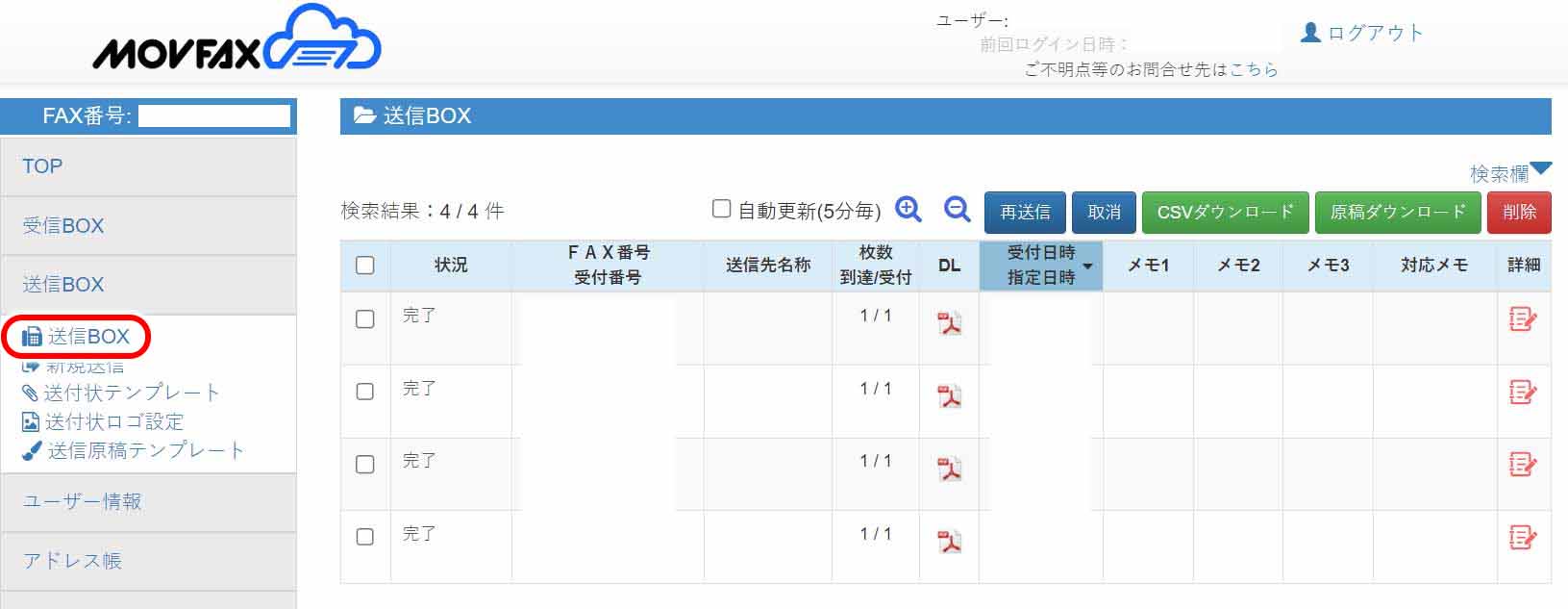
左側メニューの「送信BOX」では、送信したFAXのリストが表示されます。メールからFAXを4件送ったので、4件の送信履歴が表示されています。
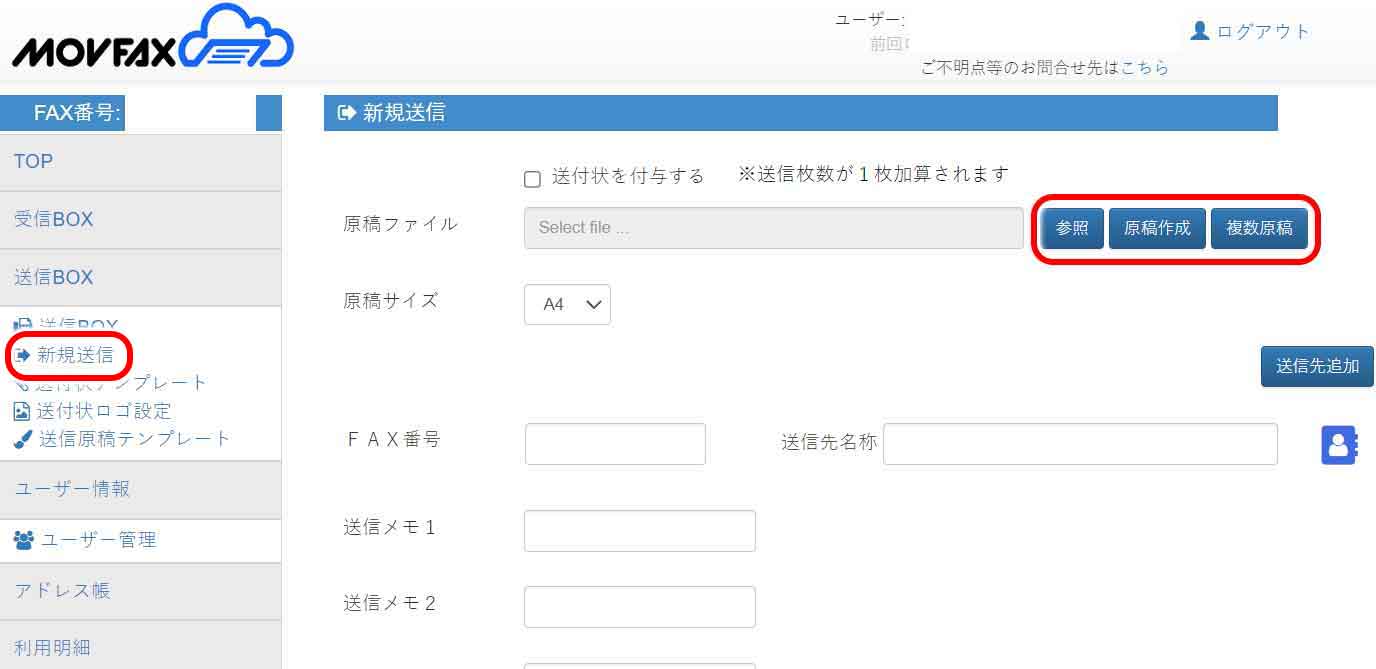
送信BOX内の「新規送信」をクリックすると、新規送信画面が表示されます。
ここの画面では、送信する原稿ファイルをアップロードし、送信先のFAX番号、送信メモ、FAXを送信する日時など入力・指定して、FAXを送信します。
原稿ファイルの指定(赤枠部分)について
参照ボタンは、一つのファイルを指定する時だけ、複数原稿ボタンは複数のファイルを指定する時に使用します。
原稿作成は画面上で原稿を作る場合にクリックします。クリックすると下記の画面に移ります。
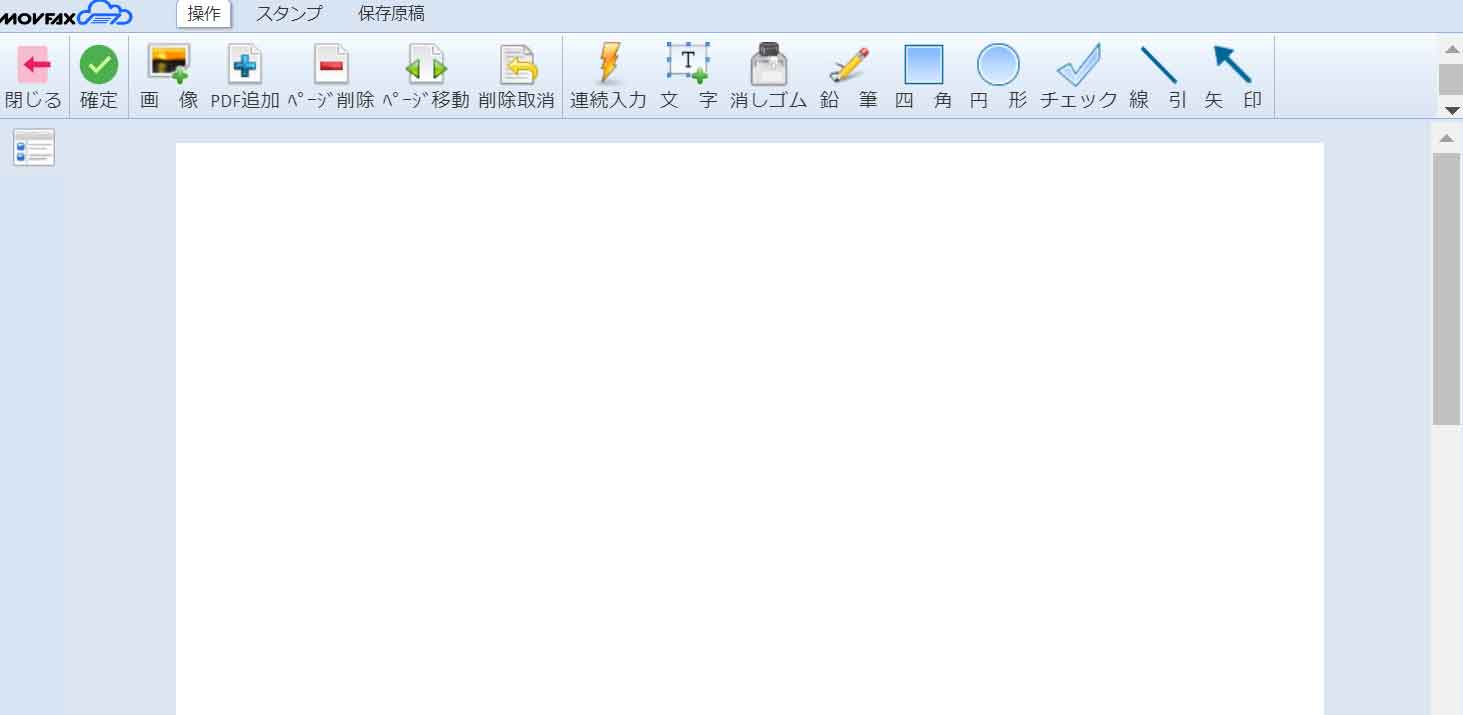
こちらが原稿作成画面です。上記アイコンを作って原稿を作っていきます。
画像の追加を始め、文字入力、鉛筆、図形などのツールが用意されています。
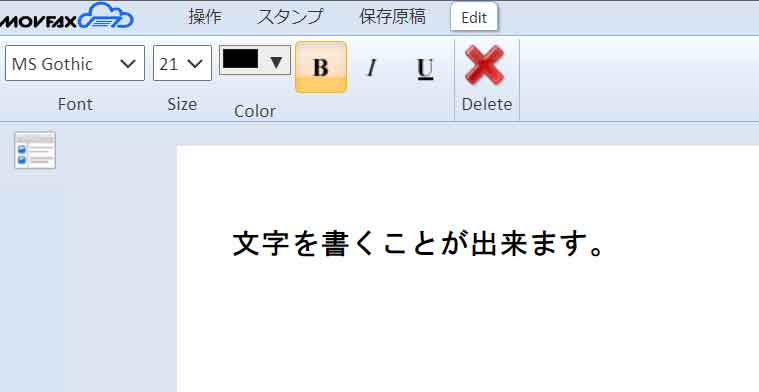
文字入力モードでは「色・フォント・サイズ」を指定できます。
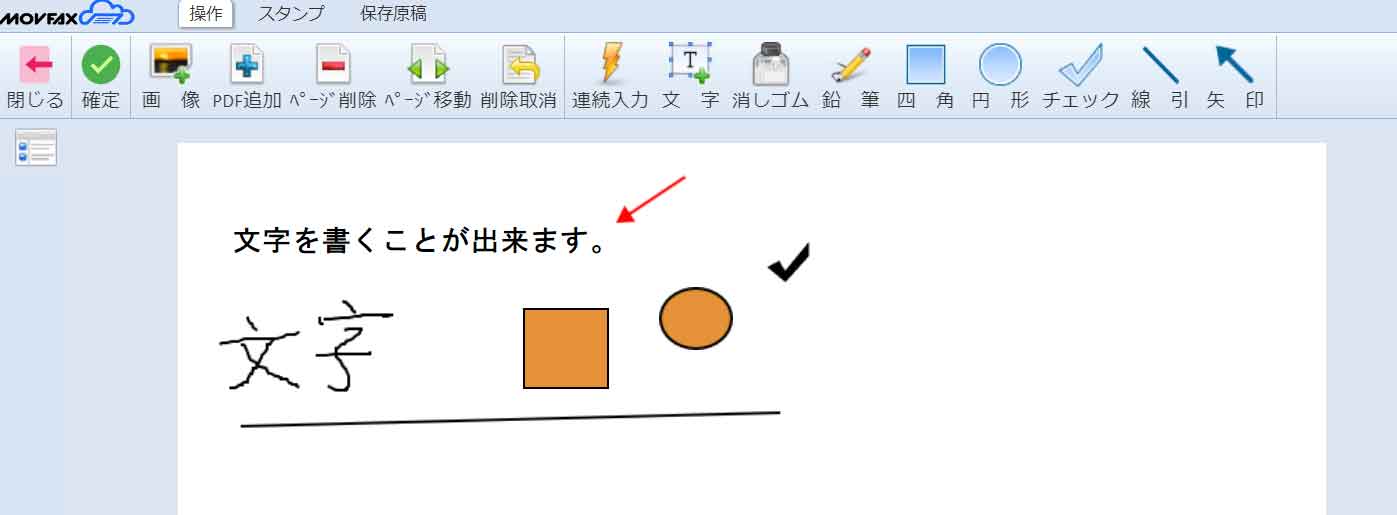
鉛筆、図形を使ったサンプル例。上記の「確定」ボタンをクリックすると、そのまま送信画面に移ります。
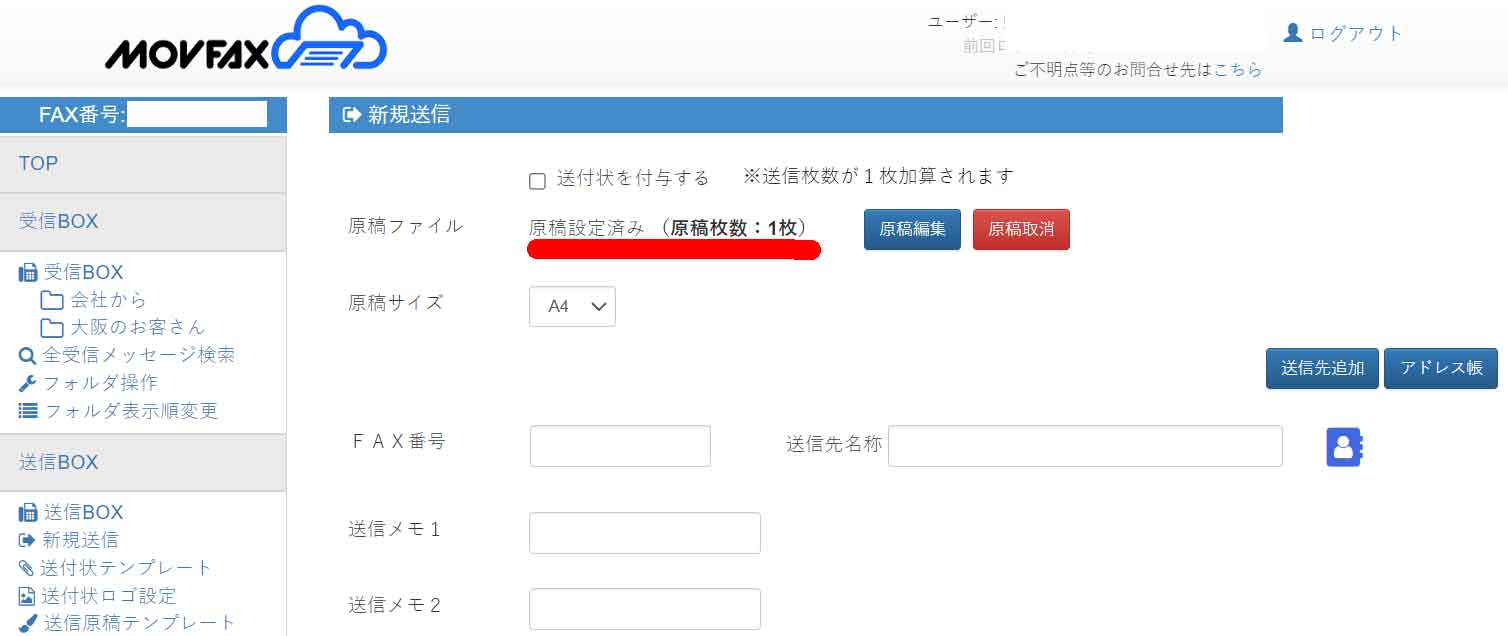
原稿ファイルの項目に先程書いた原稿が自動でセットされています。後はFAX番号を入力するだけで、送信できます。
テンプレートを使ってFAXを送信する
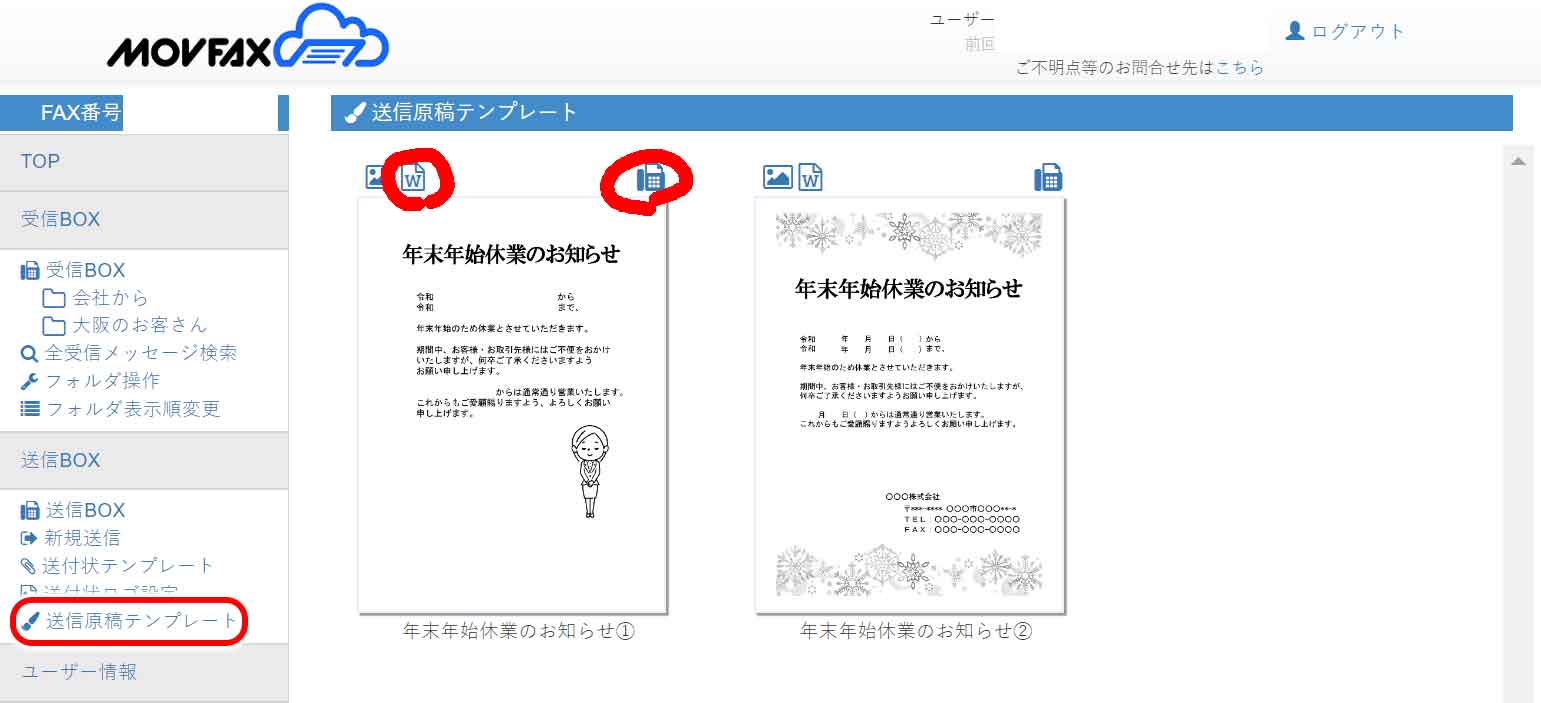
送信BOX内の「送信原稿テンプレート」をクリックすると、あらかじめ用意されている原稿を利用して、FAXを送ることが出来ます。
赤丸の左側(Wのアイコン)をクリックするとWORDのファイルがダウンロードできます。赤丸の右側(電話のアイコン)をクリックすると編集モードにページが移動します。
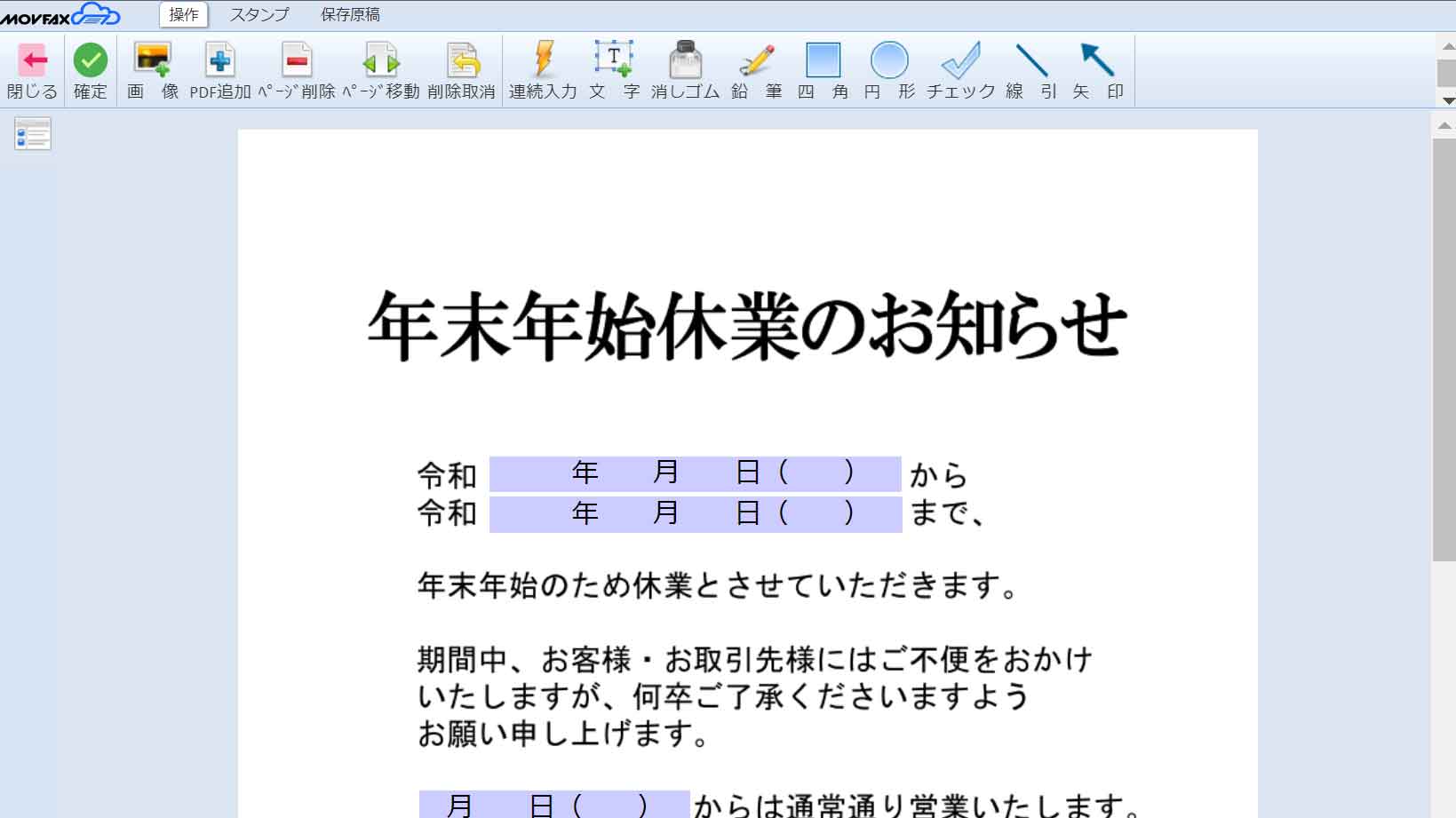
こちらが編集モードです。ここで必要事項を入力後、画面上にある「確定」ボタンをクリックします。
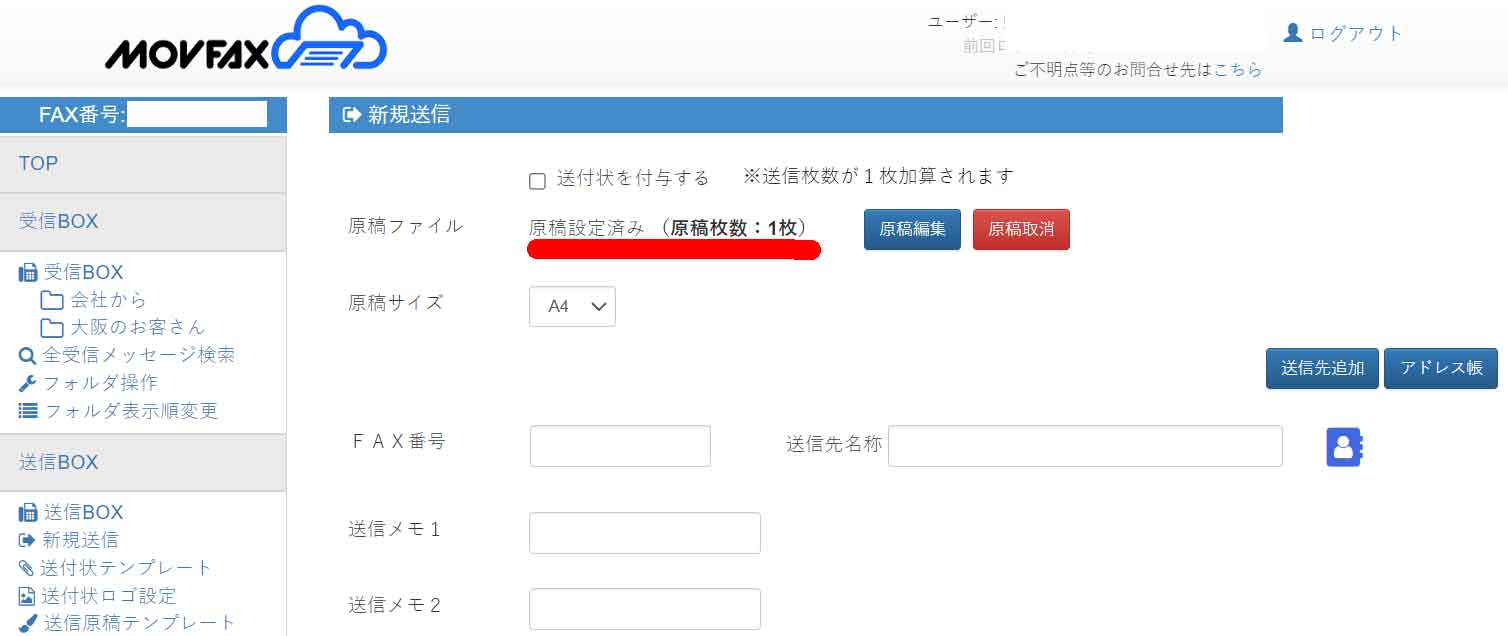
すると、新規送信画面に移動し、原稿ファイルがセットされた状態になっています。後はFAX番号を入力するだけで、送信できます。
メールでFAXを送る時の設定方法
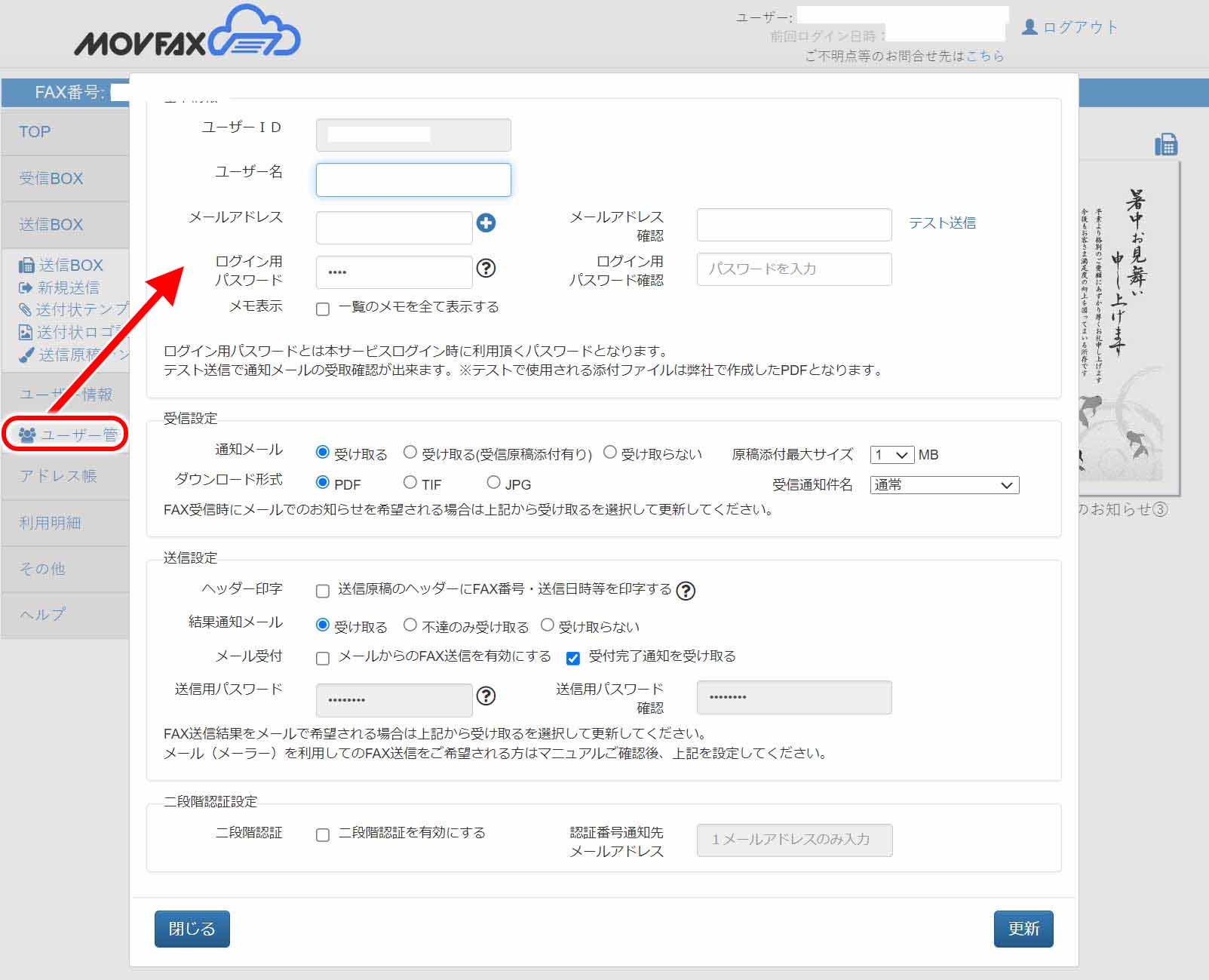
メールでFAXを送信する場合、最初に設定を行う必要があります。「ユーザー情報」→「ユーザー管理」をクリックして、ユーザー管理情報画面を表示します。
ログインパスワードとは別に、メールで送信する時に入力する送信用パスワードの設定が必要になります。
なお、この送信フォーマットを守れば、gmailやウェブサイトに作成した申し込みフォームの内容をPHP*・CGIを使ってメールを飛ばして、FAXを送ることもできます(確認済)。
* TCPDFを使って申し込み内容をPDF化してサーバーに保存した後、PHPMailerを使って保存したPDFを添付ファイルとしてメール送信すれば、申し込みフォームの内容がFAXで送信できる。
ただ、メールでFAXを送信する場合、制限がかけられない(指定した番号以外にFAX出来ないようにする)のが気になります。
「オプションの設定」→「送信先の制限」の項目がありますが、メールからをFAX送信する時は、対象外となっています。
万が一、メールからFAXを送信する時の設定情報が漏れた場合、情報を手に入れた相手は無限にFAXを送信できることになってしまいます。
是非、メールからFAXを送信する時も制限がかけられるようにして欲しいです。また合わせて、1日にFAXが送信できる枚数の上限も設定できるようにしてもらえるとなお安心です。
メールでFAXを送る時の記載内容
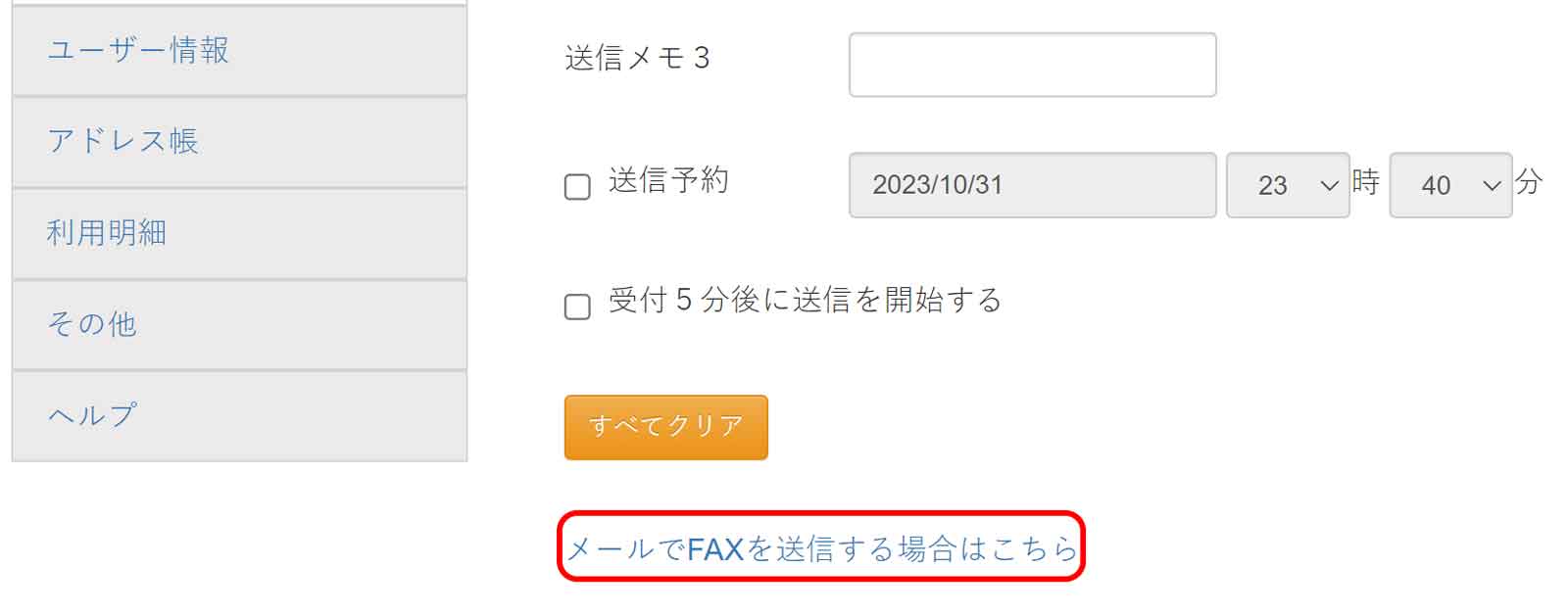
送信BOX内の「新規送信」画面の下の方に「メールでFAXを送信す場合はこちら」と書かれたリンクがあるのでクリックします。
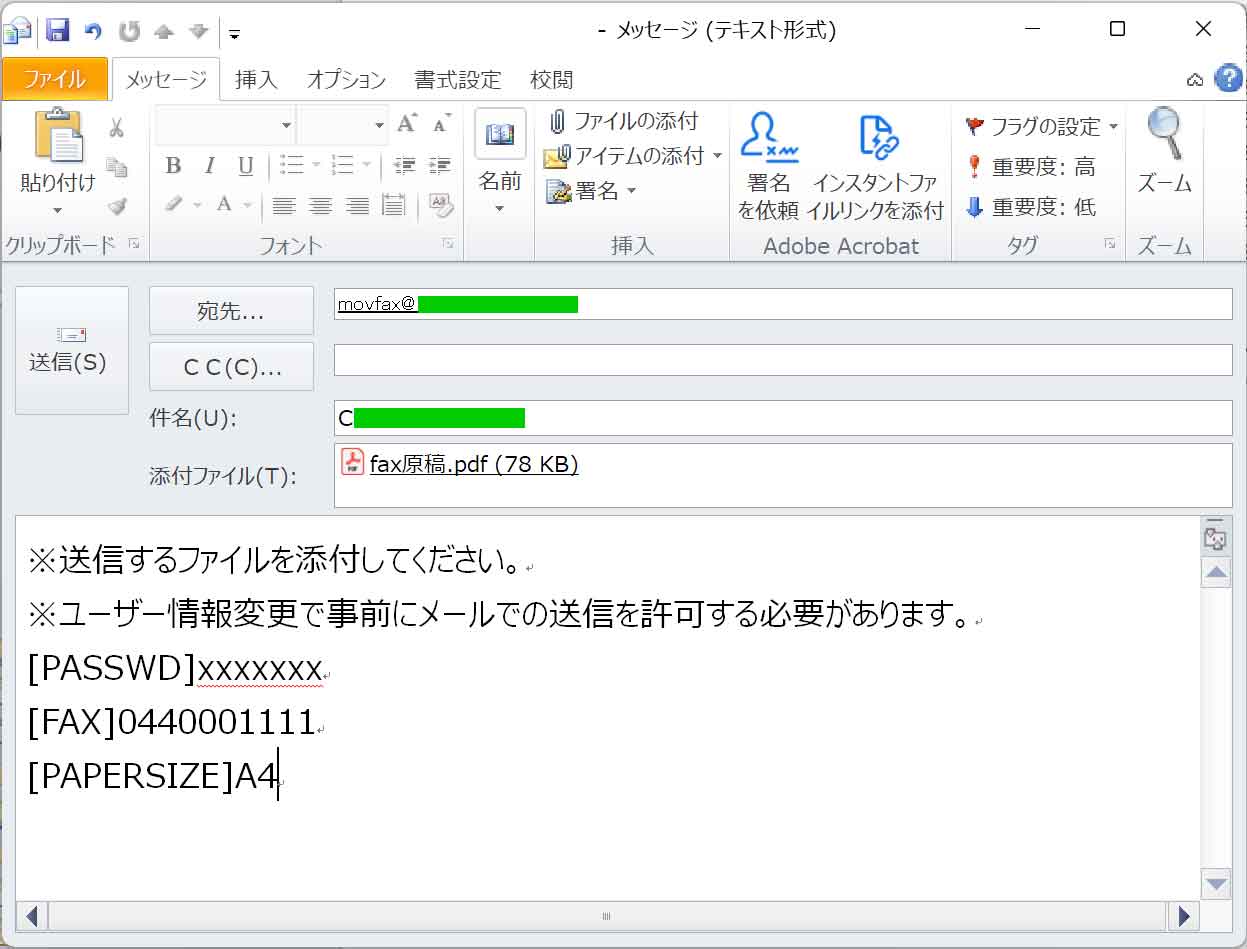
すると、メーラーが起動し送信フォーマットが入力された状態(上記画像ではパスワードや件名・送信先は伏せています)で、新規メッセージウィンドウが開きます。
メールで送信するには、[FAX]の項目に番号を入力し(上記例では044000111)、FAX送信原稿を添付(上記例ではfax原稿.pdf)して、メールの「送信」ボタンをクリックすれば、FAXを送ることが出来ます。
FAXの利用明細について
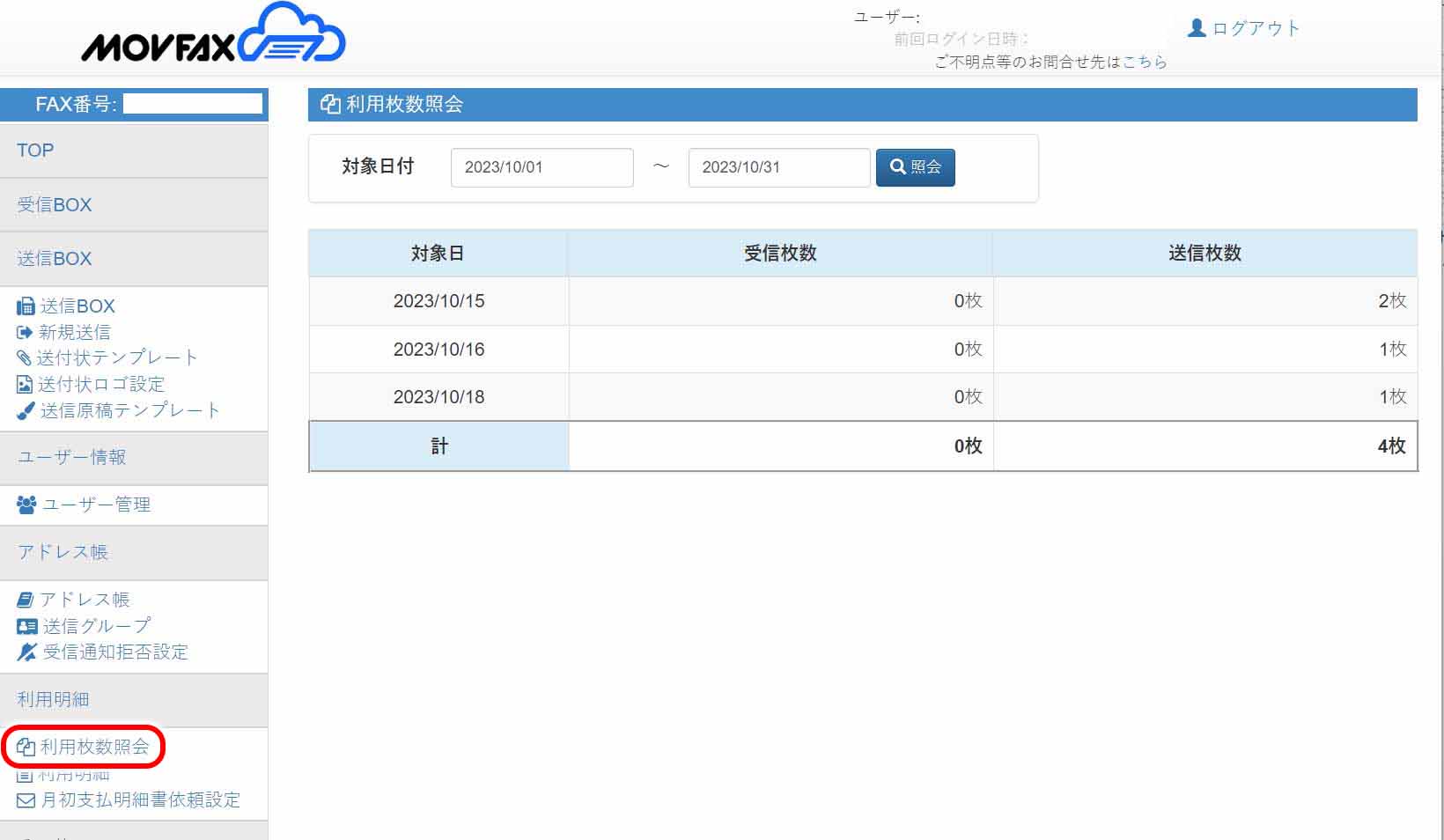
メニューの「利用枚数参照」では、受信・送信した枚数が日にち毎に確認できます。
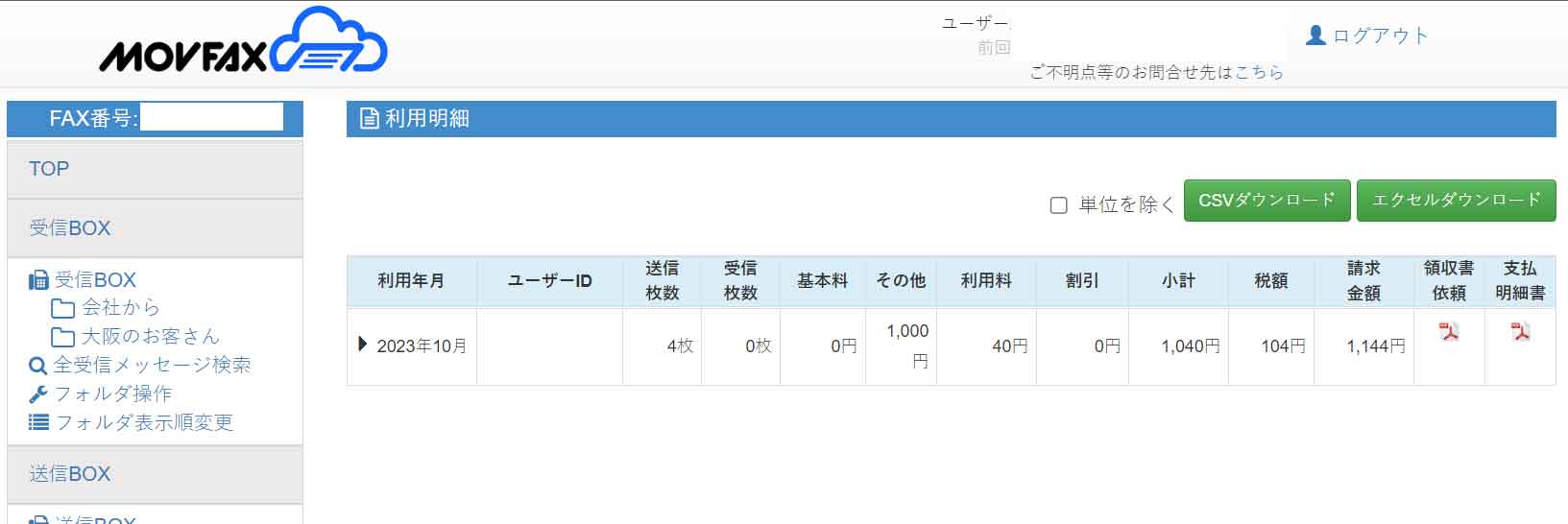
「利用明細」では、利用料金の確認が出来ます。
オプションの設定
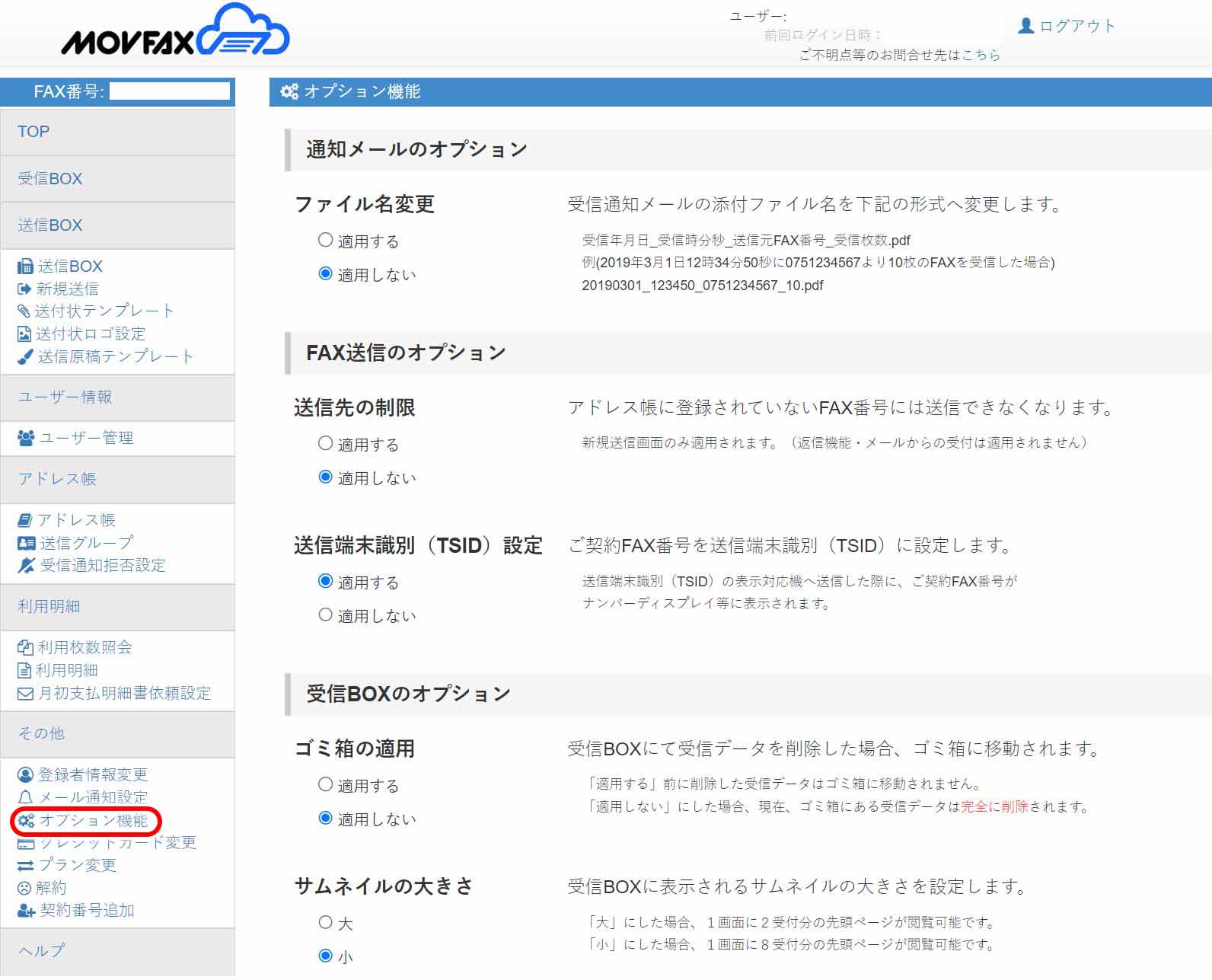
「その他」のメニュー内「オプションの設定」では、
- FAXを受信した時にメールに送られてくる添付ファイル名変更
- FAX送信のオプション(送信先の制限*)
- 送信時に番号通知をするか
- ゴミ箱の適用
- サムネイルのサイズ
- FAX原稿の文字の大きさ
- FAX原稿の文字のフォント変更
などが、指定できます。
* FAX送信先の制限については「アドレス帳に登録されていないFAX番号には送信できなくなる」というものですが、返信機能、メールからFAXを送信した時は適用外となります。
メール通知設定
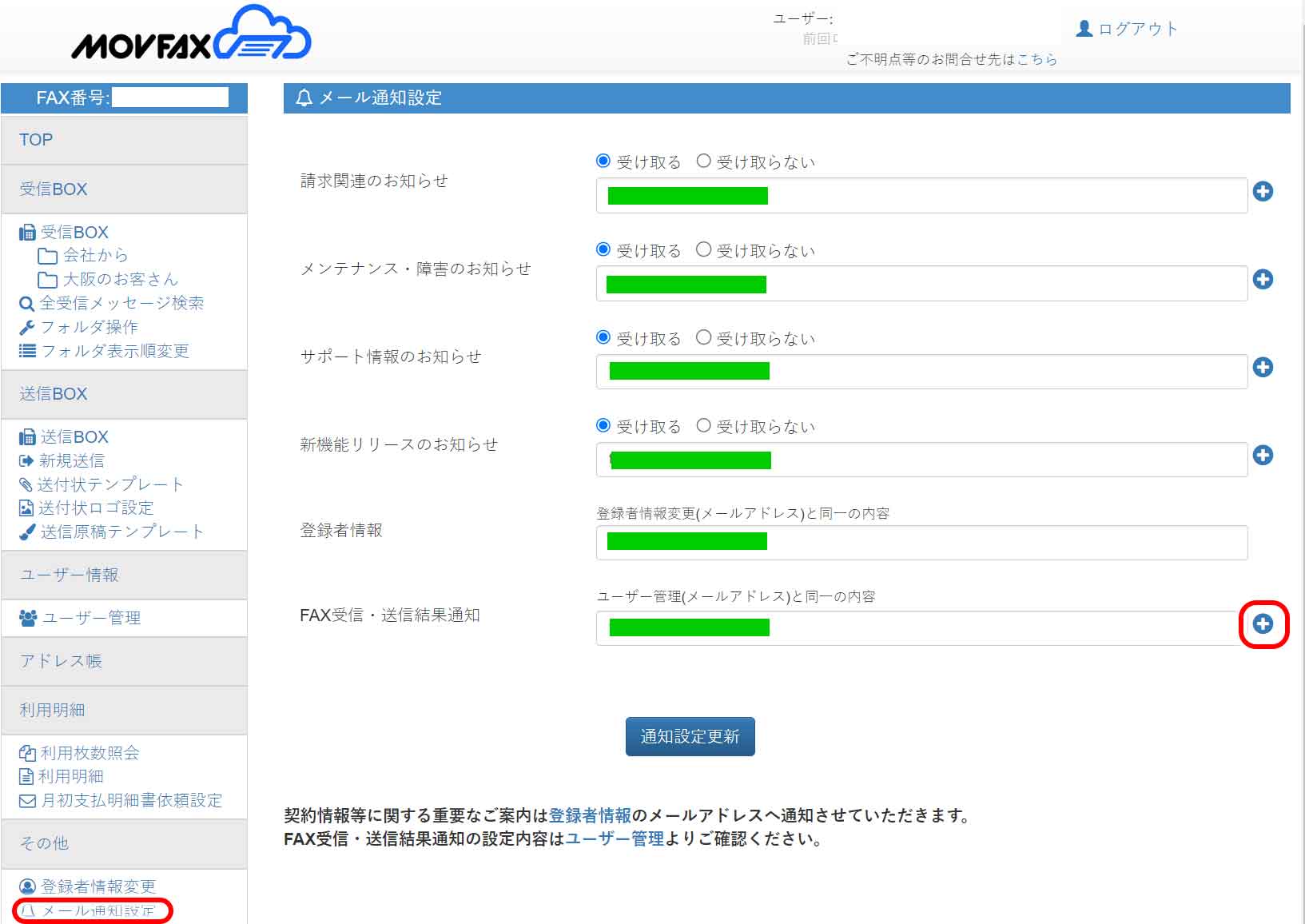
「メール通知設定」では、下記の項目でメールで知らせてくれるかを設定できます(メールアドレスが表示されている所は隠しています)。
- 請求関連のお知らせ
- メンテナンス・障害のお知らせ
- サポート情報のお知らせ
- 新機能リリースのお知らせ
- 登録者情報
- FAX受信・送信結果通知
メールアドレス欄の右横に「十」のマークがありますが、クリックすると通知するメールアドレスを追加できます。
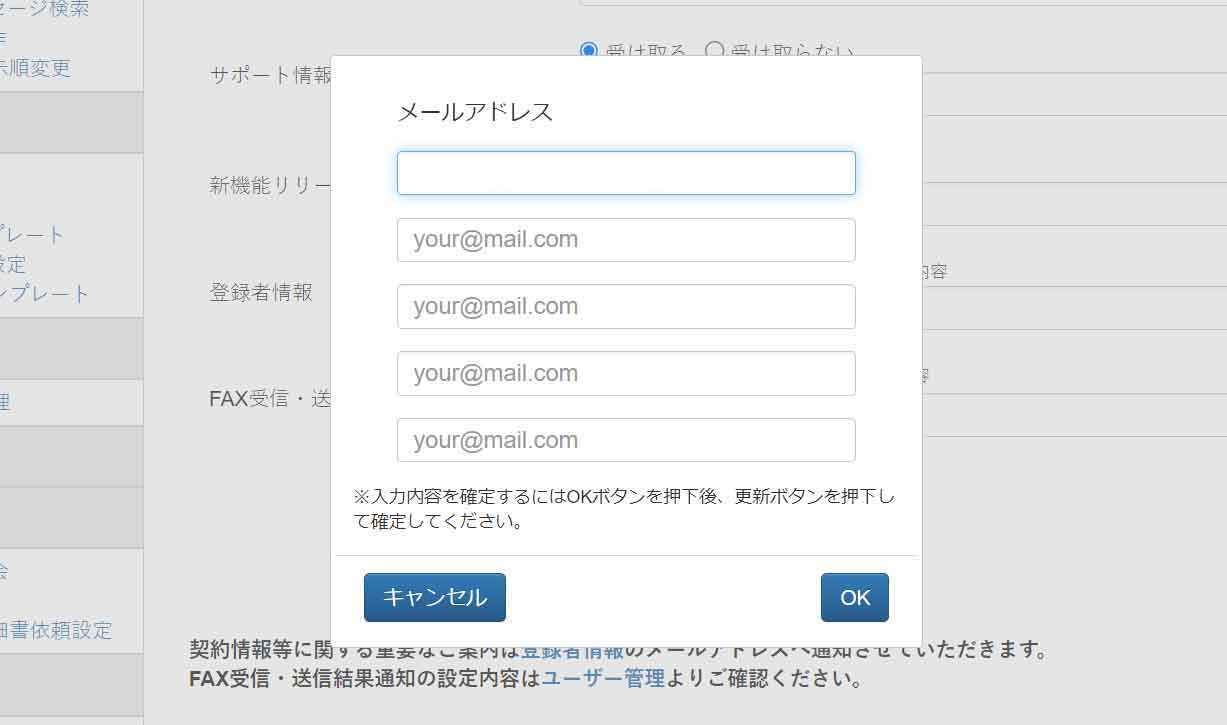
同時に配信できるメールアドレスを複数登録できます。
MOVFAXの解約方法
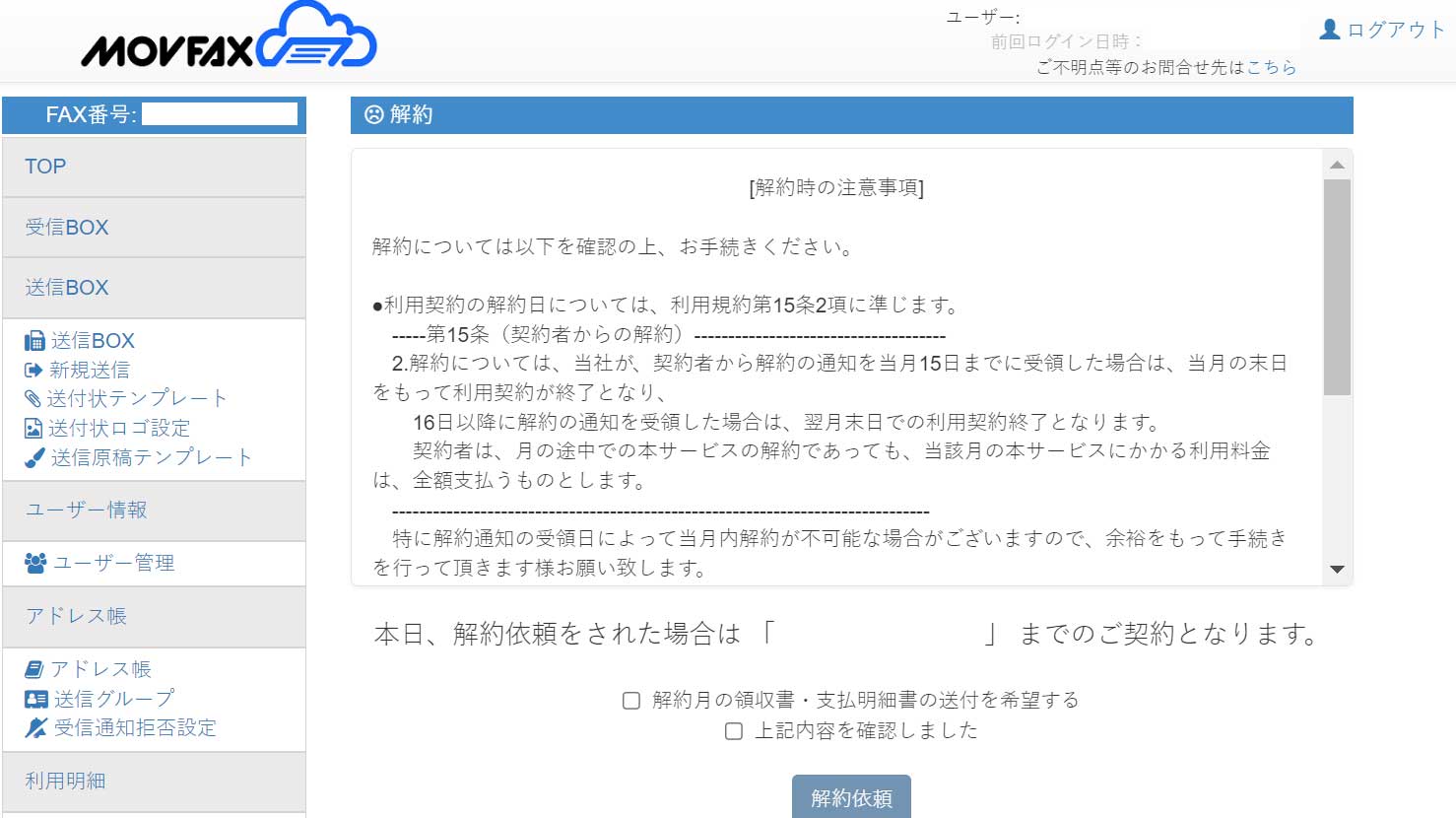
「その他」のメニュー内「解約」では、モバハックスを解約することができます。解約の区切りは15日締めで、15日までに解約依頼を出すと当月に解約することができます。
15日を過ぎてしまうと、翌月の解約になりますので注意してください。
さいごに
以上、簡単にMOVFAXの使い方について、説明しました。ほぼ説明書を見なくても簡単に操作ができ、特に迷うことはないと思います。
今は家に電話回線は引かず、スマホのみという人が大半なので、このような便利なサービスがあると、FAXを必要としている人は助かると思います。
以上、MOVFAXについて使った感想のレビューでした。MOVFAXの利用を検討している人は、参考になれば幸いです。