Windows10で、Webカメラが付いているのに顔認証(Windows Hello)が、使えない原因、対応について説明します。

Webカメラがあれば、Windowsで顔認証が出来て便利じゃないか!と思いつきます。
では、早速セットアップしてみましょう。
「スタートボタン」→「歯車のアイコン」→「Windowsの設定」→「アカウント」→「サインイン オプション」の順でクリックします。
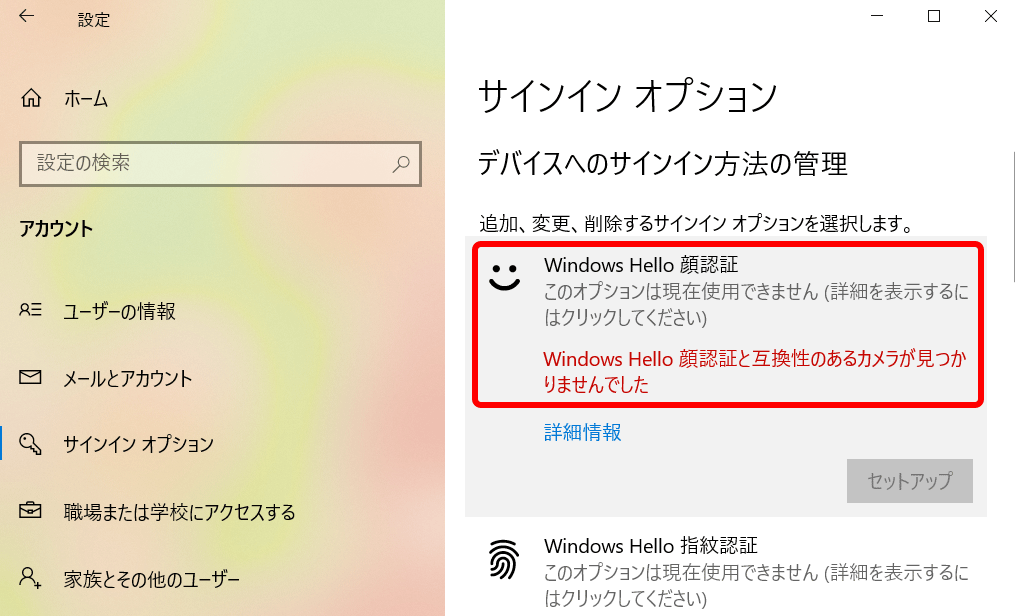
「Windows Hello 顔認証と互換性のあるカメラが見つかりませんでした」と表示され「セットアップ」のボタンがグレーアウトになっていて押せません。
Windows Helloの顔認証は対応WEBカメラでないと使えない

Windows Helloの顔認証は、対応するWEBカメラでないと使えないんです。
対応・非対応のカメラは何が違う?ということですが、Windows Helloで顔認証を行う時は、IRカメラつまり、赤外線カメラで顔を認識してるんです。
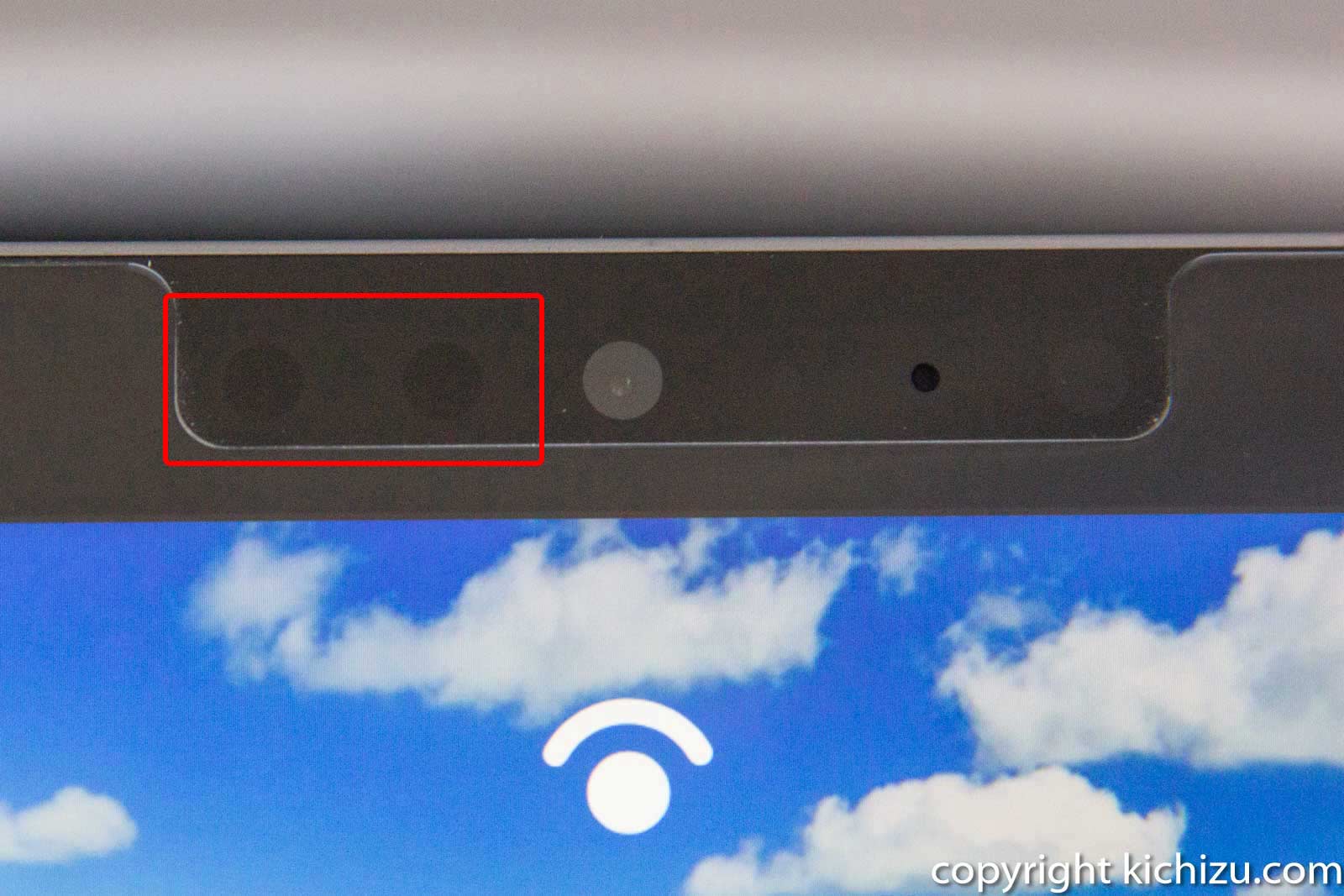
例えば、顔認識に対応しているSurface Goですが、液晶画面上部にカメラが設置されています。
中央の丸いのが通常のカメラ、左側の赤で囲っている部分が赤外線カメラです。機械的に2種類のカメラが付いているということになります。
このような2種類のカメラが搭載されているWebカメラは、数が少なく有名どころでは、
上記のマウスコンピューターのCM02などがあります。
2種類カメラを用意すると、製造コストがかかってしまうので、安いWEBカメラや安いカメラ付ノートパソコンは、赤外線カメラが付いていなんです。
それで、顔認証が出来ないということになります。
薄暗い場所でも顔認識できるのは、明るさで捉える通常のカメラでは何く、赤外線で顔を立体的に認識しているからなんです。
Windowsで顔認識ログインする設定方法
では、Windows Helloの顔認証に対応しているSurface Goで、顔認証の設定を行いたいと思います。
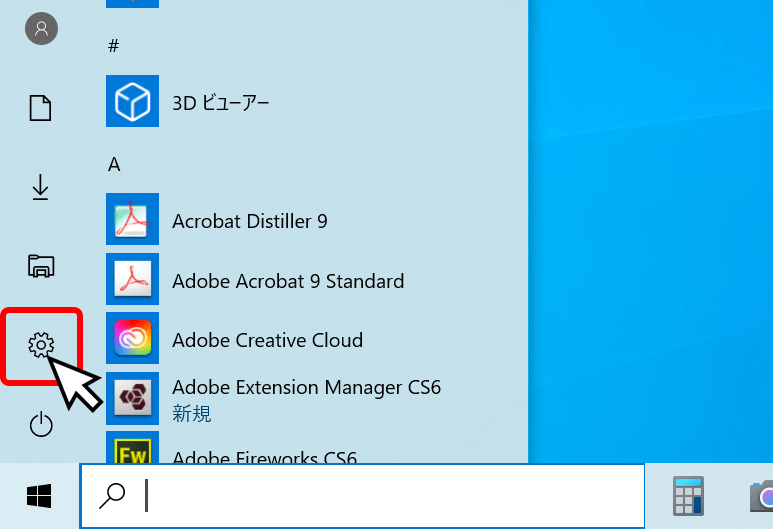
スタートボタンを押して「歯車」のアイコンをクリックします。
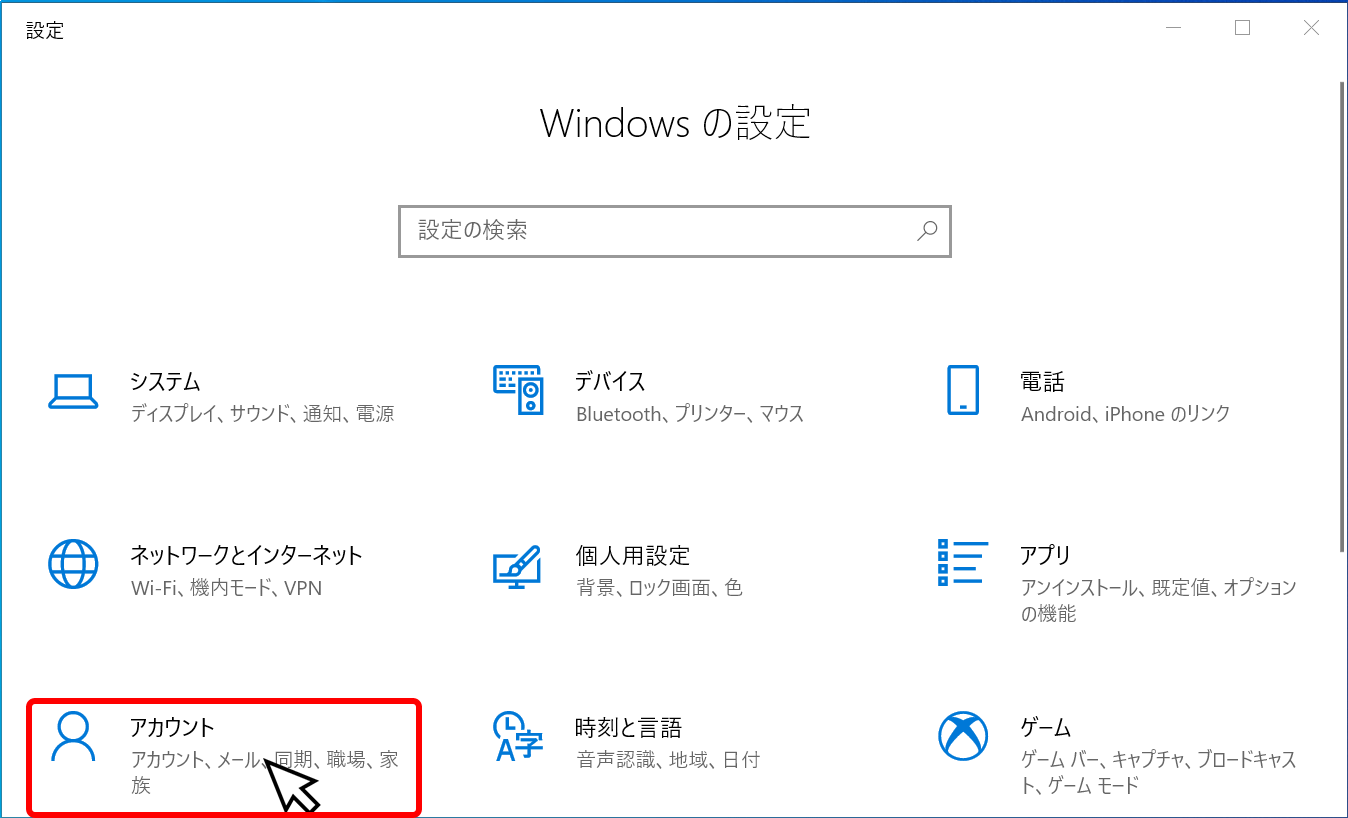
「Windows の設定」画面から「アカウント」を選択します。
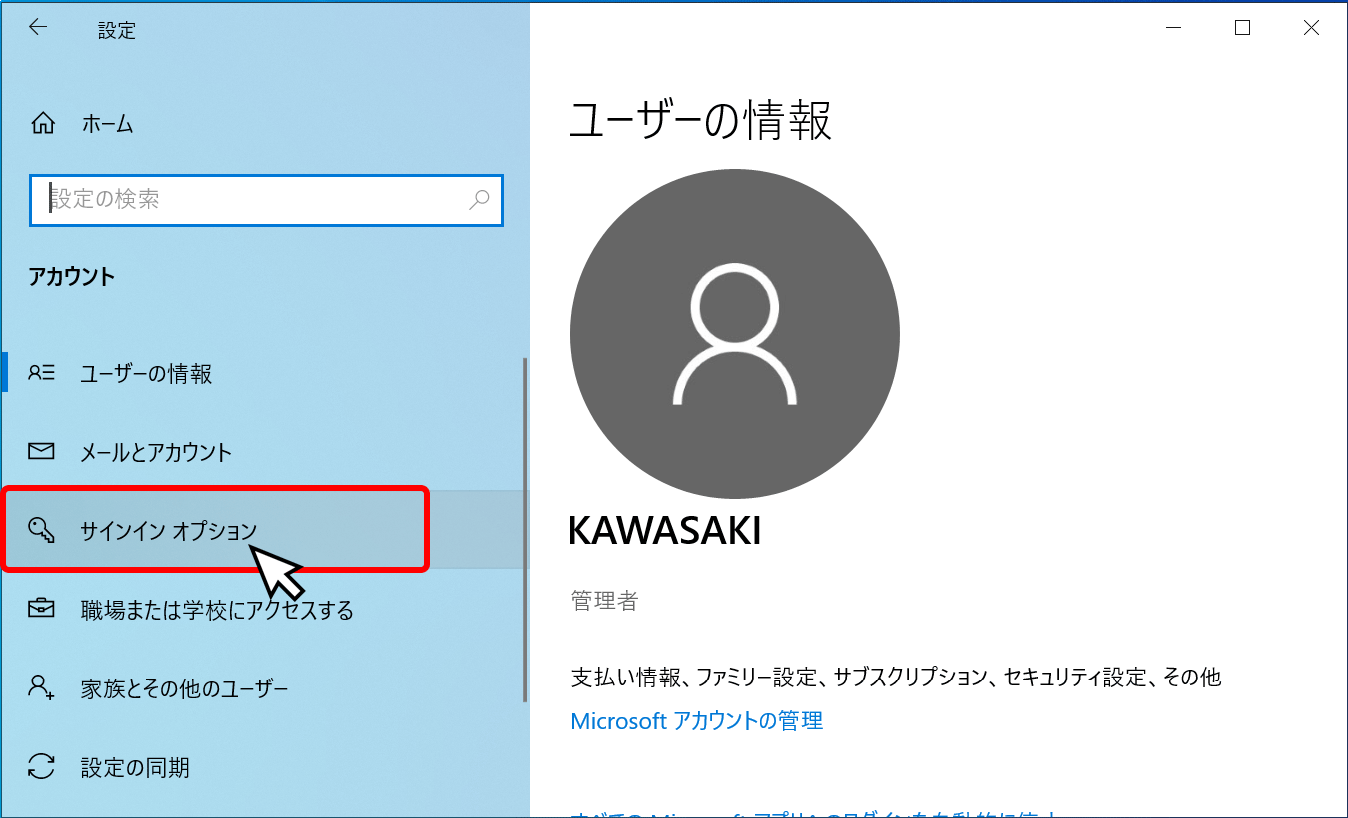
「ユーザーの情報」の左側のメニューから「サインイン オプション」を選択します。
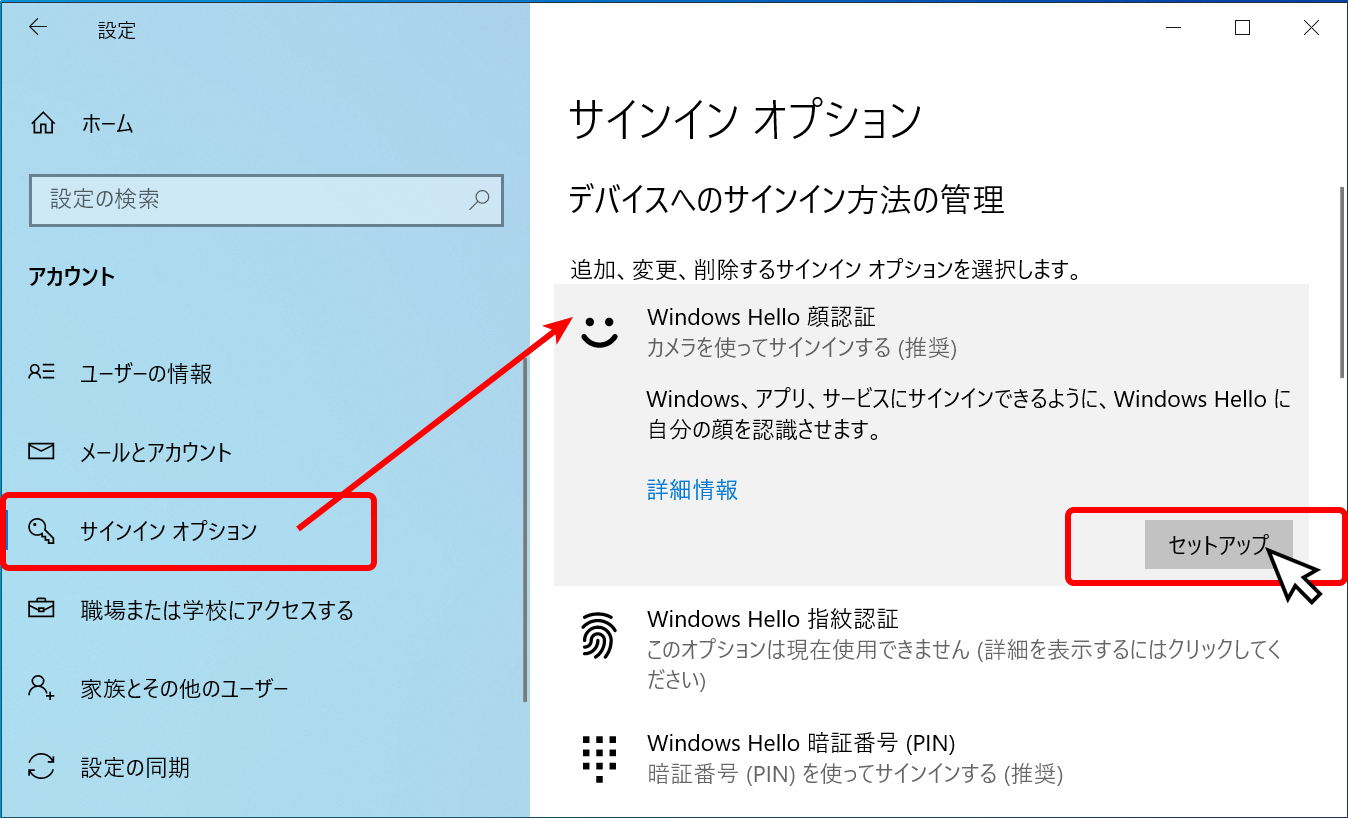
「サインイン オプション」の中から「Windows Hello 顔認証」をクリックし「セットアップ」をクリックします。
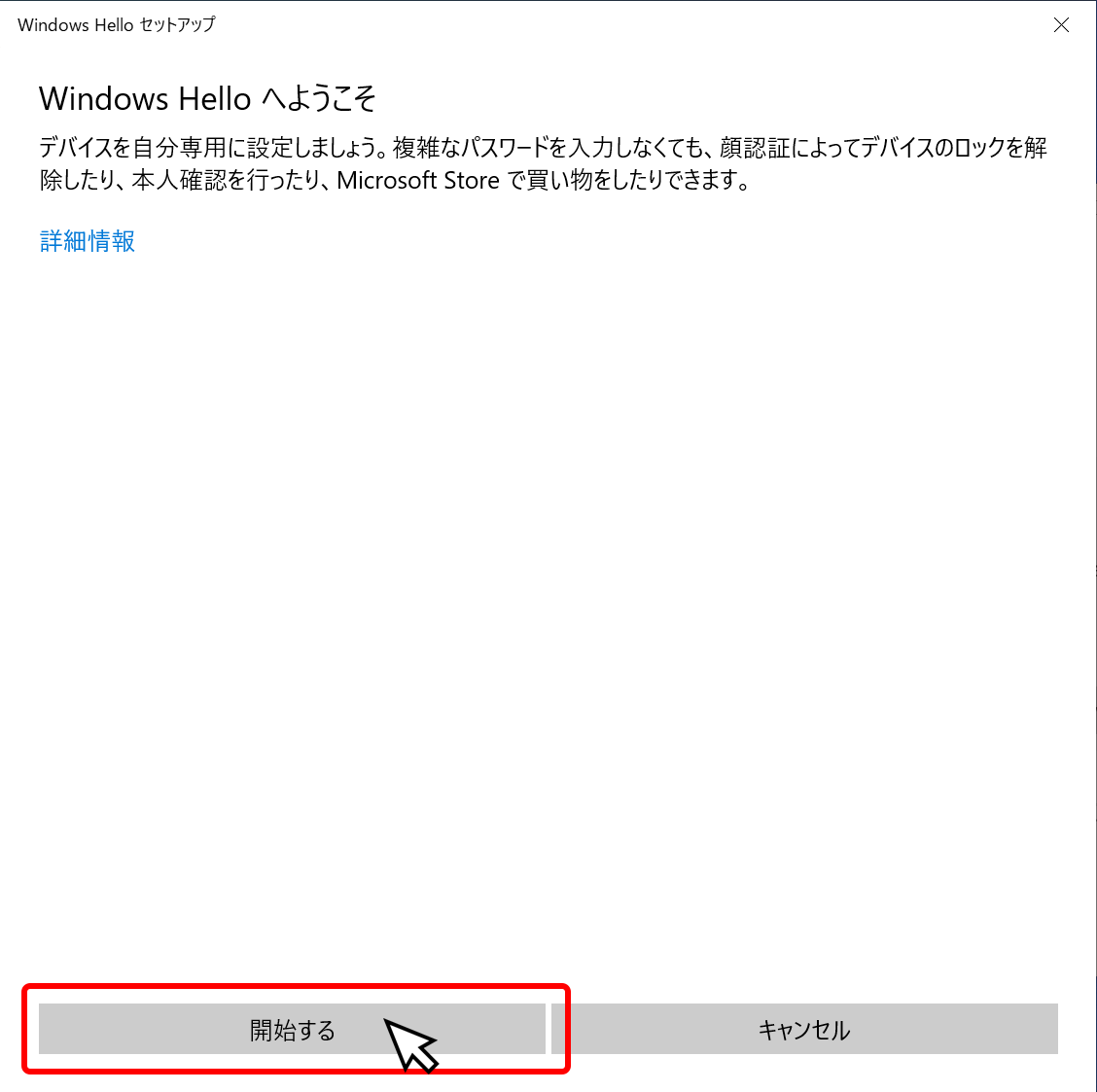
Windows Hello のセットアッププログラムが起動しますので、下にある「開始する」をクリックします。
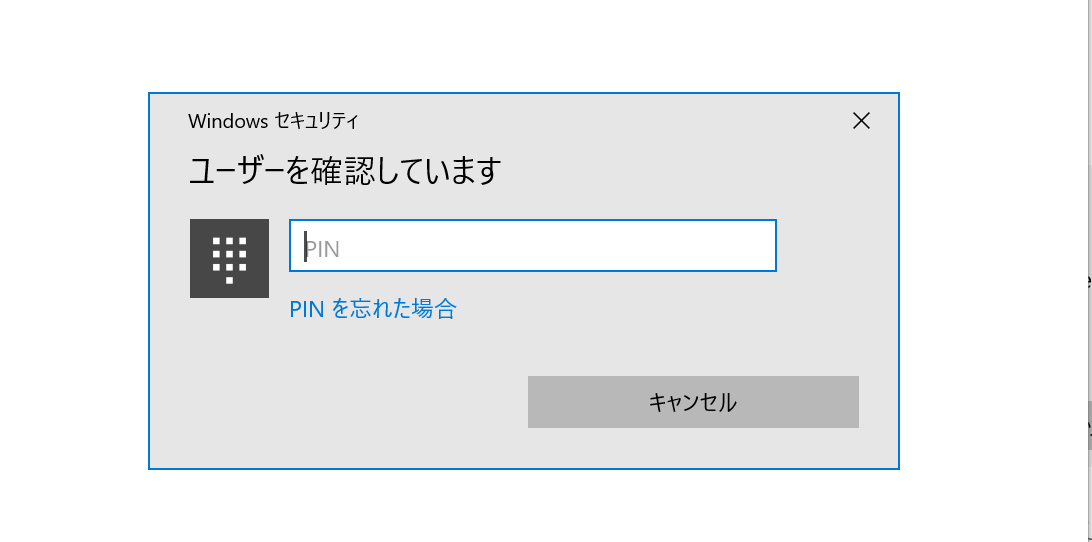
ユーザーの確認で「PIN」を入力します(この画面が出ない人もいます)。
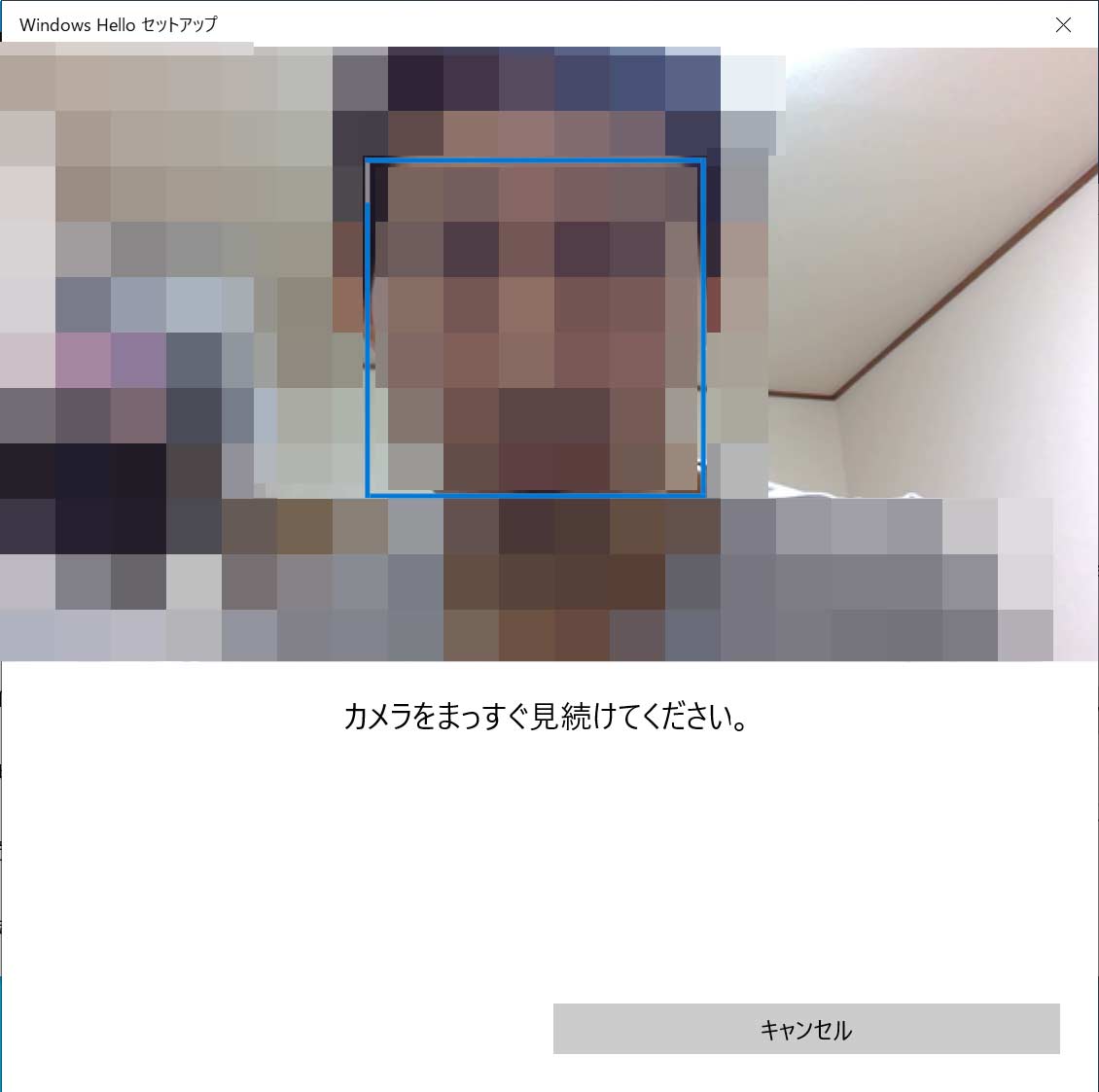
カメラに向かってまっすぐ顔を向けます。すると自動で顔を認識し、読み込みが完了すると自動的に次の画面に移ります。
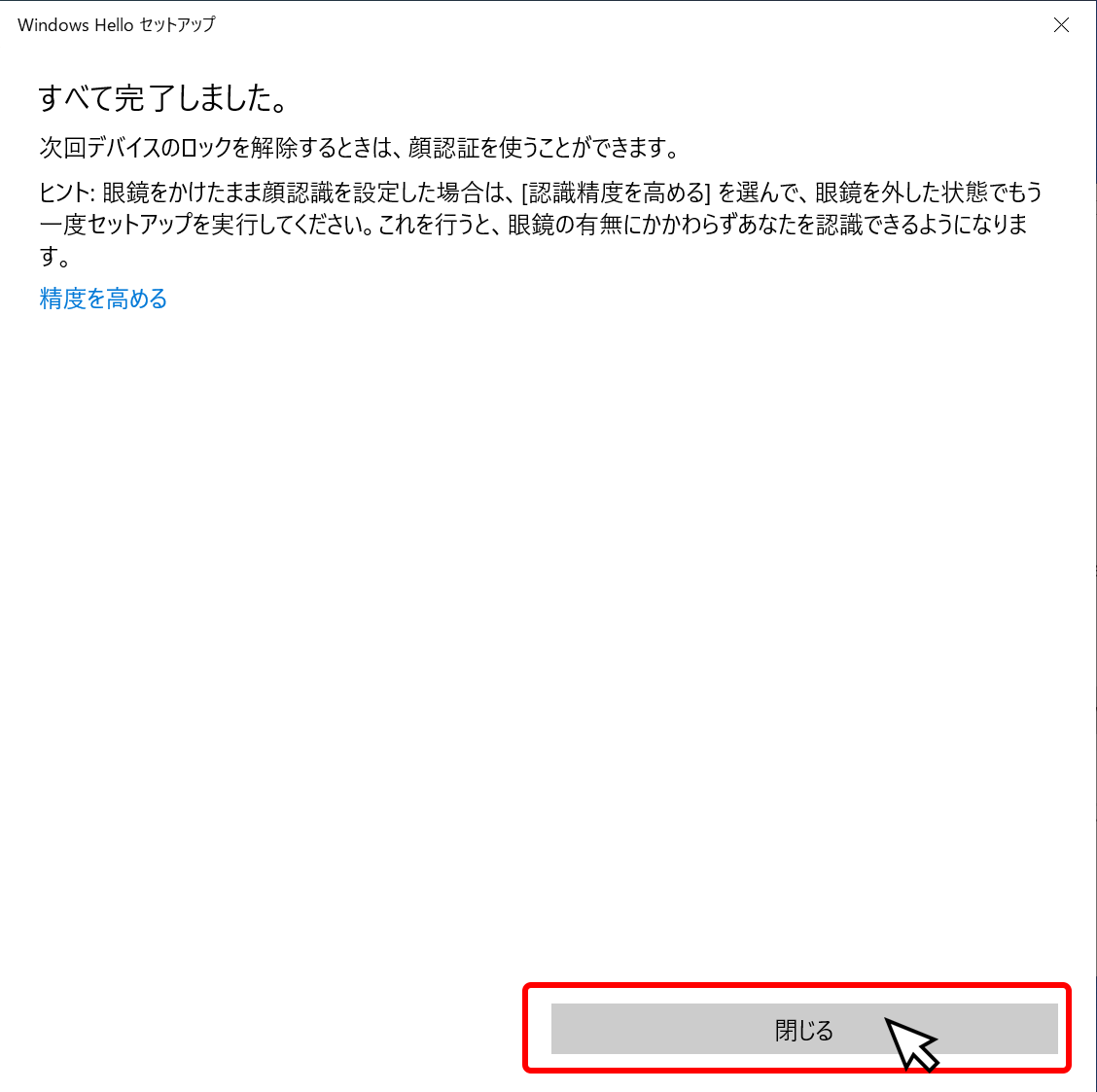
セットアップ完了のメッセージが表示されるので「閉じる」をクリックして、Windows Hello の顔認証が終了です。
これで、Windows起動時や休止モードなどからの復帰時に、カメラに向かって顔を向けるだけで、Windowsへ自動的にログインできます。
スマホで顔認証を使っている方にはおなじみだと思いますが、パスワードを入力せずにログインできるためすごく便利です。
毎日Windowsの起動時にパスワードを入力するのは面倒だなと思っている方は、是非顔認証対応の Webカメラの導入を検討されてみてください。



