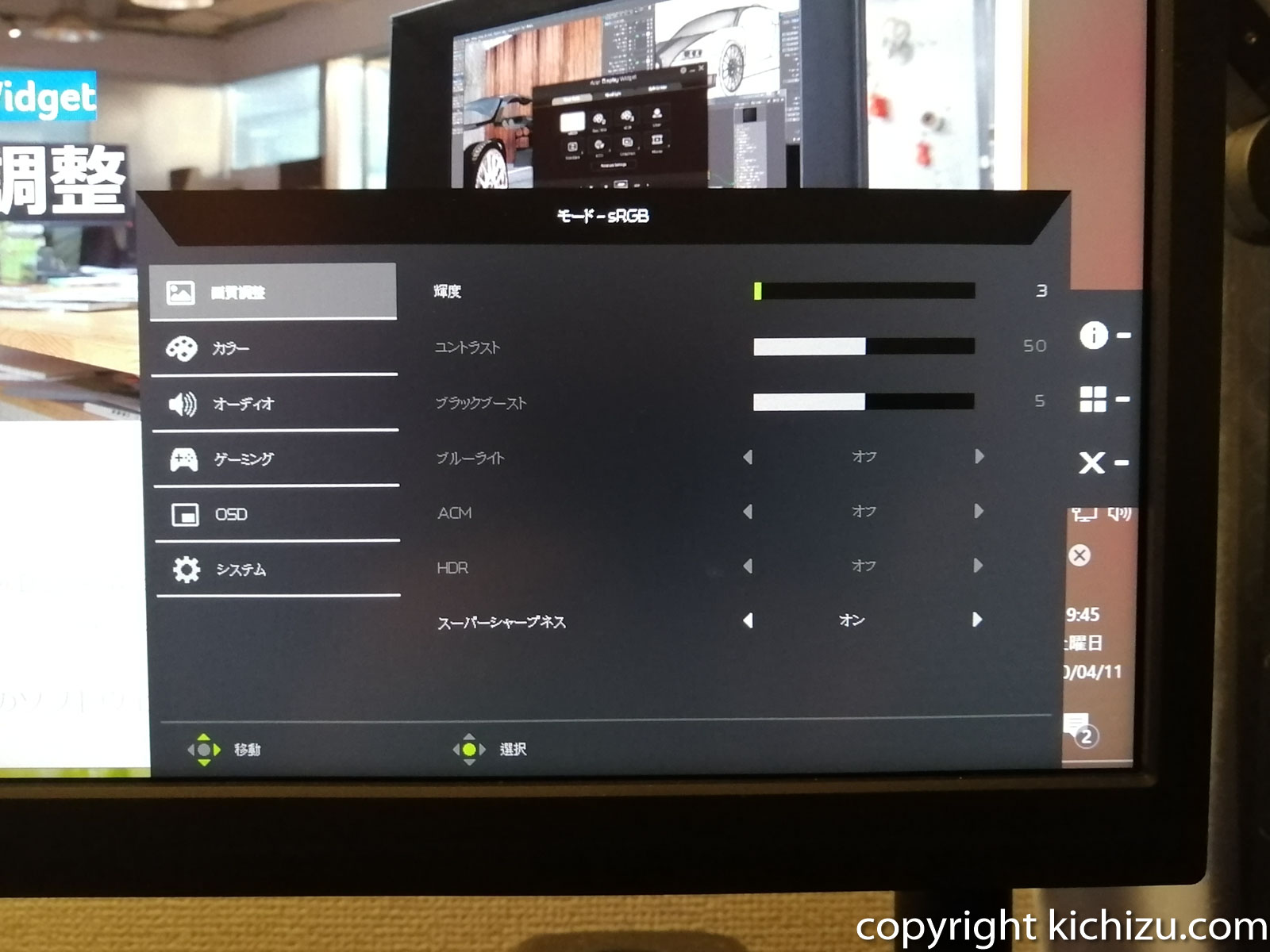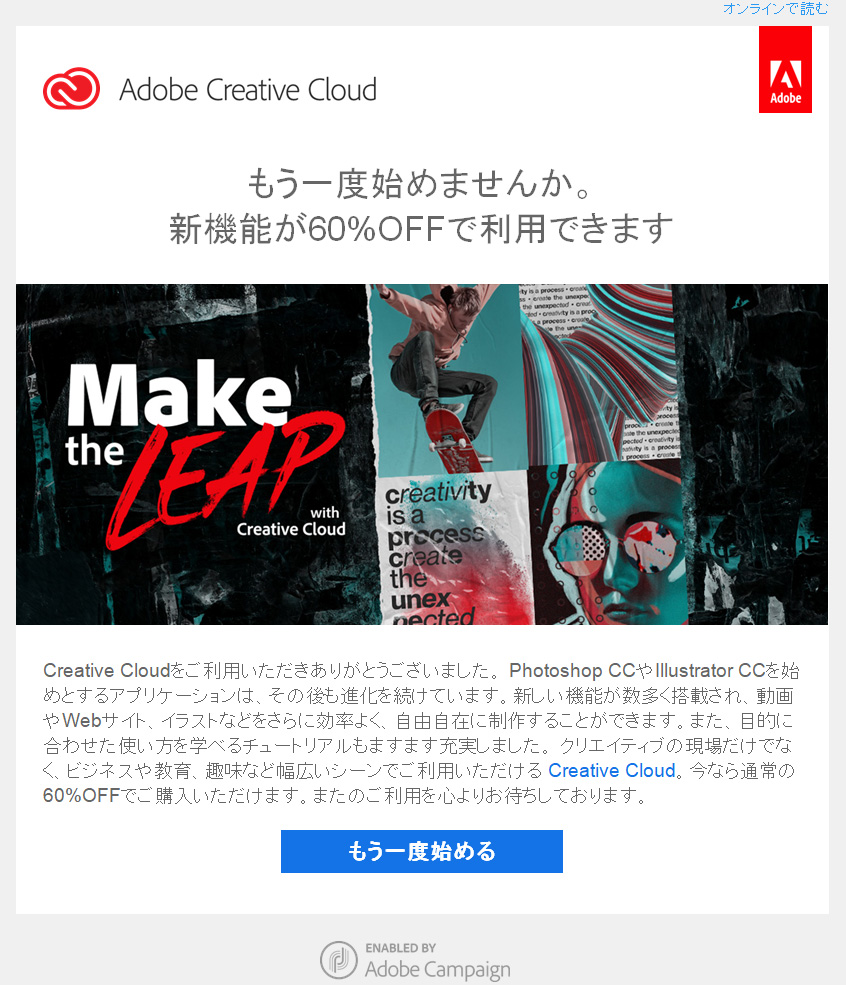Windiws10で「一つのマウスとキーボード」で、2台以上のパソコンを無線(Wifi)で、共有・操作・遠隔操作する方法を紹介します。
複数パソコンを持っている人や、テレワーク・在宅勤務で自宅がデスクトップ・会社支給がノートパソコンなど、2台持ちの方に便利です。
通常は、それぞれのパソコンにマウスとキーボードを用意するか、パソコン切り替え機、

引用元:https://www.sanwa.co.jp/product/syohin.asp?code=SW-KM2UU
というものを用意します。
因みに上のサンワサプライ製は「[Ctrl]キーを2回連続して押すとPCを切り替えることが出来る」「WindowsとMacを切り替えて使うことも可」「USBなのでワイヤレスタイプも使える」と、便利な機能が充実した切り替え機です。
しかし、それでは切り替え機を設置する場所・購入費用が掛かりますので、それをソフトウェアで行おうというのが、今回紹介する「Mouse Without Borders(マウス ウィザウト ボーダーズ/日訳:マウスの境目を無くす)」です。
「一つのキーボード・マウス」で、複数のパソコンを操作・操ることの他に、パソコン間でファイルのやり取りも可能になります。
また、このソフトはWindowsの開発元であるMicrosoftが配布しているので、安心して使うことが出来ます。
ただ、会社のパソコンで「勝手にソフトを入れること禁止されている」という方は、上記で紹介した切り替え機を利用するしかありません。
Mouse Without Bordersの機能と仕様
機能について
Mouse Without Bordersをインストールしたパソコン間で、
- マウス・キーボードの共有
- コピーアンドペースト(コピペ)
- ファイルのD&D(ドラッグアンドドロップ)
が可能となります。
仕様について
同時に4台までのパソコンに対して、使うことが出来ます。
ただ、使用する内のパソコンがマルチモニターの場合、若干の制約(後述記載)があります。
対応OSは下記の通りです。残念ながらMac、iPad、Androidタブレット、iPhoneには対応しておりません。
Windows 10, Windows 8.1, Windows 8, Windows 7
Windows Server 2016, Windows Server 2012, Windows Server 2008, Windows Server 2008 (32/64 bit). .Net 4.0 & up.
Mouse Without Bordersのダウンロード
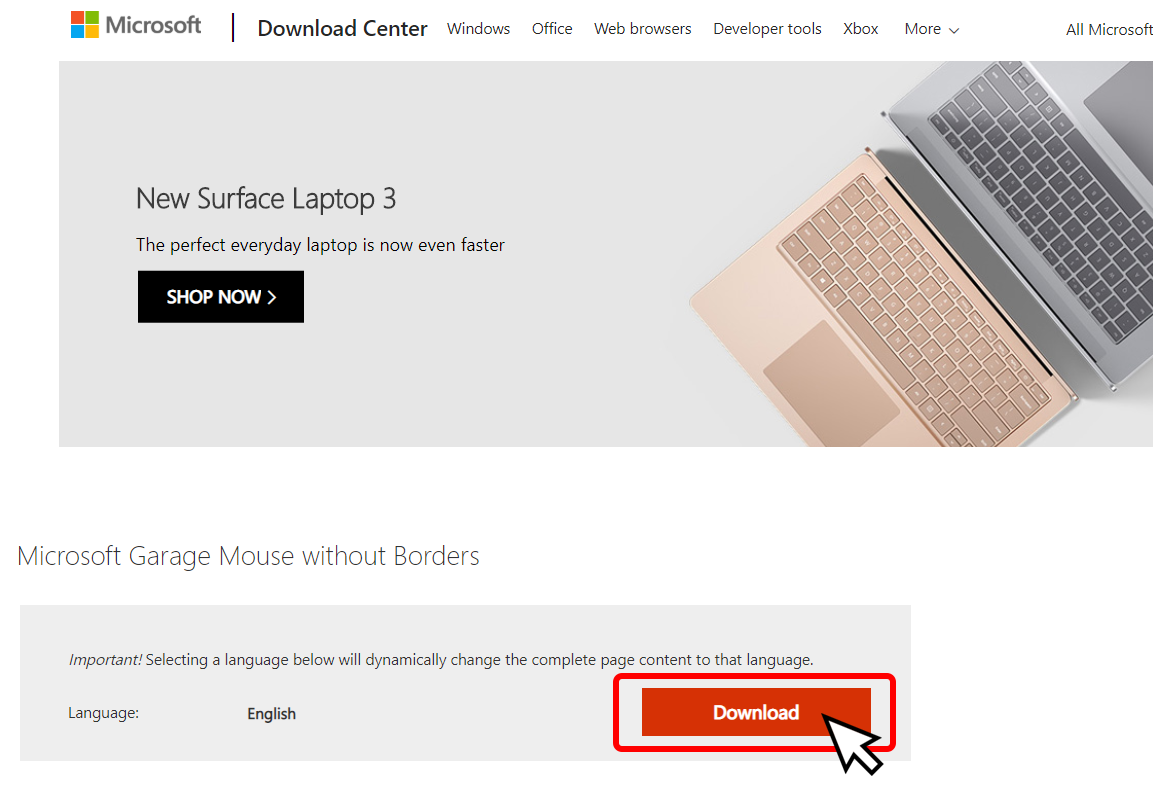
マイクロソフトDownload Center内にある「Microsoft Garage Mouse without Borders」のベージに行き「Download」のボタンをクリックします。
本ソフトは、英語版しかなく日本語ではありませんが、一度インストールしてしまえば、そのまま使えるのでインストール時のみ頑張ってください。
以下で、インストール過程の英文を翻訳していますので、ご参考ください。
Mouse Without Bordersのインストール
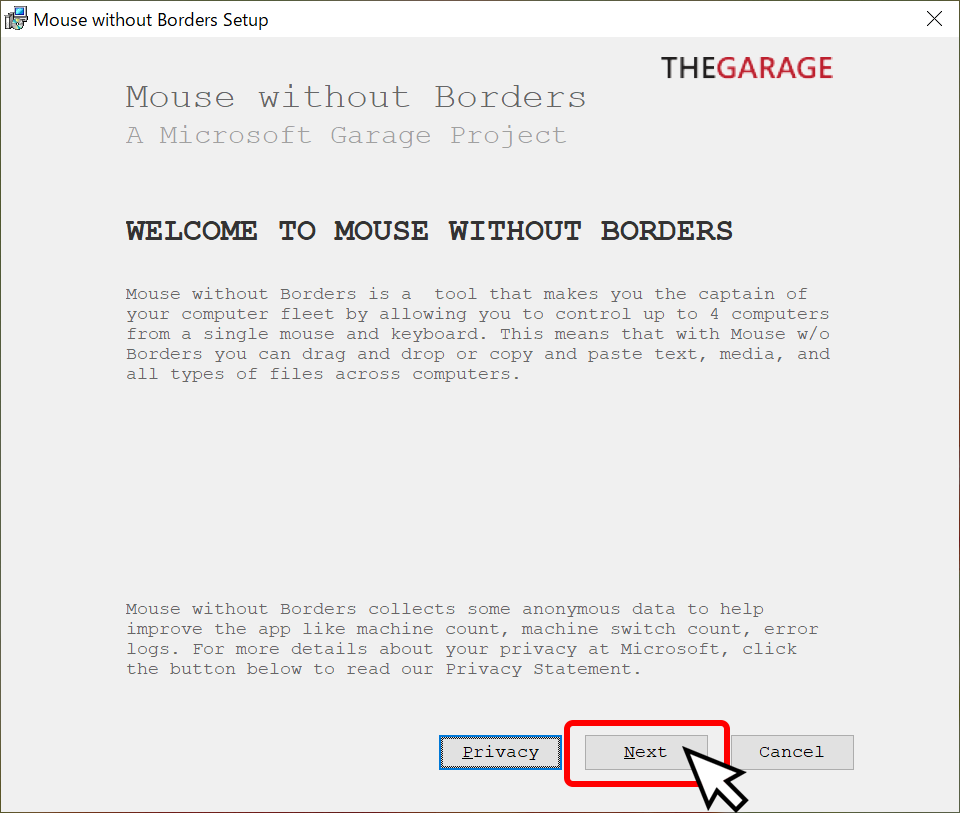
welcom to mouse without broroders
(Mouse without Bordersへようそこ)Mouse Without Borders is a tool that makes you the captain of you computer fleet by allowing you to 4 computers from a single mouse and keyboard
(Mouse without brorodersは、1台のマウス・キーボードから、4台のパソコンを操作できる、パソコン艦隊の指揮官になれるソフトです)
ダウンロードしたファイル「MouseWithoutBordersSetup.msi」を実行するとインストーラー・セットアップ画面が出て、ソフトの説明が表示されます。「Next」のボタンを押します。
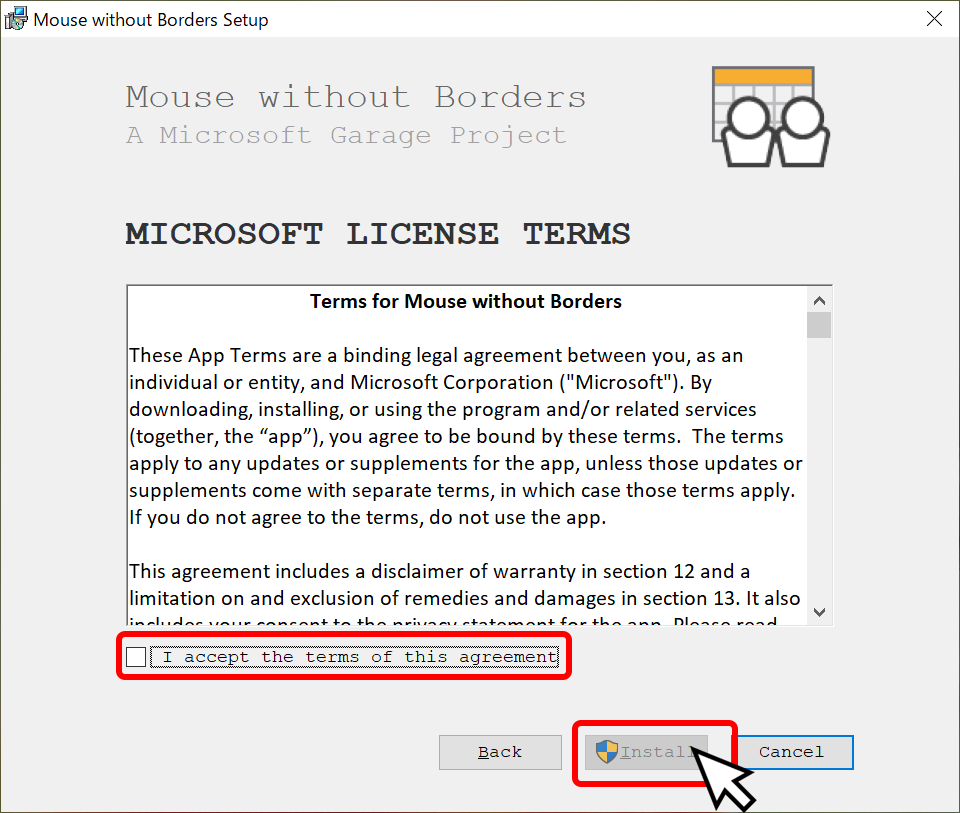
microsoft license terms
(マイクロソフトライセンス条項)I acept the terms of this agreement
(この契約の条件に同意します)
ライセンス関連の説明が表示され、チェックボックスにチェックを入れ「Install」のボタンを押します。
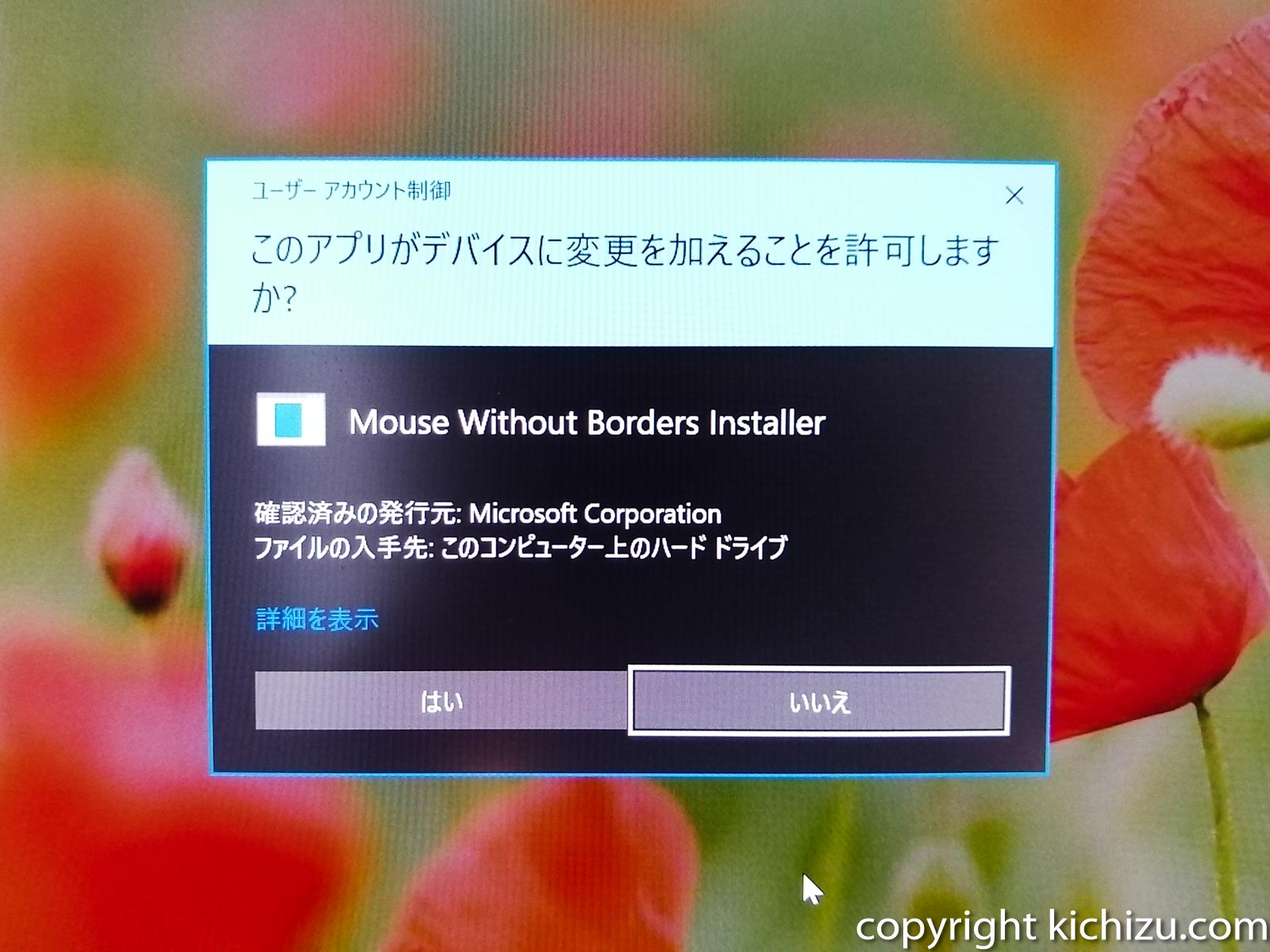
ユーザーアカウント制御画面が出て「このアプリがデバイスに変更を加えることを許可しますか」と、聞いてくるので「はい」を選択します。
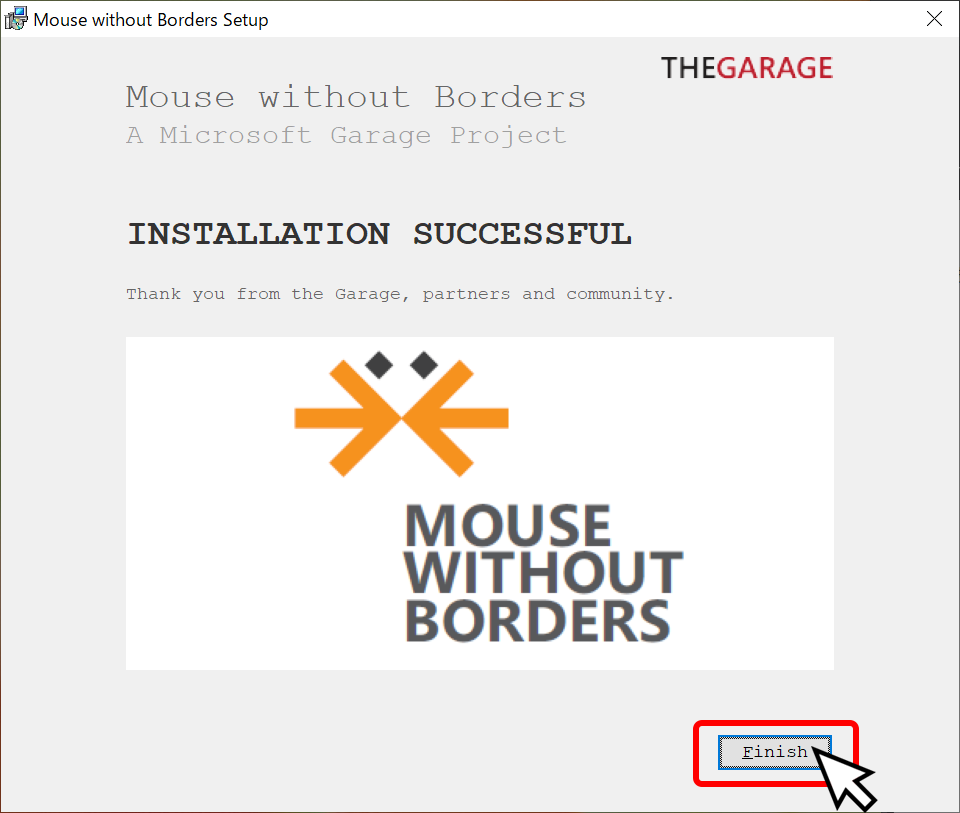
Installation Successful
(インストールに成功)Thank you from the garage, partners and community
(ありがとう! ガレージ*・パートナーコミュニティより)* ガレージ(The Garage)は、マイクロソフト社員が思いついたアイデアを形にするためのプロジェクト。
これでインストールは完了しました。「Finish」のボタンを押して、設定画面に続きます。
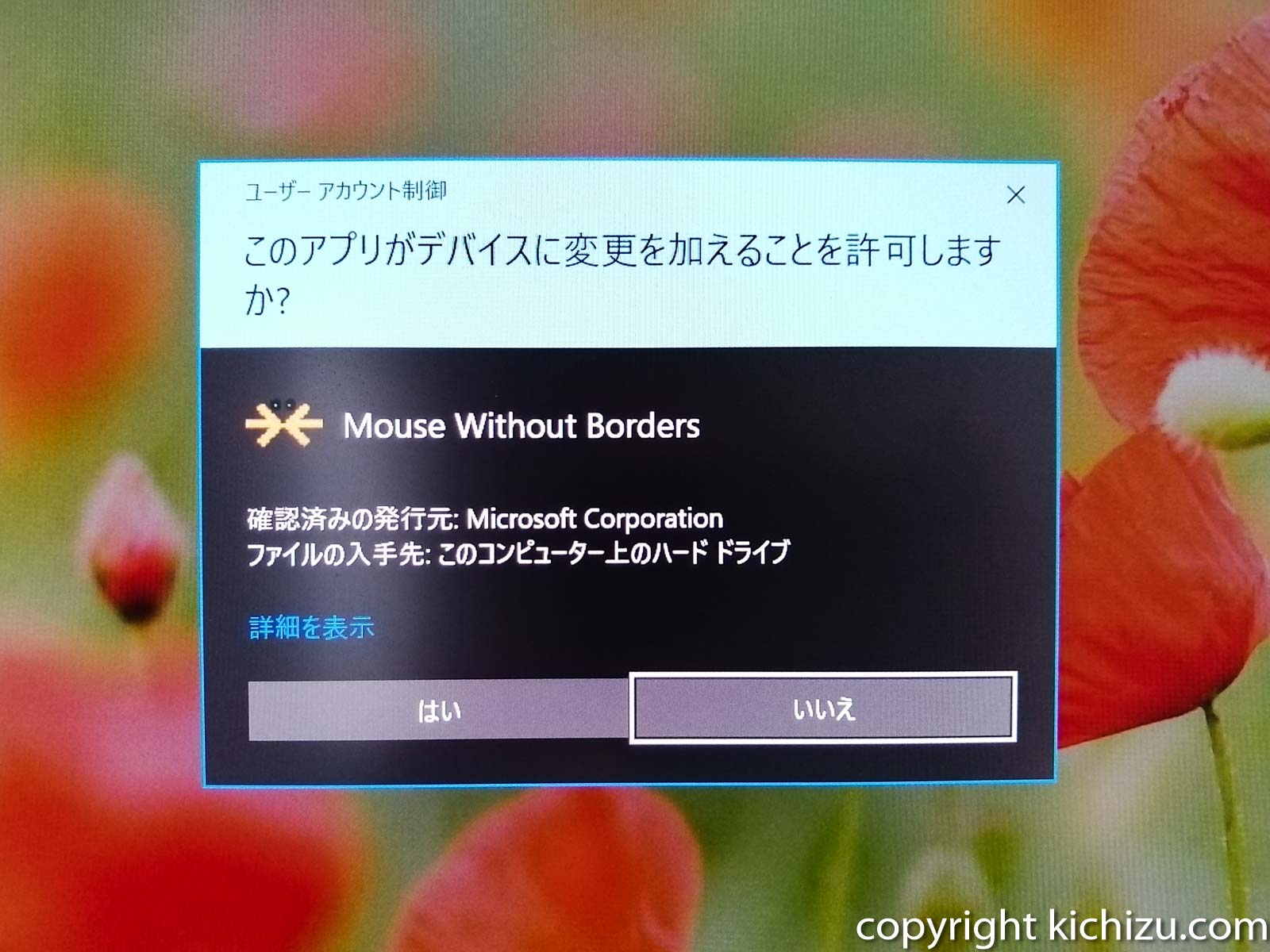
再度、ユーザーアカウント制御画面が出て「このアプリがデバイスに変更を加えることを許可しますか」と、聞いてくるので「はい」を選択します。
続いて、初期設定画面で各設定を行います。
Mouse Without Bordersの初期設定を行う
1台目のパソコンにインストールする
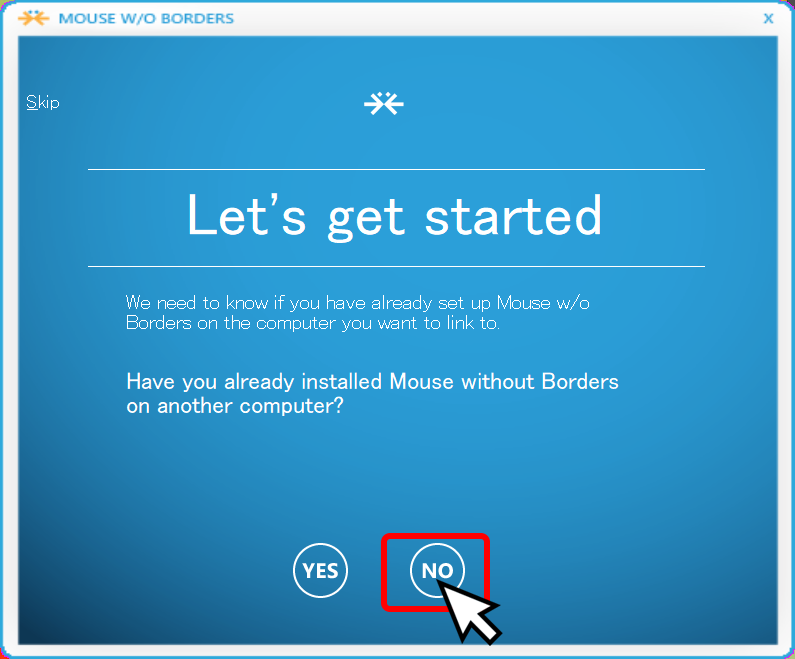
We need to know if you have already set up w/o Borders on the computer you want to link to
(他のパソコンに、Mouse without Bordersがインストールされていないか確認します)Have you already installed Mouse without Borders on atnother computer?
(他のパソコンに、Mouse without Bordersがインストールされていますか?)
初回インストールなので、ここの質問では「NO」を選びます。
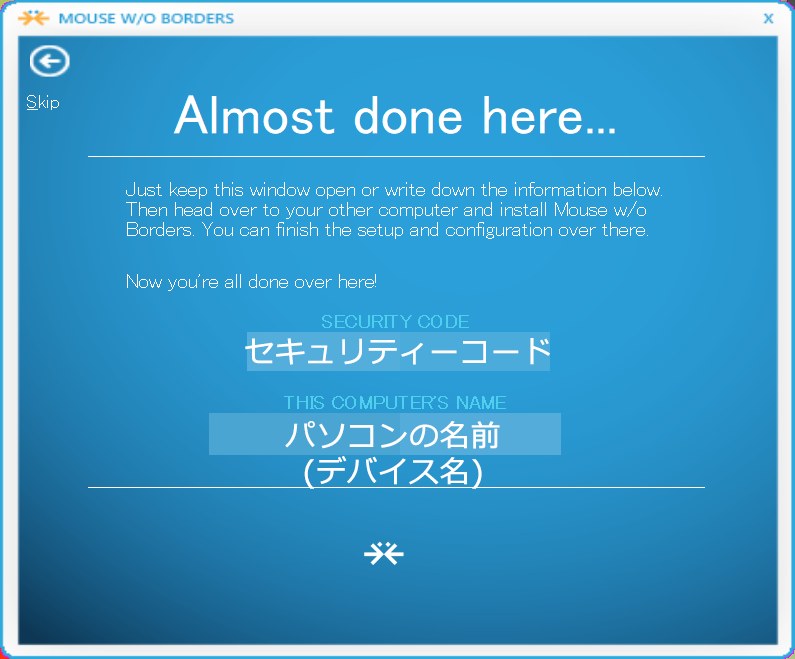
Almost done here…
(これで、ほぼ完了しました)Just keep this window open or write down the information balow.
(この画面を開いたままにするか、セキュリティーコードとパソコン名をメモしてください)then head over to your other computer and install Mouse w/o Brordes. You can finish the setup and configuration over there.
(次に、別のパソコンにMouse Without Bordersをインストールしたら設定が完了です)Now you’re all done over here!
(それで、すべて完了です!)
1台目のパソコンでは、このままにしておきます。続いて2台目のパソコンに、同様にインストールします。
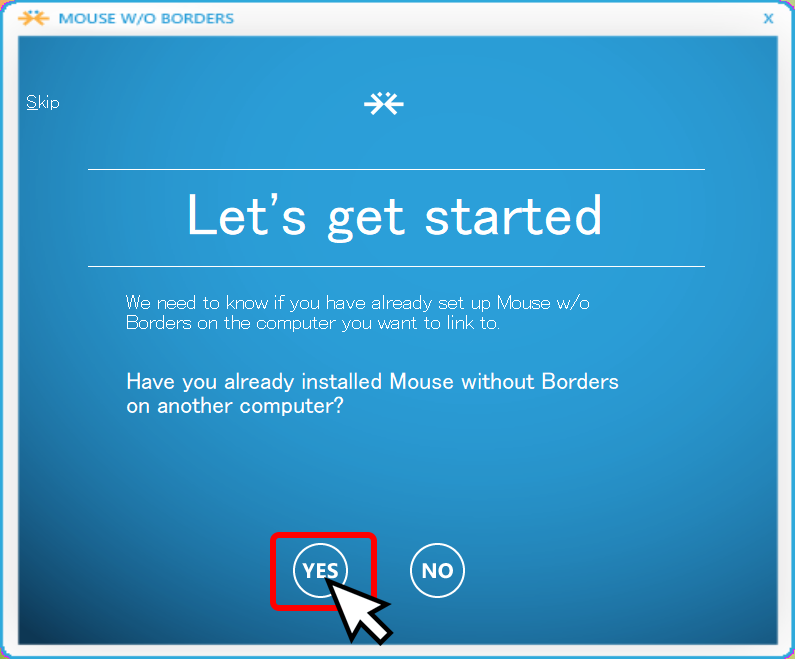
先程と同じなので、全訳は省きます。「他のパソコンに、Mouse without Bordersがインストールされていますか?」なので、今回は「YES」を選びます。
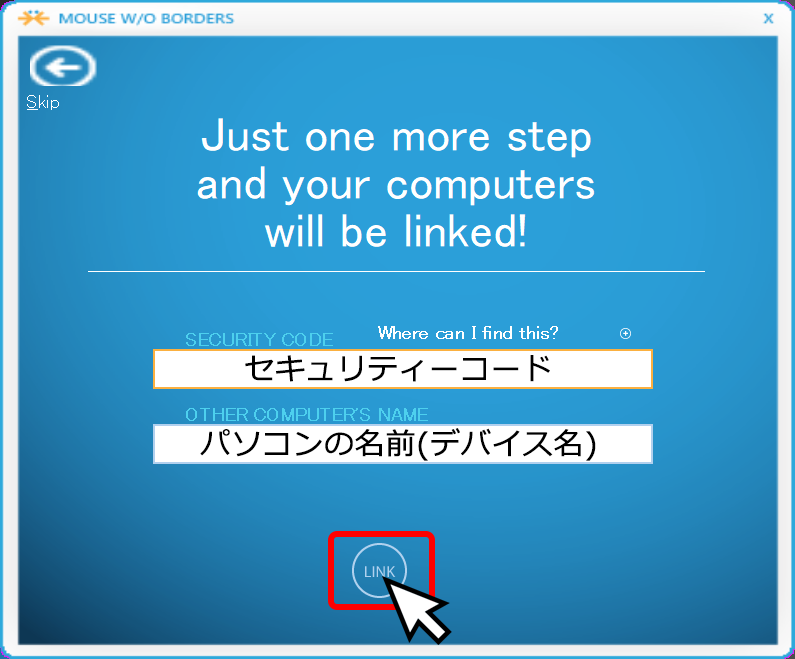
1台目のパソコンにインストールした時に表示されていた「セキュリティーコード」と「パソコン名」を入力します。
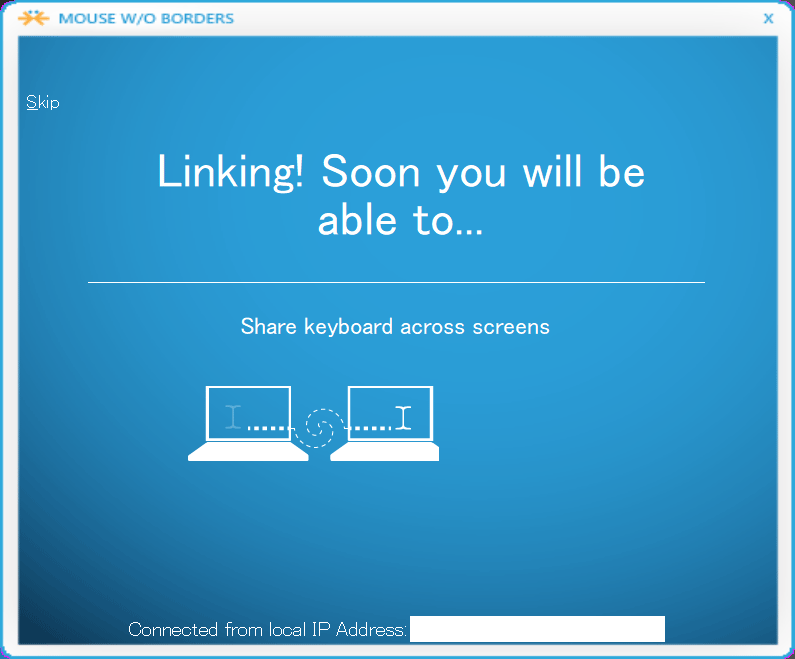
Linking! Soon you will be able to…
(他のパソコンと接続中です。もうすぐ使えるようになります)Share keyboard across screens
(他のパソコンとキーボードを共有します)* screen=画面ですが、分かりにくいのでパソコンと訳します
すると、他のパソコンにインストールされているMouse without Bordersを探して、接続を開始します。
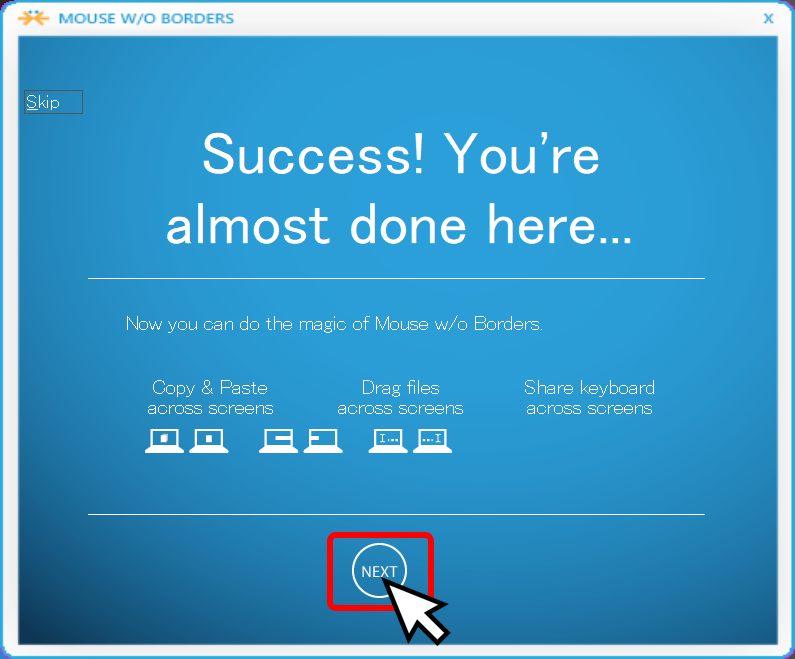
Success! You’re almost done here…
(成功したよ!これで、殆ど完了です…)Now you can do the magic of Mouse w/o Borders.
(これで、Mouse without Bordersの魔法が使えるよ)Copy & Paste across screens
(他のパソコンと、コピペ(コピーアンドペースト))Drag files across screens
(他のパソコンと、ファイルをドラッグ(移す))Share keyboard across screens
(他のパソコンと、キーボードを共有)
他のパソコンが見つけられると「成功したよ」と表示されます。「NEXT」をクリックします。
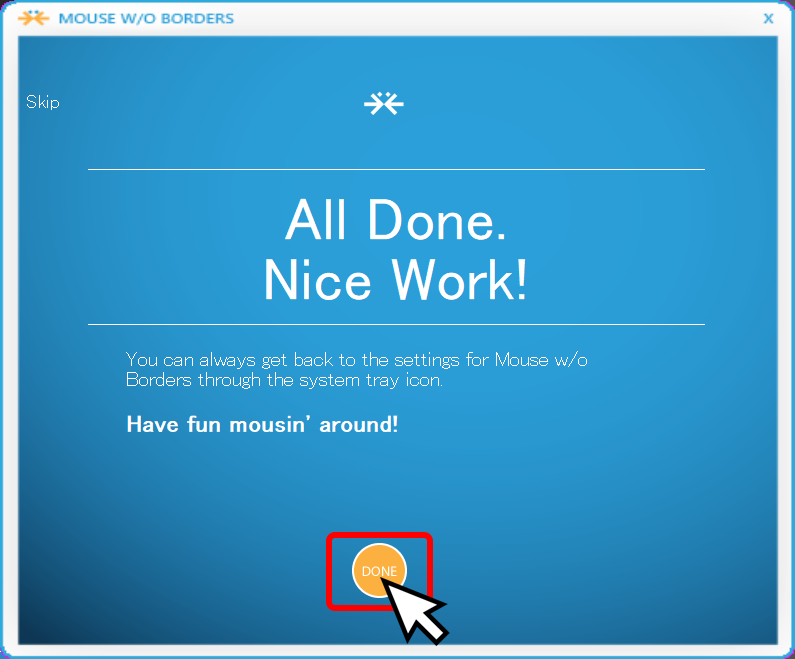
All Done. Nice Work!
(すべて完了しました。よくやった!)You can always get back to the setting for Mouse without Borders through the system tray icon.
(トレイアイコンからMouse without Bordersの設定ができます)Have fun mousin’ around!
(ムースインアラウド*を楽しんでしてください!)* ピンボールゲーム機のこと…だと思う。
これですべて設定が完了しました。「DONE」を押して終了です。さらに、他のパソコンと共有させたい場合は、同様に繰り返します。
Mouse Without Bordersの設定画面
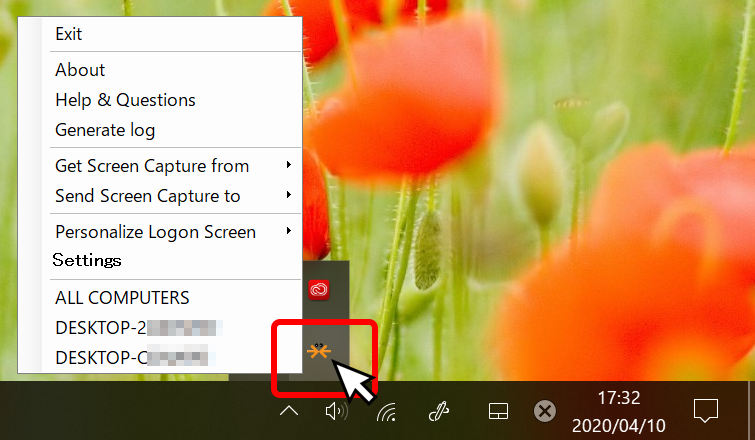
設定画面の出し方は、タスクトレイ(上矢印を押す)の中にある「Mouse Without Borders」のアイコン(オレンジ色の内側に矢印の絵柄)を、左クリックするか、右クリックでメニューを出し「Setting」を選びます。
Machine Steup (パソコンの設定)のタブ
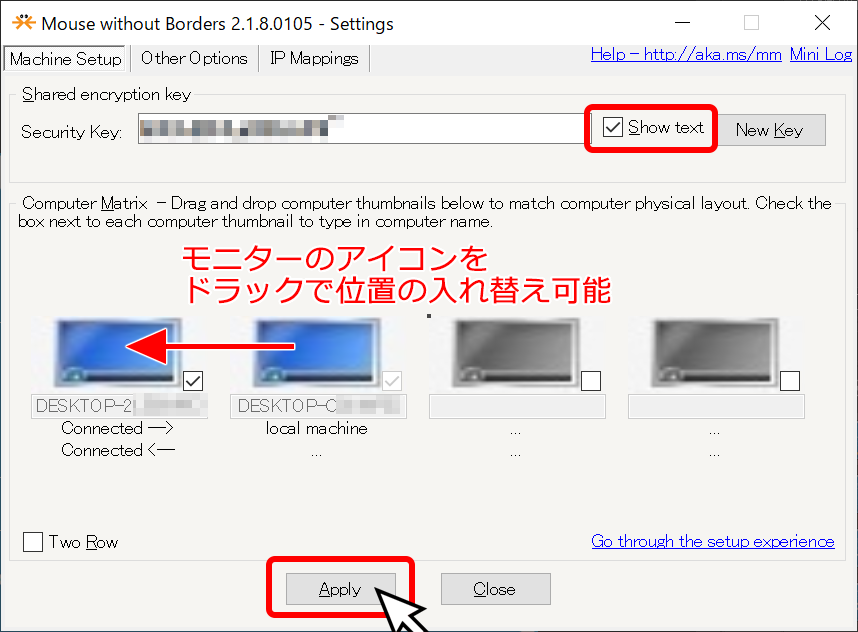
local machine と書かれているのが、今操作しているパソコンになります。
Shared encyption key (共有の暗号キー)
ここは先程、表示・2台目以降で入力した「セキュリティーコード」が表示されます。「Show text」にチェックを入れると「*****」で隠されているセキュリティーコードが表示されます。
また、自分の希望するセキュリティーコードを入力して「Apply」ボタンを押すと変更可能です(もちろん、他のパソコンに入力されているセキュリティーコードも同じように変更します)。
「New Key」を押すと自動でセキュリティーコードを作ってくれます。
Computer Matrix(パソコンを並べる)
パソコン画面の並べ替えを行います。並べ替える位置によって、マウスが移動する方向を決められます。
例えば、ノートPCを左、デスクトップPCを右に配置した場合、ノートPCの画面でマウスを右側にずーっと移動させた場合、デスクトップPCにマウスカーソルが移動するという具合です(ただノートPCのマウスカーソルは表示されたままになります)。
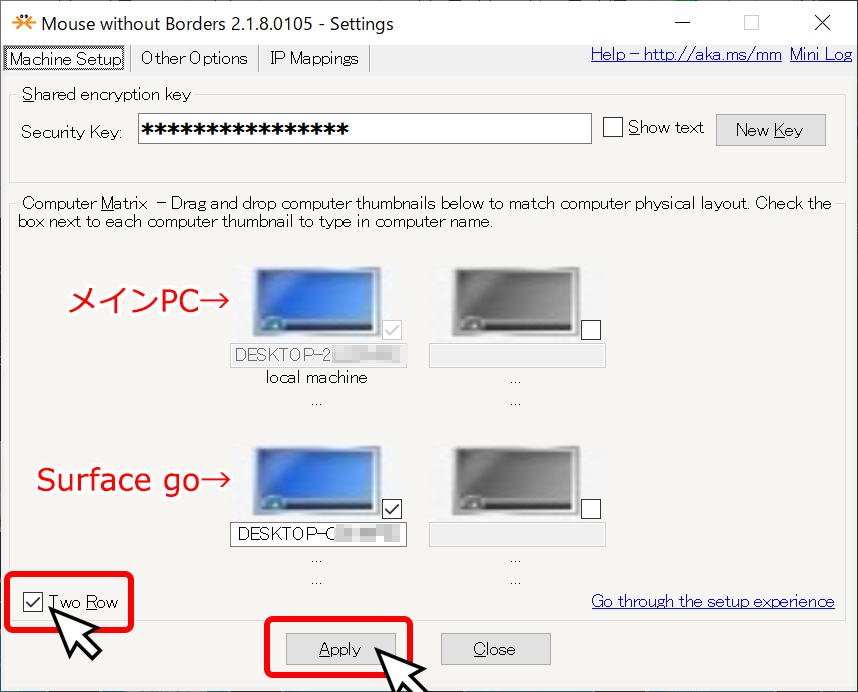
「Two Row」の項目にチェックを入れた場合、縦・横2列の構成になり、横移動だけではなく、縦移動も可能になります。
パソコンを移動させた後は「Apply」ボタンを押して、設定の記録をさせます。
Go through setup experience(セットアップ画面へ)
こちらの文字をクリックすると、インストール時の最初の画面が表示され、はじめからセットアップを行う事が出来ます。
Other Option (その他の設定)のタブ
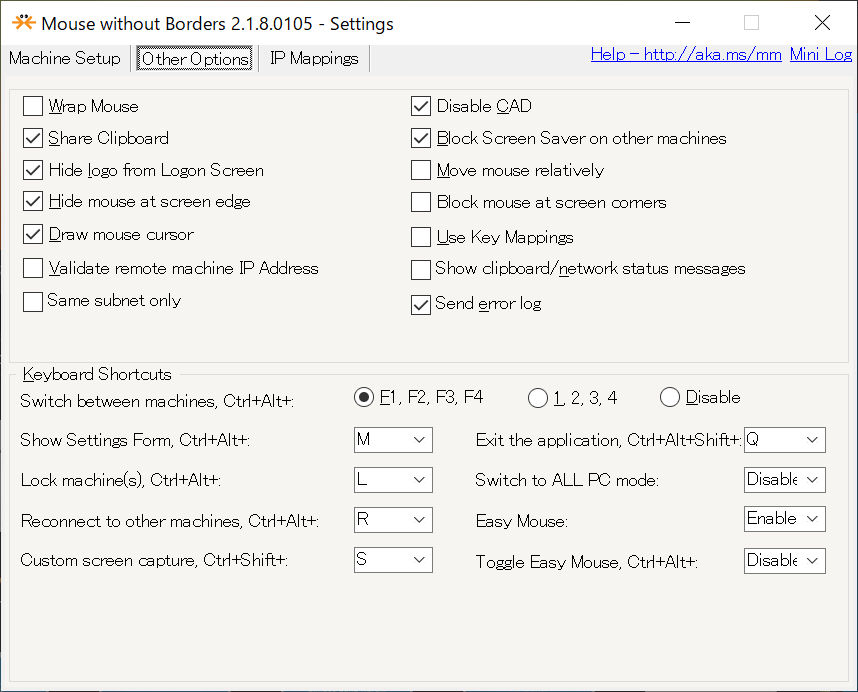
主要なものだけ、機能紹介します。
Warp Mouse(マウスカールの瞬間移動)
一番端のパソコンでマウスカーソルが画面の一番端にを超えると、最初のPCに戻ってきます。
Share Clipboard(クリップボードの共有)
パソコン間でクリップボードの内容を共有します。
Hide mouse at screen edge(画面の端でマウスを隠す)
家の環境ではローカルPCのみ機能しませんでした。マルチモニターだから?
Send error log
ソフトを使っていてエラーが発生した場合、匿名でエラー内容をマイクロソフトへ送信します。
Disable CAD
チェックを入れると、Windowsのロック解除・ログイン画面で Ctrl + Alt + Del(以下CAD)がを無効になる。逆にチェックを外すとWindows 側でCADを無効にしているにもかかわらず、有効になってしまう。
なぜ、OS 側の設定をここで出来るようにしたのか意味不明・・・。
Mouse Without Bordersの使い方
それぞれのパソコンにMouse Without Bordersをインストールしてしまえば、次回、再起動時しても自動起動され、そのまま使えるようになります(スタートアップに登録されている)。
PC間でのファイルのやり取り方法

うちでは、パソコンの並び位置を上が31.5インチ、下がSurface goという設定にしています。下にあるSurface goから上の31.5インチのパソコンにファイルを移動することを想定して説明したいと思います。
コピーしたいファイルの上で、マウスの左ボタンを押したまま、画面の一番上まで引っ張っていきます。
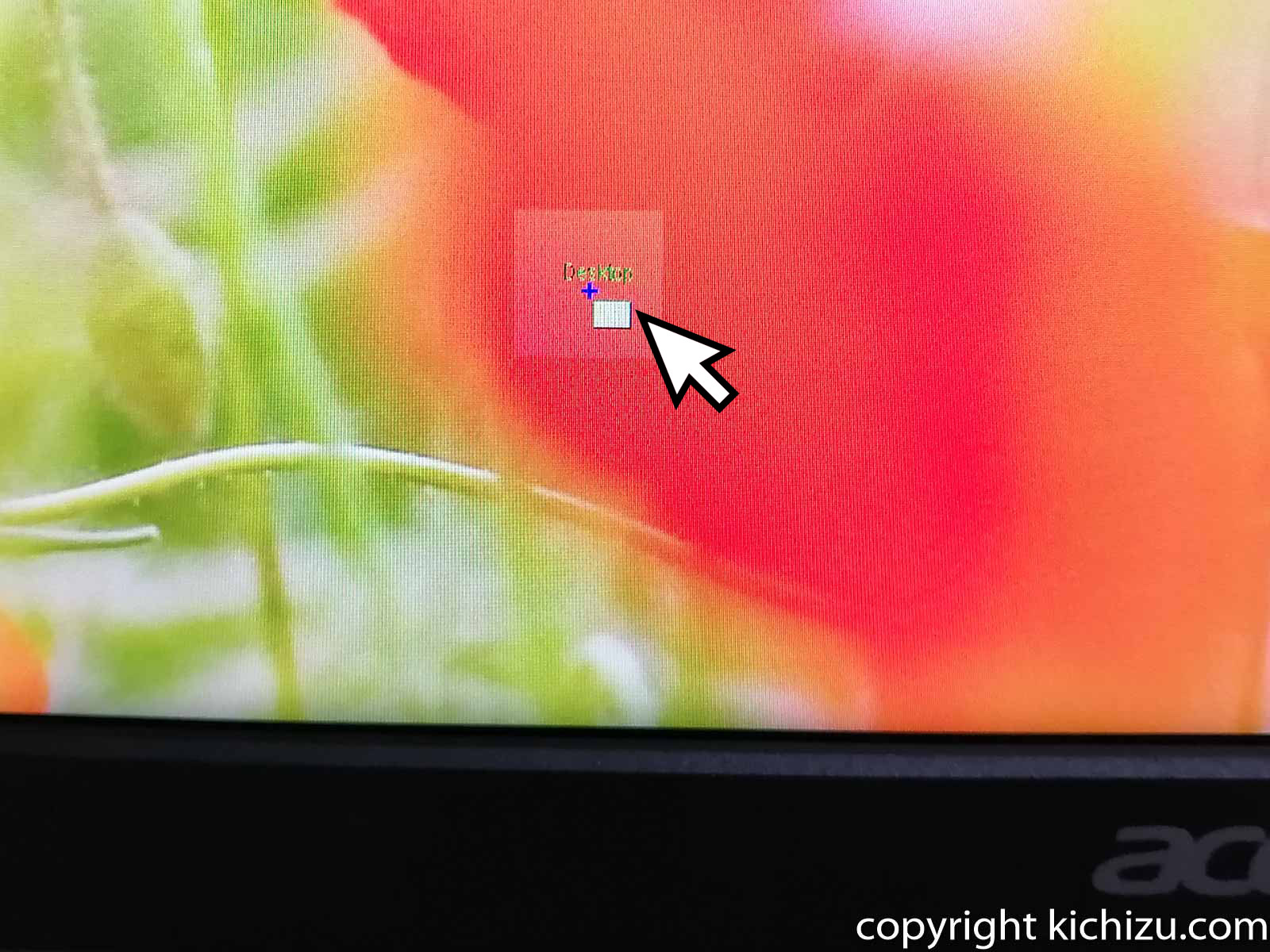
すると、31.5インチ画面の下の方から、小さいフォルダーが現れますので、マウスのボタンを離します。
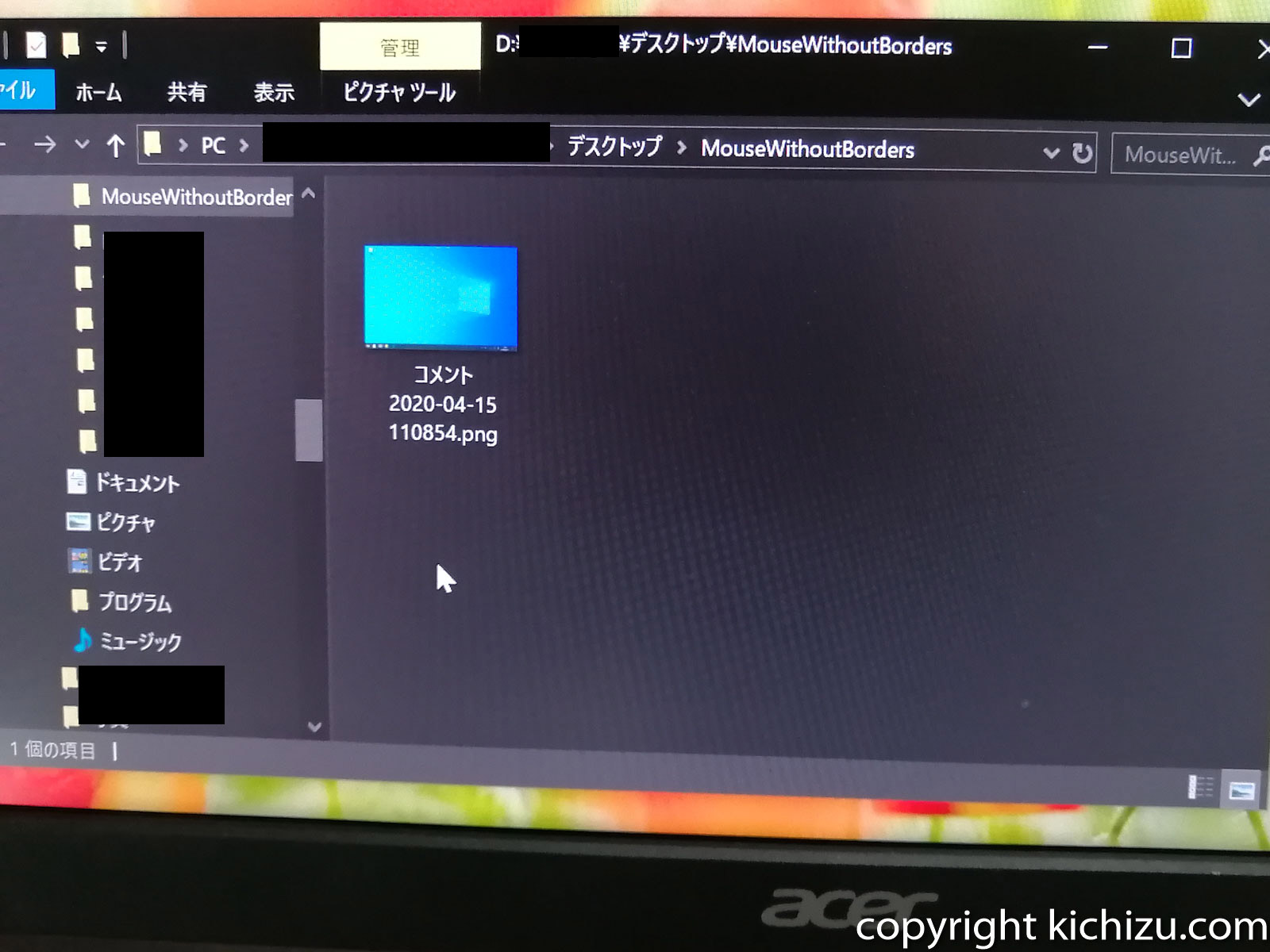
すると、ディスクトップに「Mouse Without Borders」というフォルダー名ができ、その中にファイルが保存されます。
Mouse Without Bordersを使った感想
マルチモニターのような感覚で、キーボードやマウスが使用でき、とても便利です。ただ、問題が何点かあり・・・
マウスカーソル・マウス速度が飛ぶ時がある
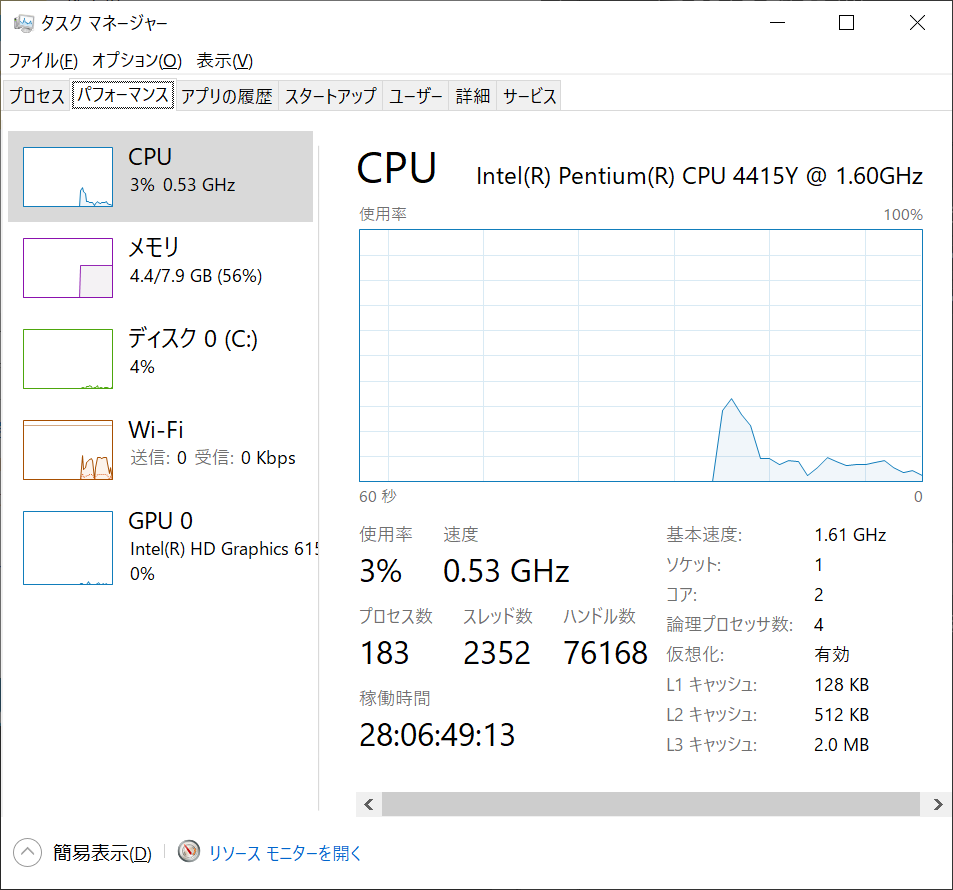
ローカルマシーン以外のパソコンでたまに、マウスカーソルの動きがぎこちない、またはカーソルが飛びながら動く、マウスカーソルが遅い時があります。
Surface goは性能が低いので、スペック不足かと思いカーソルが飛んでいる時に、タスクマネージャーのパフォーマンスをチェックしましたが、それ程負荷かかかっていません。ちょっと原因不明です。
マルチモニターPCで、カーソル移動時の動きがおかしい
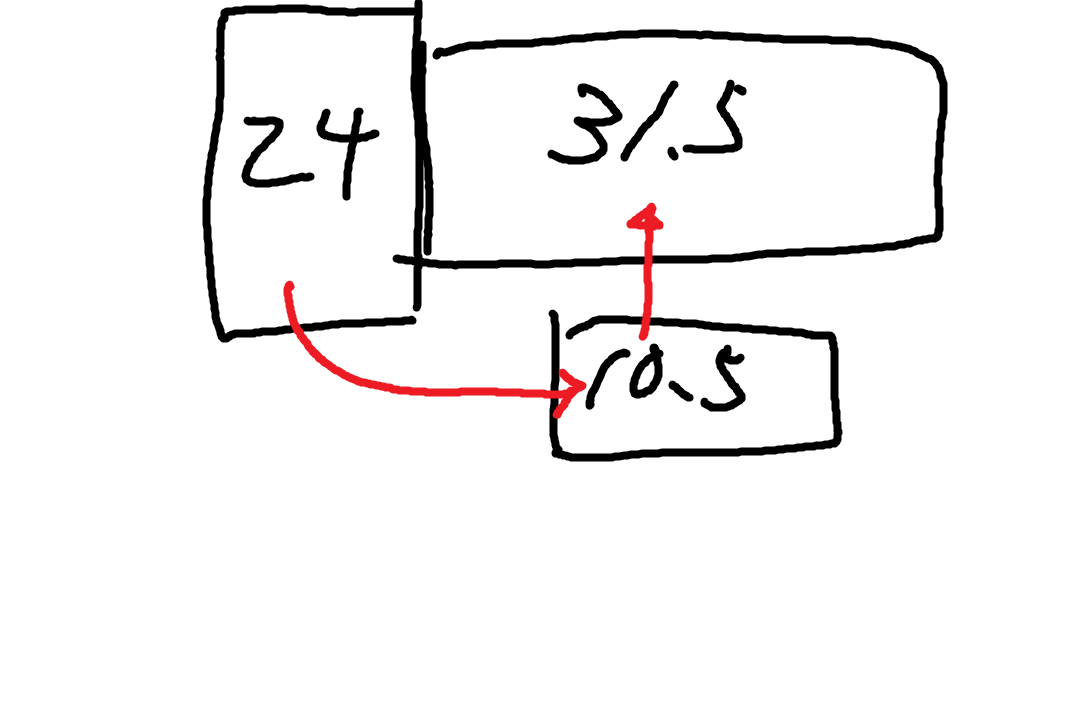
うちは、24インチ(縦)と31.5インチ(横)のデュアルモニターなんですが、赤い線で描いた場所からでないと、PC間の移動が出来ないんです。
Other Optionsタブの「Move mouse relatively」にチェックを入れると役に立つかもと書かれていましたが、うちの環境では変化なしでした。
ちょっと、面倒くさいですけど、仕方ないですね。
キーボード・マウスの共有ができない、反応しない
なぜか、突然、マウスやキーボードがLocal machine以外、反応しない時があります。
その場合はタスクトレイアイコンから設定画面を起動し「Apply」のボタンを押すと、再接続して使えるようになります。
セキュリティーコードが勝手に変わる
設定したユーザーアカウントをログアウトし、違うユーザーアカウントでログインし直すと、セキュリティーコード自動で変更になります。
これはセキュリティーを考慮してのことだと思います。
ただし、設定したユーザーアカウントでログインし直すと、以前のセキュリティーコードが記録されており、自動で接続されます。
現在、認知されている問題
あと、Microsoftのサイトでは、既知の問題/制限として、下記のことが記載されています。
- パソコン間のコピー/貼り付けは単一のファイルでのみ機能し、サイズ制限は100MB。
- パソコン間のドラッグアンドドロップは単一のファイルでのみ機能し、ネットワークファイルでは機能しません。
- コピー/貼り付け、ドラッグ/ドロップはフォルダーと複数のファイルでは機能しません。回避策は、最初にそれらを圧縮することです。
細かな問題はいくつかありますが、マウス一つで、他のPCを操作できるので、概ね満足です。複数のPCを1つのマウス・キーボードで操作したい人にはお勧めのソフトです。