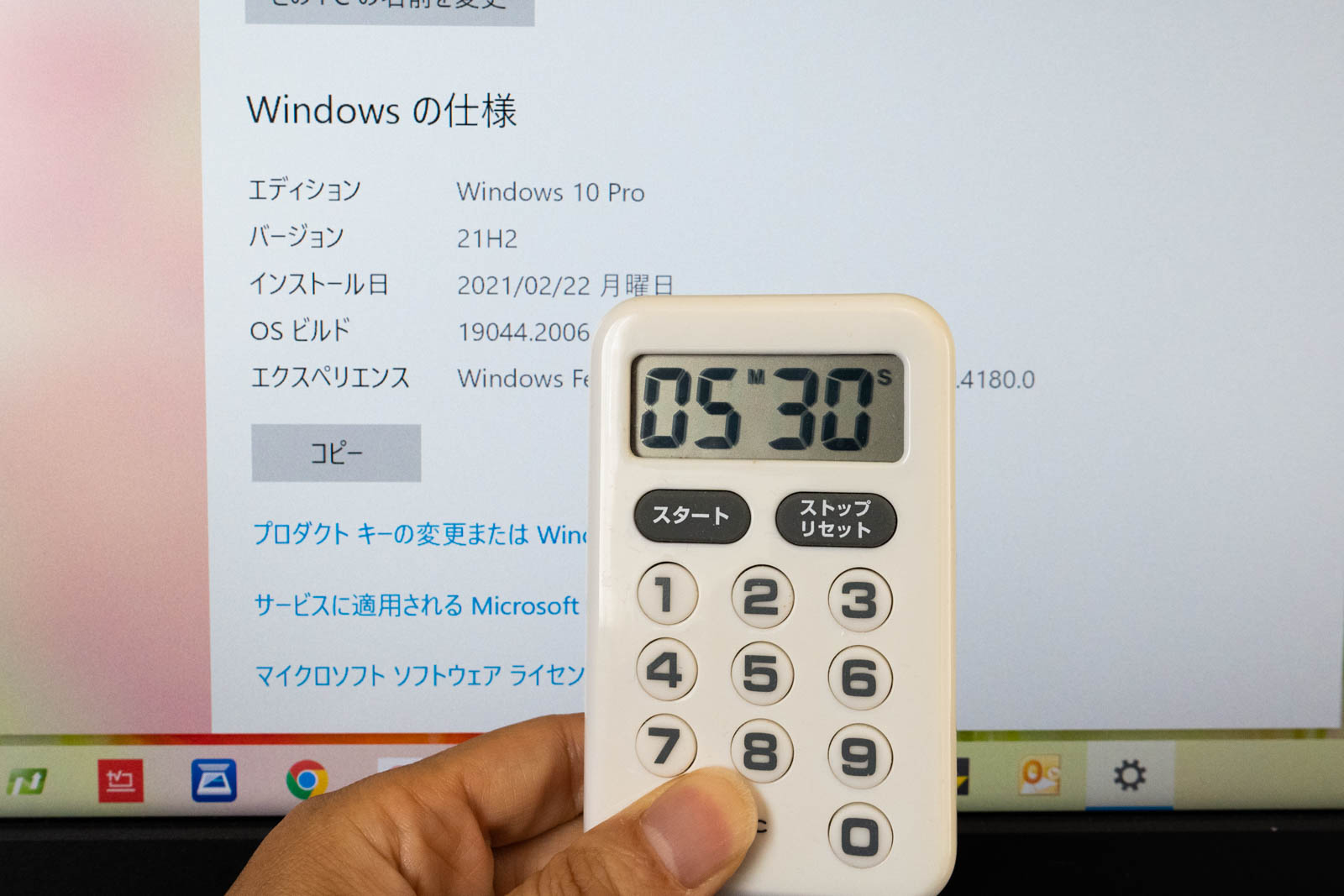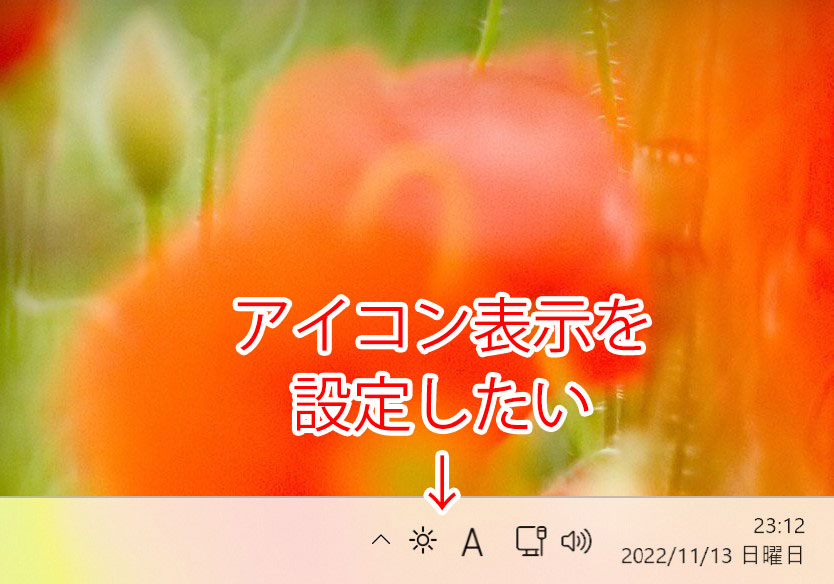Windows11のバージョン22H2にて、ファイルを操作するエクスプローラーにタブ機能が追加されました。
この記事では、タブの追加方法や操作方法について解説していきます。
Windows11のバージョン22H2へのアップデート
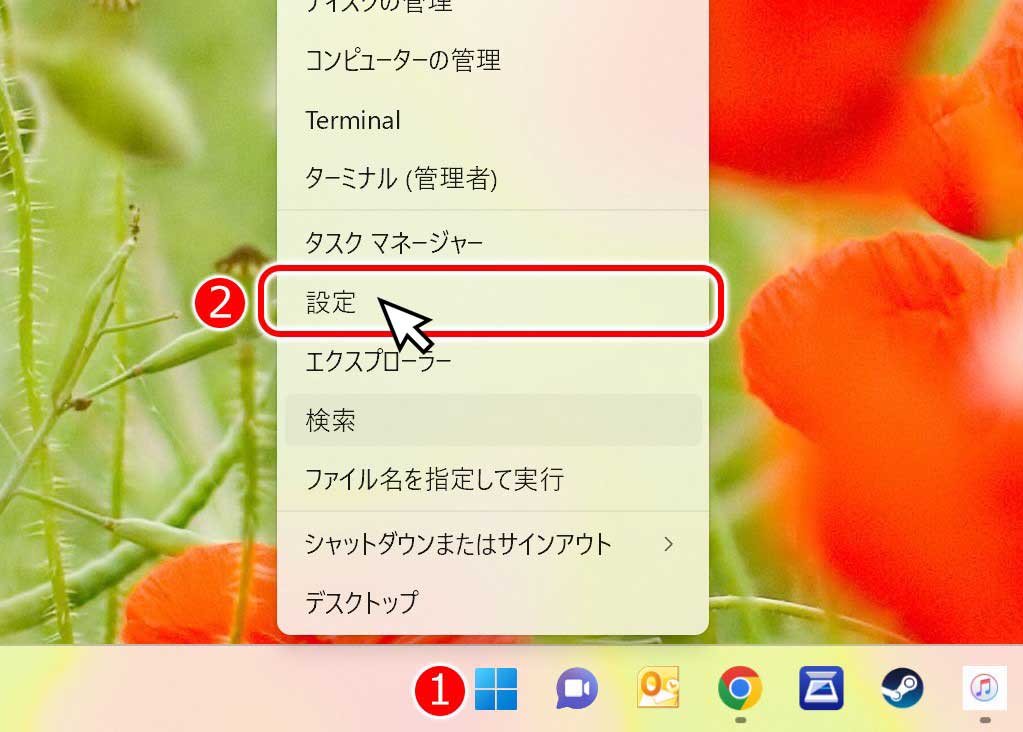
エクスプローラーのタブ機能を使う前に、自分の使っているWindows11のバージョンを22H2にする必要があります。
まずは、バージョン確認を行います。
(1) 「スタート」アイコンをクリック
(2) 「設定」をクリック
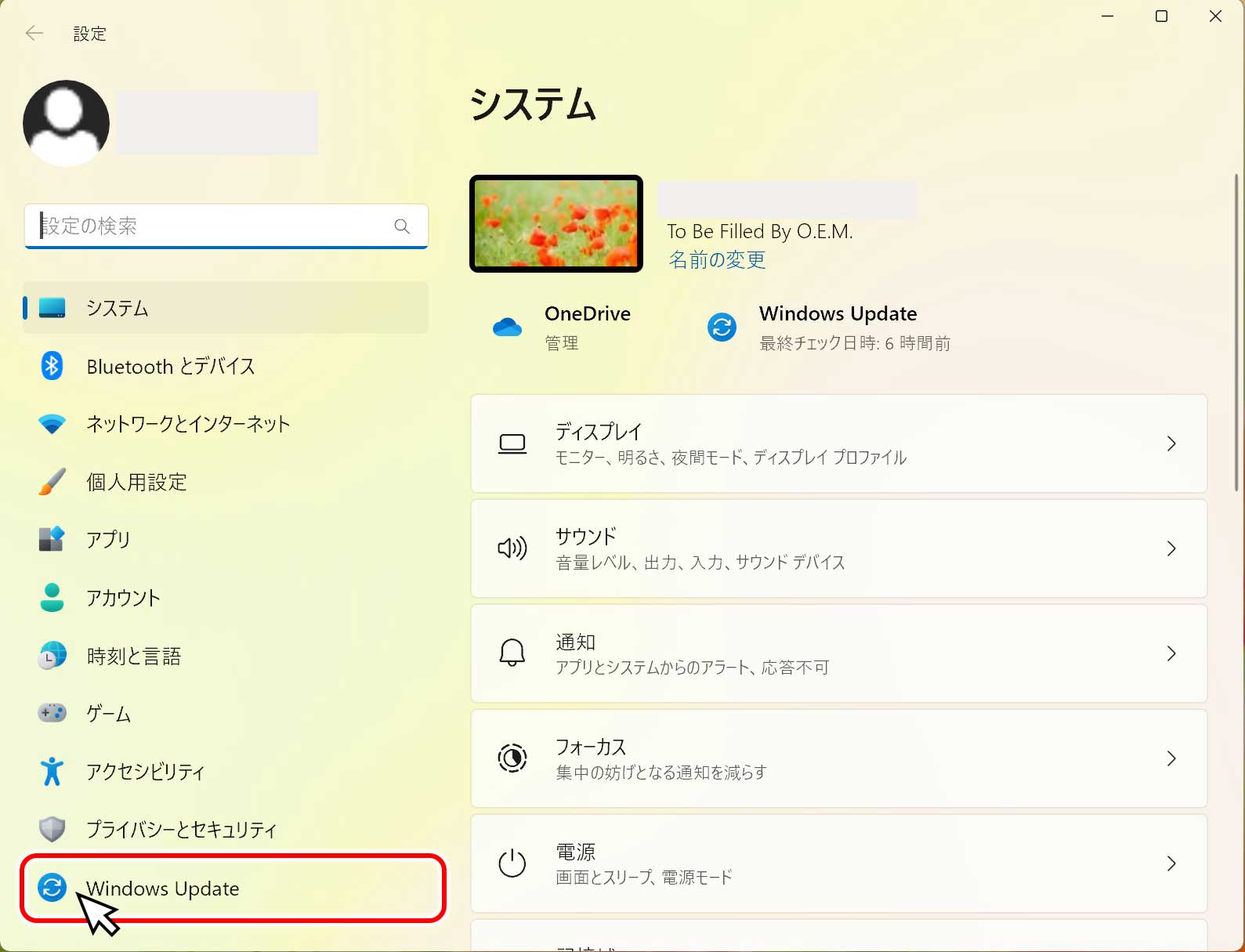
システムウィンドウが表示されるので、右側の一番下のメニュー「Windows Update」をクリックします。
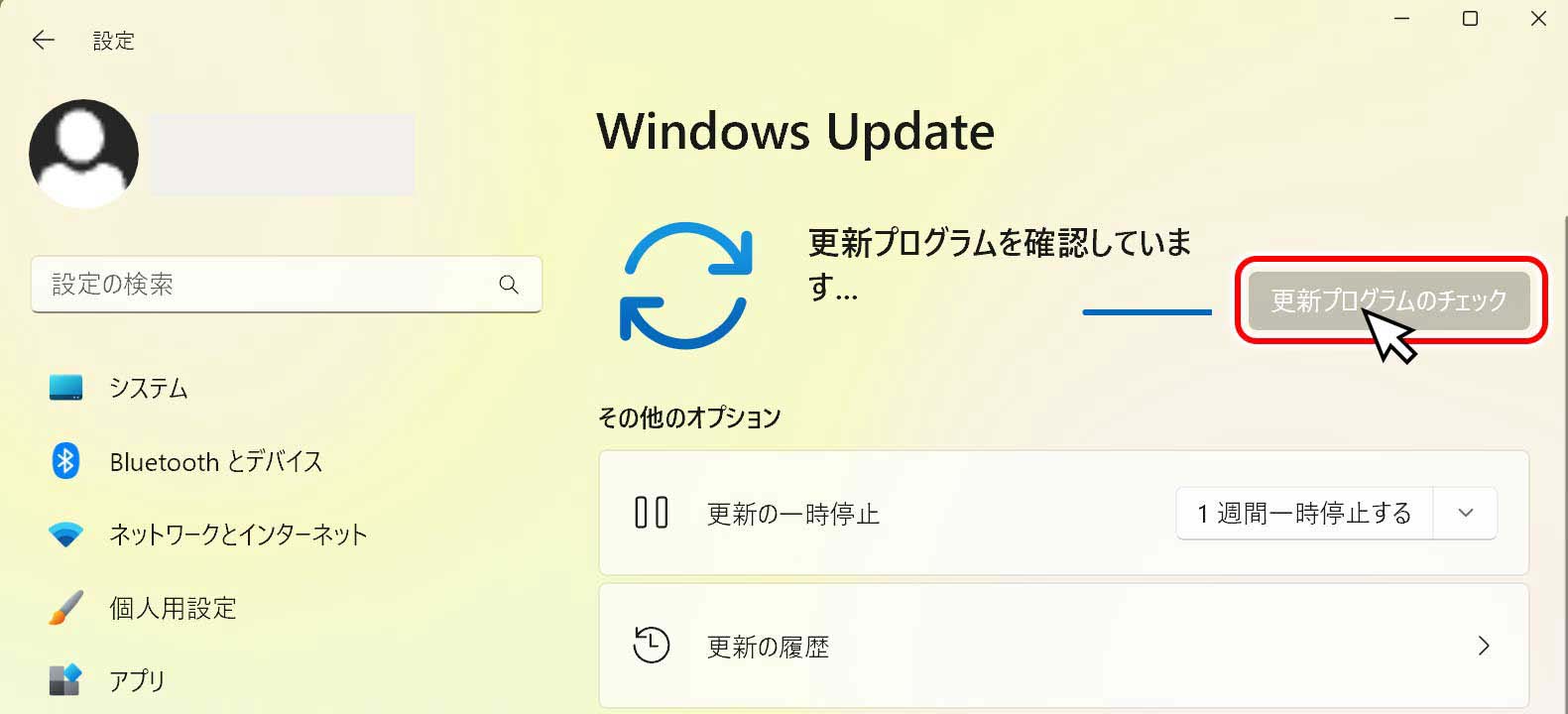
「更新プログラムのチェック」をクリックします。
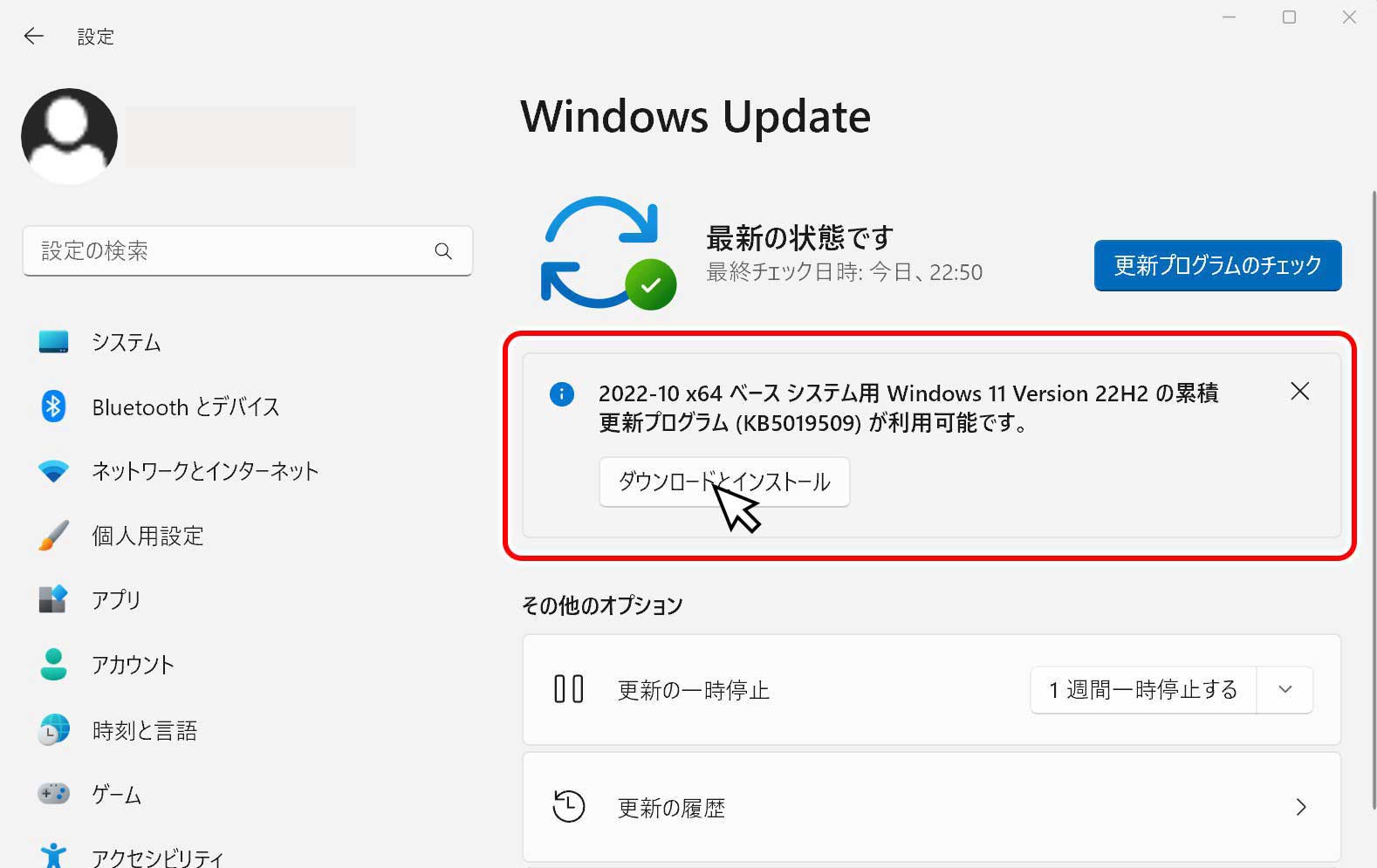
ここで「2022-10 x64 ベースシステム用 Windows11 Version 22H2の累積更新プログラム (KB5019509)が利用可能です。」
と、表示されていたら「ダウンロードとインストール」をクリックします。
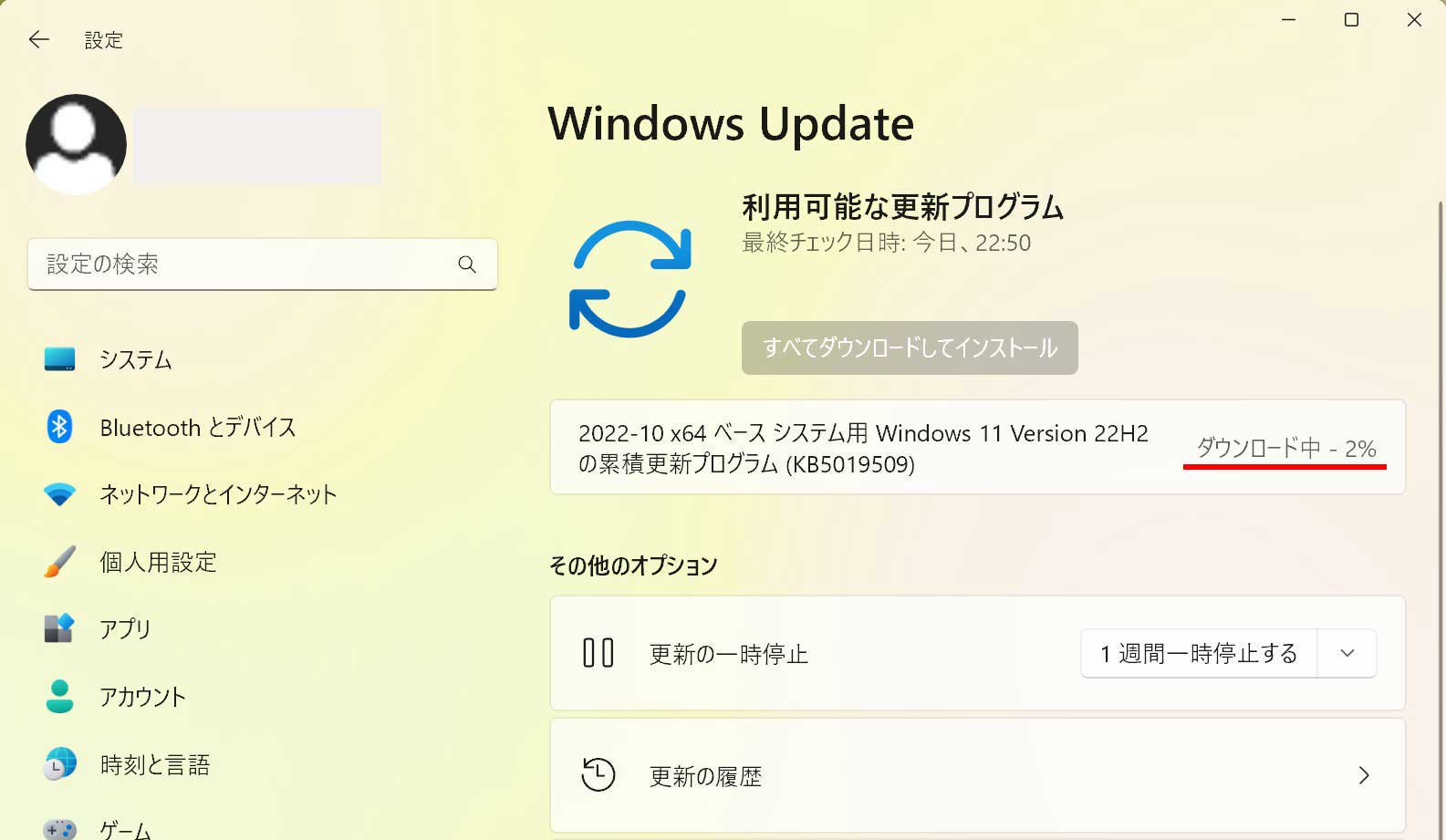
ダウンロードが開始されます。
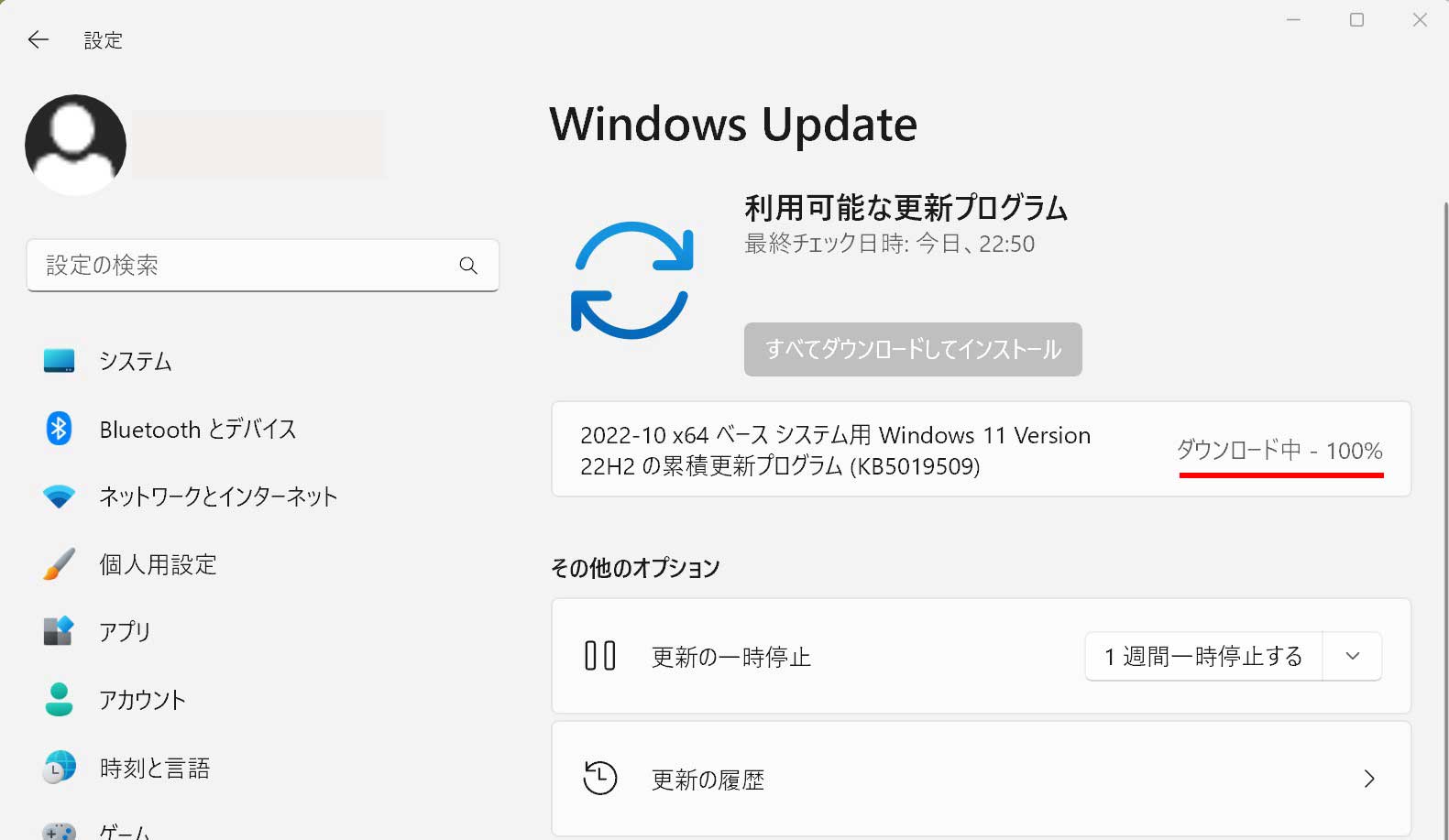
家の通信環境は、光回線より遅い楽天モバイル(30M前後)ですが、ダウンロードが100%になるまで、約40分時間がかかりました。
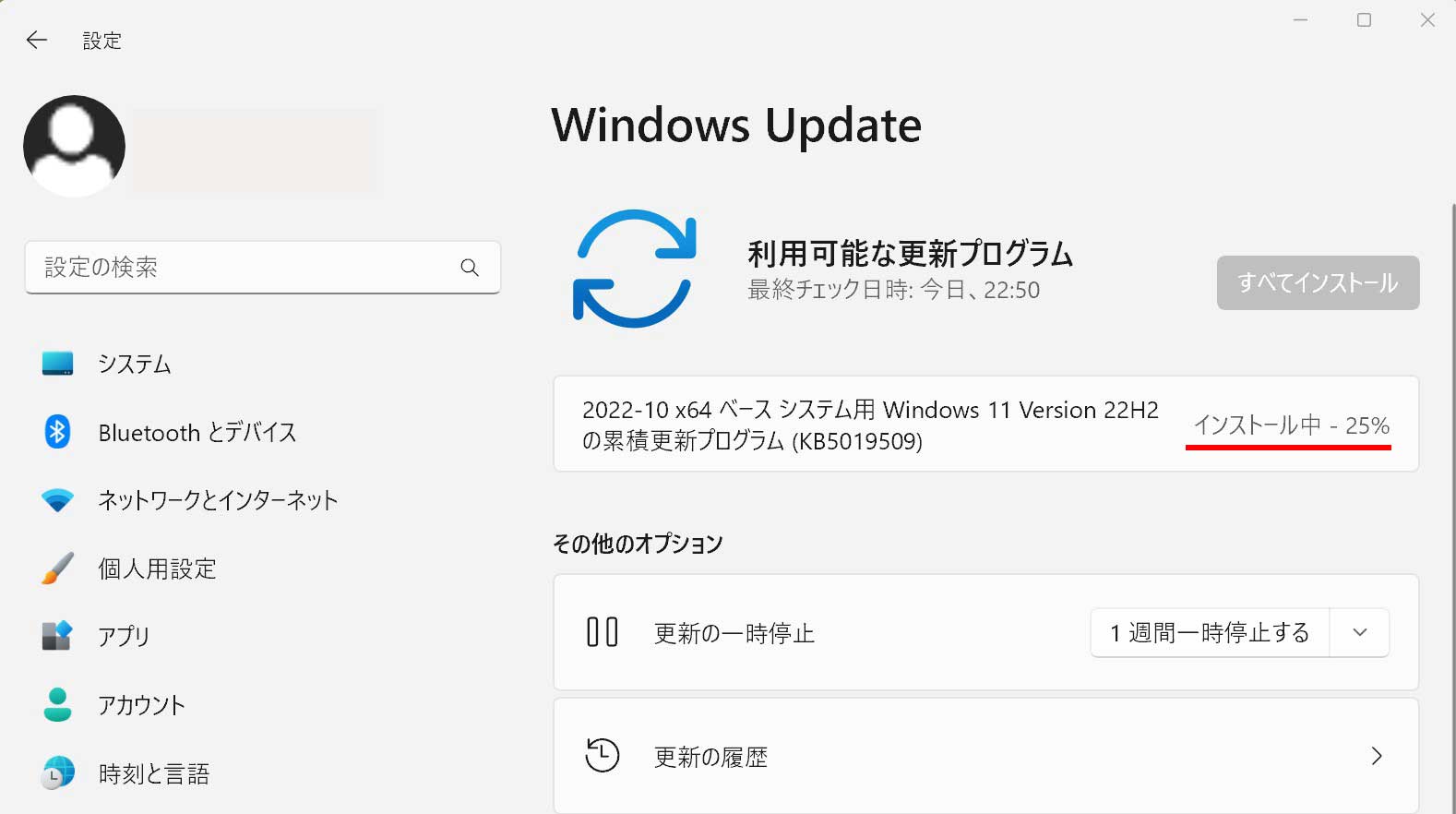
さらに、ここからダウンロードしたデータをインストールする作業に入ります。
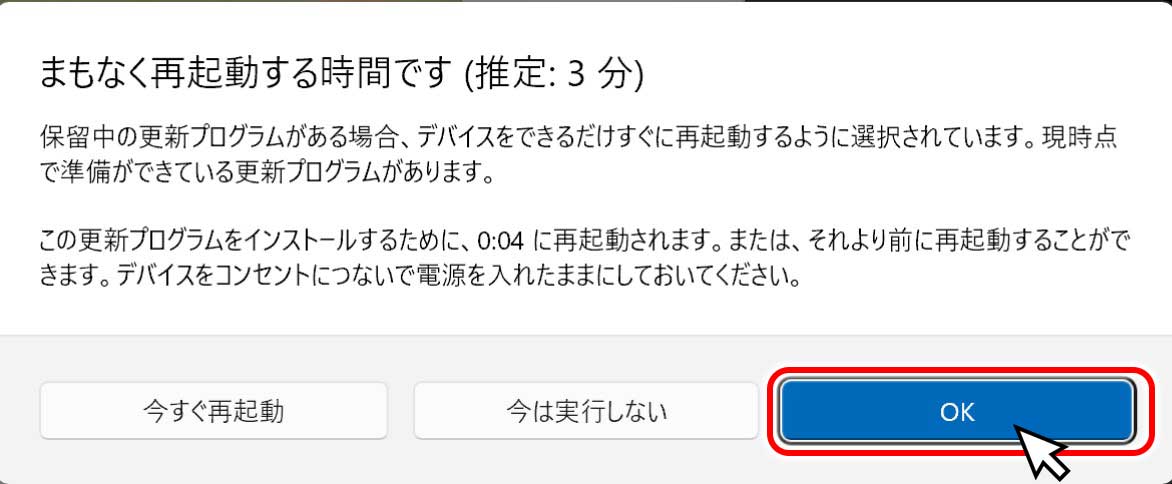
ダウンロードが100%の時点から、ここまで約15分かかります。インストールが終わると、
保留中の更新プログラムがある場合、デバイスをできるだけすぐに再起動するように選択されています。現時点で準備ができている更新プログラムがあります。この更新プログラムをインストールするために、0:04に再起動されます。または、それより前に再起動することができます。デバイスをコンセントにつないで電源を入れたままにしておいてください。
と表示され「今すぐ再起動」、「今は実行しない」、「OK」の三つのボタンが表示されます。
今、ゲームや動画を見ていてすぐに再起動したくない場合は「今は実行しない」を選択し、問題がない場合は「OK」をクリックして再起動します。
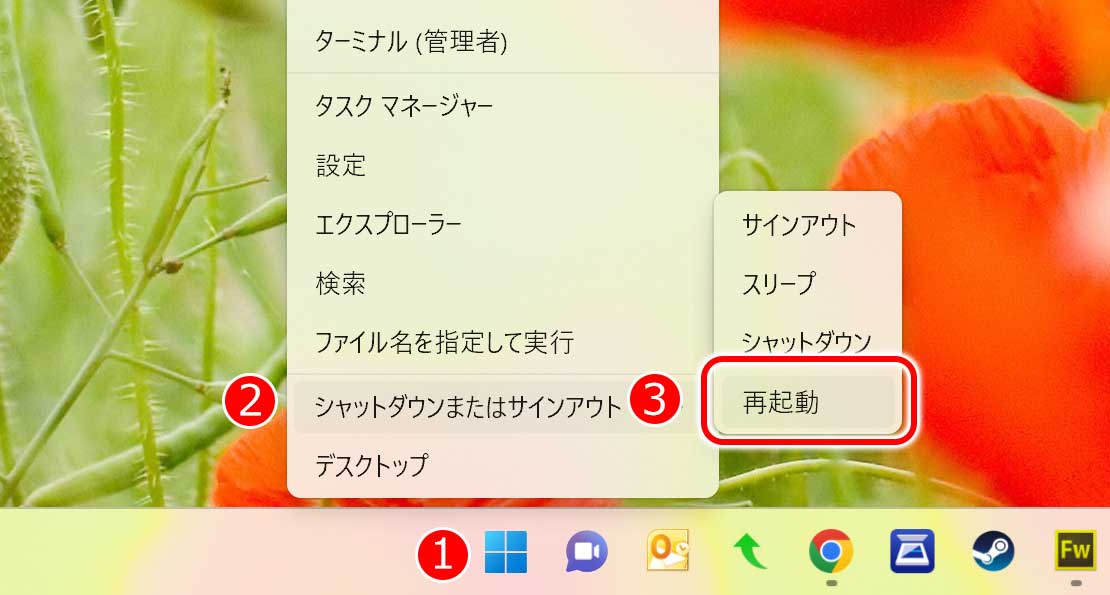
先程「今は実行しない」をクリックして、再起動を保留にした後、再起動してもかまわない状態になったら、上の手順で再起動を行います。
新しくなったエクスプローラーの使い方
新しいタブを開く
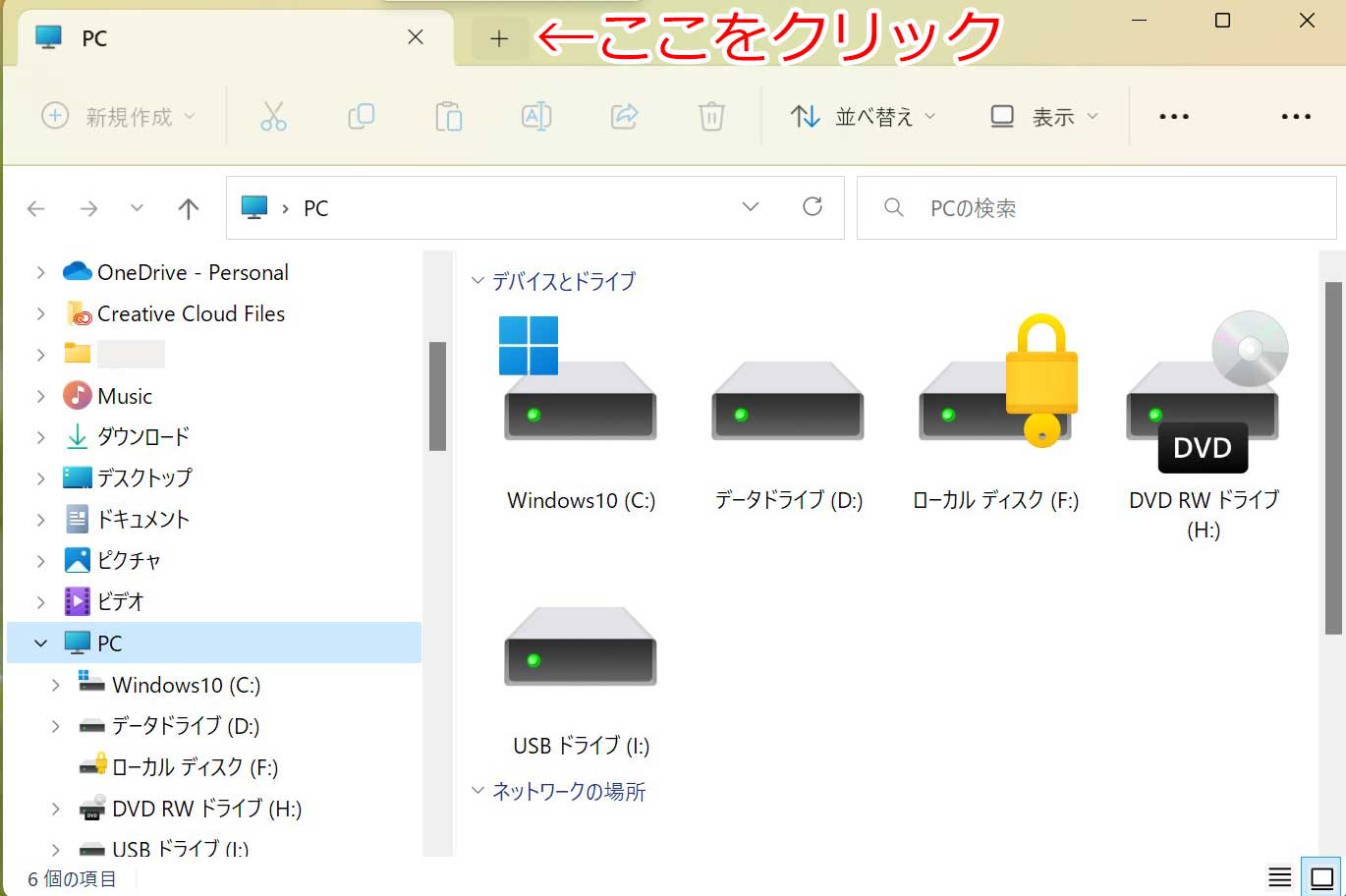
パソコンの再起動後、早速エクスプローラーを起動してファイル操作してみましょう。タスクバーからエクスプローラーを選ぶか「Windows (スタート)キー」と「Eキー」を同時に押します。
すると画面にエクスプローラーが表示されます。タブの横に「+」が表示されていますのでクリックします。
キーボードのショートカットで、新しいウインドウを作成する場合は「Ctrlキー」と「Tキー」を同時に押します。
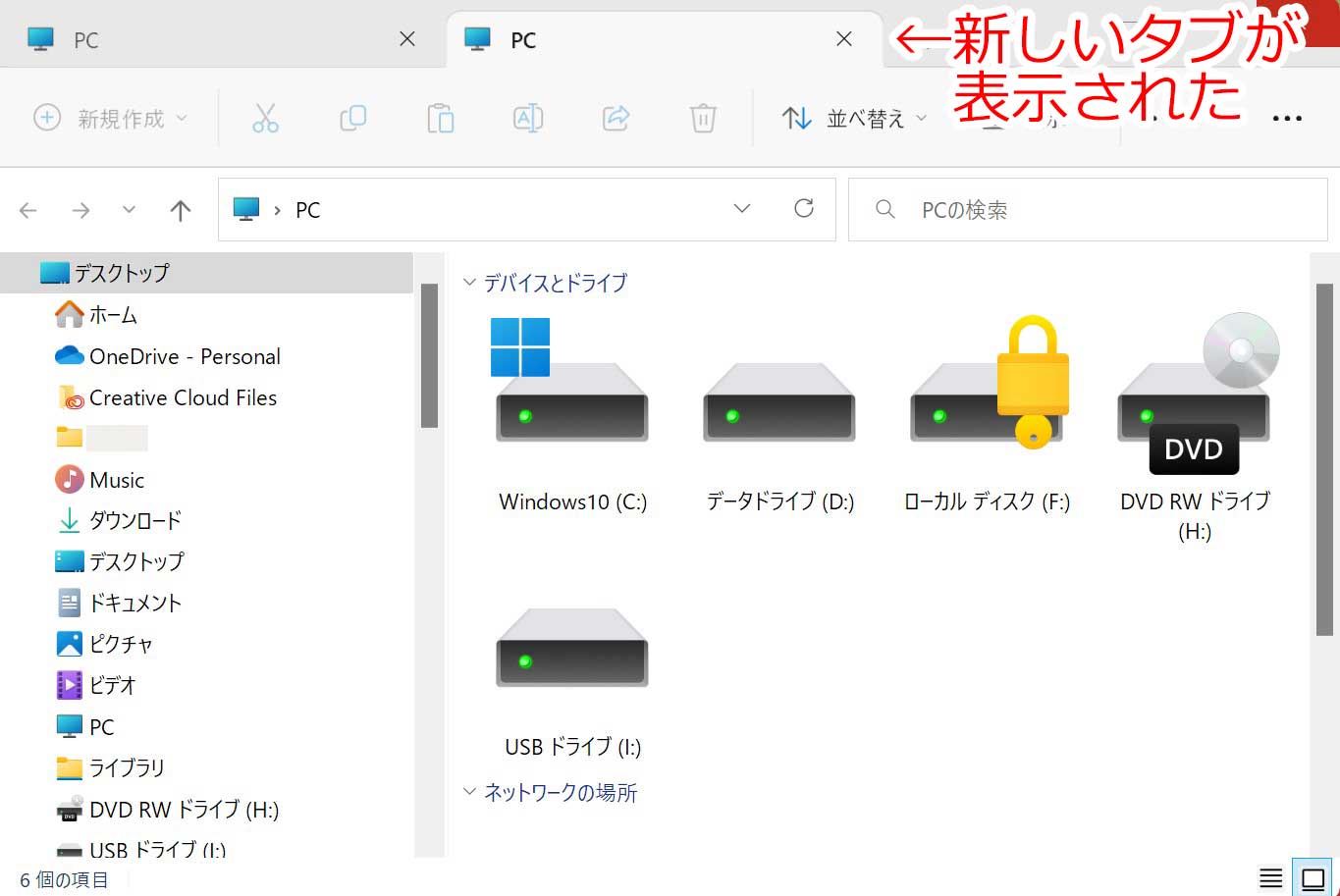
すると、新しいタブが右側隣に表示されました。
指定したフォルダを新しいタブとして開く
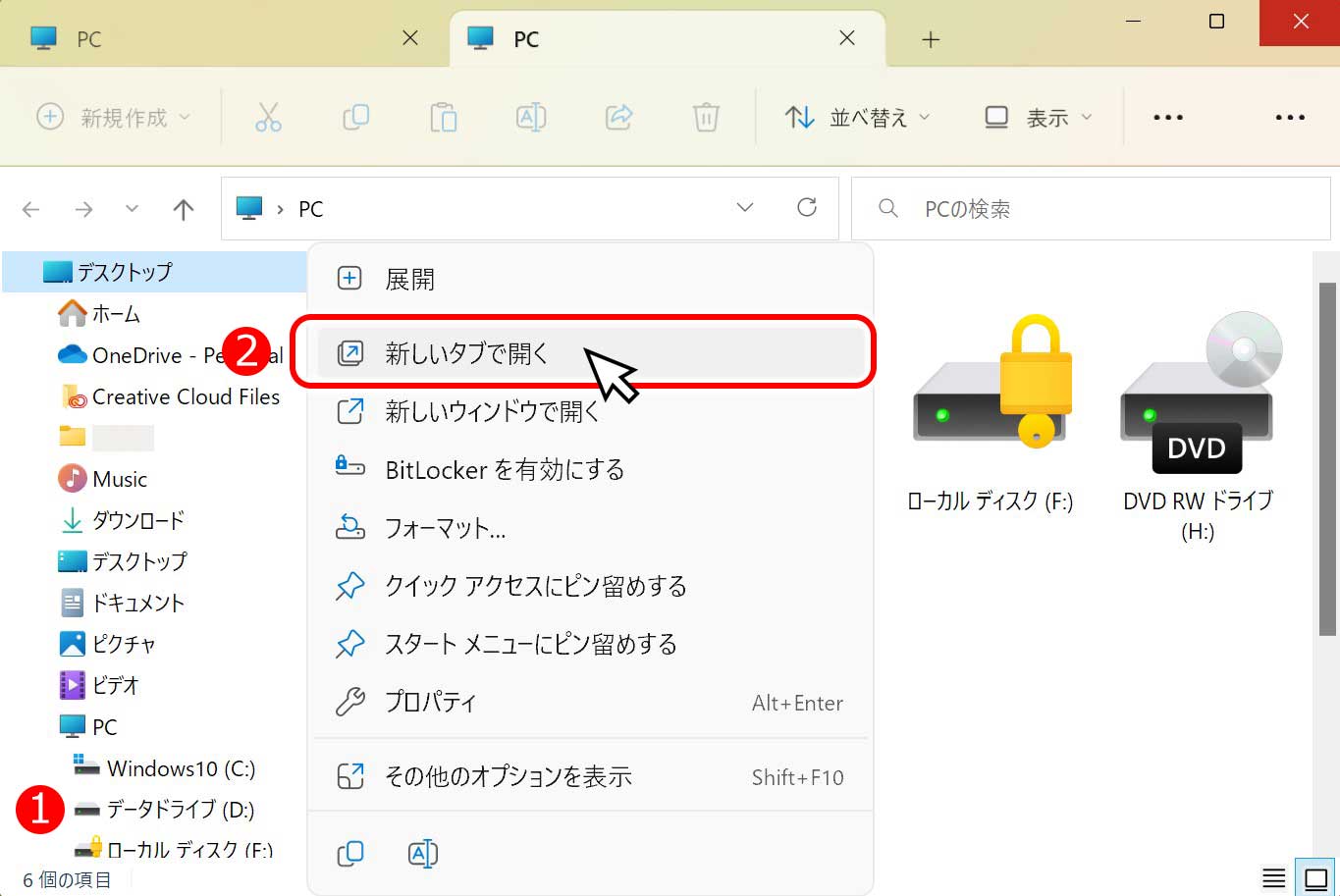
また、指定したフォルダ・ドライブから、新しいタブとして直接開くこともできます。上の例では、
(1) データドライブ(Dドライブ)の上にマウスカーソルを持っていき、右クリックをします。
メニューが出るので、上から2番目の「新しいタブで開く」をクリックします。
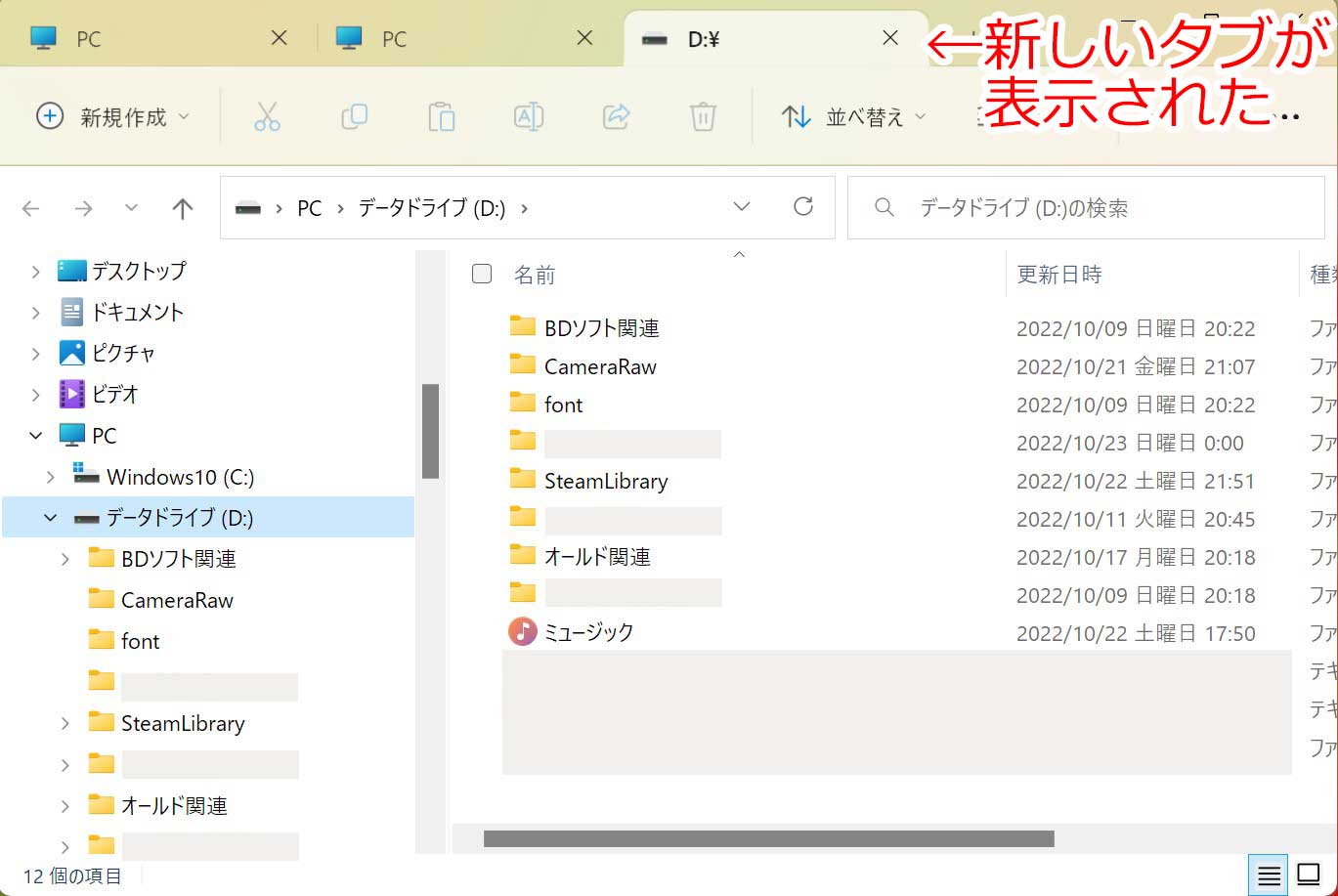
するとDドライブが、新しいタブとして表示されました(見せられないフォルダーがあるので隠させてもらいました)。
タブの位置を移動させる
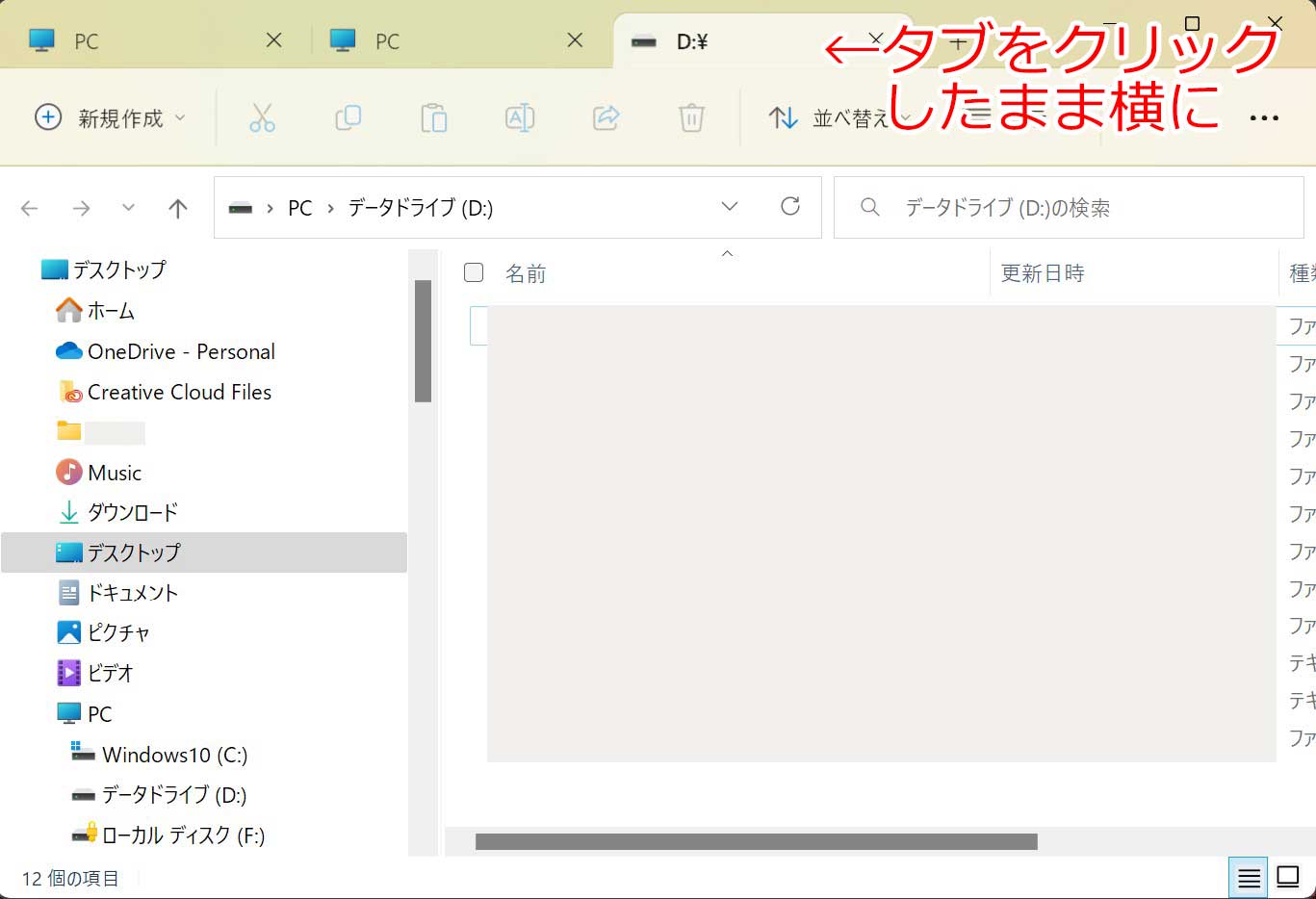
タブの並びを変更することができます。変更したいタブの上にマウスカーソルを持っていき、マウスの左ボタンを押したまま、移動したい位置にタブを引っ張ります。
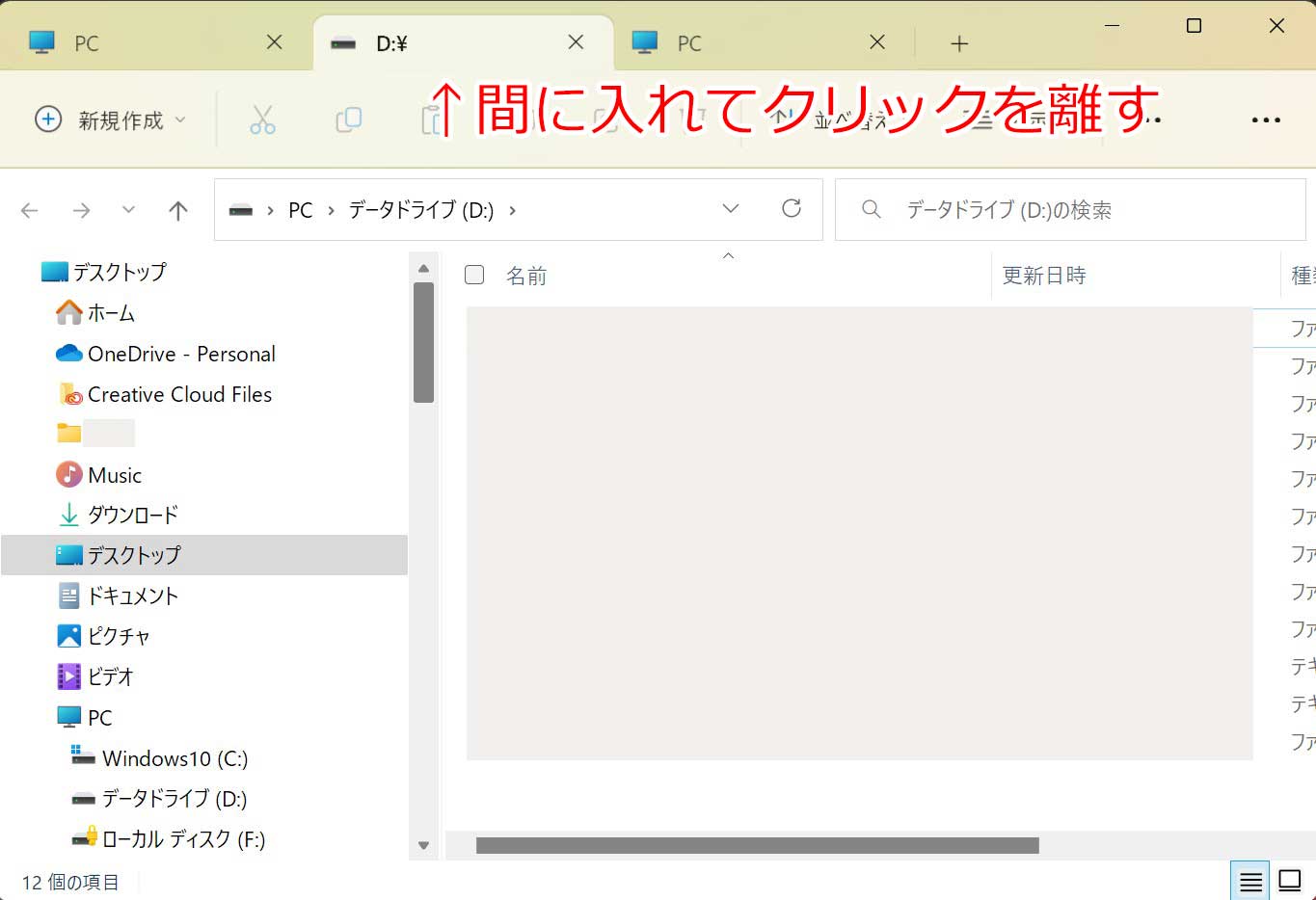
上記の例では左から真ん中にタブを移動させます。
真ん中までタブを引っ張ったら、真ん中のタブが左に移動します。そうしたらマウスの左ボタンを離します。
これでタブの移動が完了しました。
今の所、指定のタブを新しいウィンドウとしては開けない
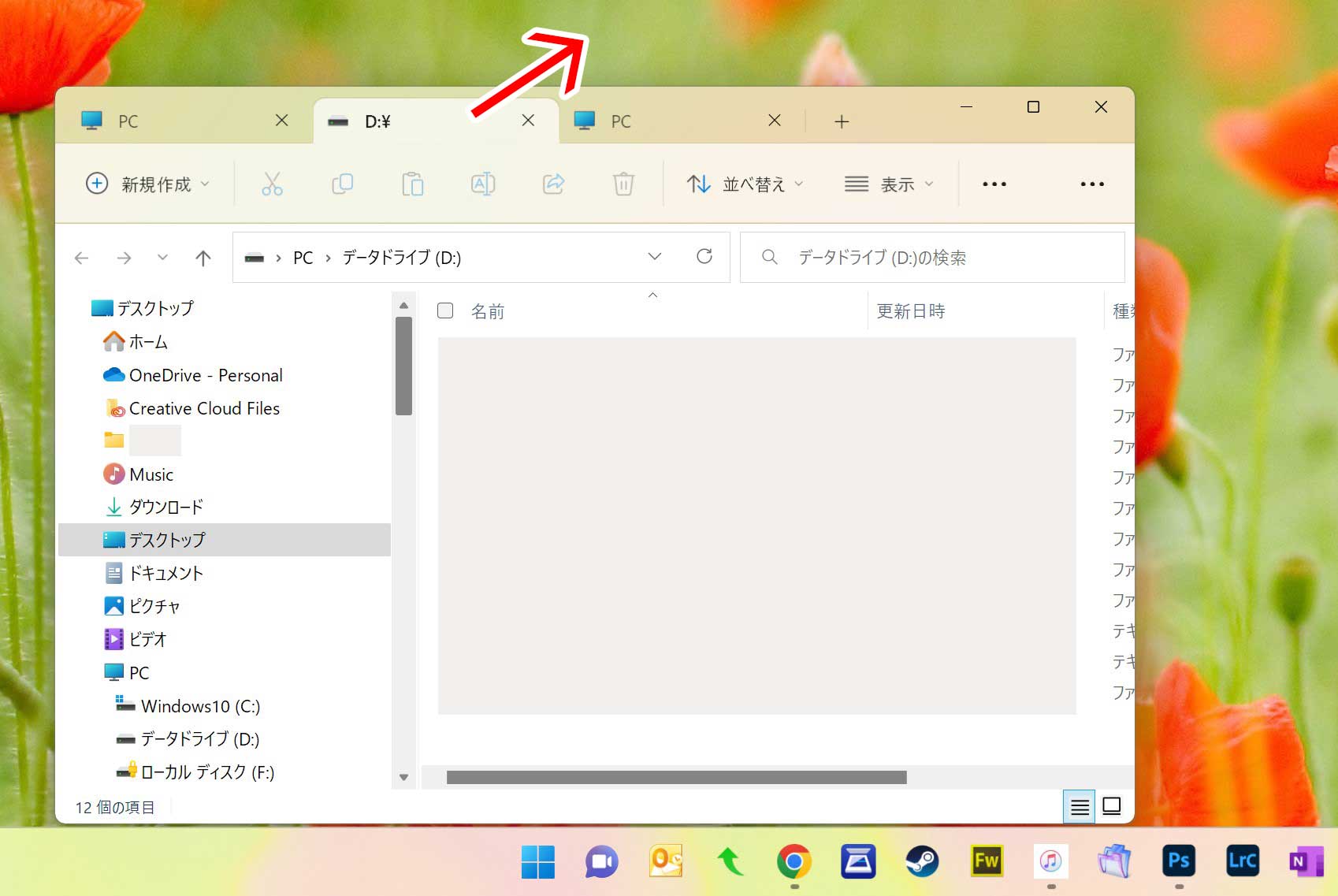
インターネットを見るブラウザのEdgeやChromeでは、タブをウインドウの外に移動させることで、新しいウインドウとして作成できますが、現在のエクスプローラーではそのような機能はありません。
需要が高い機能だと思われるので、将来バージョンアップするのではないかと期待しています。
お疲れさまでした!