クアッドモニター(4モニター)にする必要があり、ビデオカードを増設することになりました。
私の使用しているマザーボードP5QはPCIe(PCI Express)のx16バスが一つしかなく残りは、PCIex1とPCIバスです。
そこで、当初はソフマップの中古通販で、PCIのビデオカードを購入したのですが、届いたのはPCI Express x16バス用で、返品することに。(^^;;;;

型番とビデオカードのコネクタを見れば、一目で違いに気づくのにどうして。
買い取り時と商品発送時の2回、気づくチャンスがあったのに。スタッフの質が低いな。
時間的な問題もあり、冒険は避けたかったものの近所のPCショップで安いPCI Express x16のビデオカード Radeon 5450を購入しx1へコネクタ部分を削る方法*で、加工・改造することにしました。
* PCIeは、x16のボードでもx1モードで動作する上位互換のような感じで、コネクタの物理的な問題を解決すれば動くのです(但し一部に動かないのもある)。
参考にする際は自己責任でお願いします。最悪の場合パソコンが壊れる場合があります。また、この方法で試して映らない事例の報告もあります。
映ったらラッキー程度でお挑み下さい。
※比較的、高価なビデオカードの方は、マザーボード側のPCIeコネクタ側を削ることで、ビデオカードに傷を付けずに済みます(PCIeコネクタの先に電子部品がなく、ビデオカードの端子部分とぶつからない場合)。
ただその場合、そのパソコン(マザーボード)は、傷物として売りにくくなるため、どちらに価値を残すか検討の上、お試しください。
※この削る方法では、PCIeのレーンが最小幅(x1)になるため、ビデオカードとのデータやり取りが狭く(遅く)なり、ビデオカードの性能がフル発揮しないと思います(3Dゲームやエンコード・計算処理をさせる場合は向かない) 。
x1で繋いでいるモニター側は、データ転送量を必要としない2D表示させる用途向き(ブラウザ・デイトレード時のチャートソフトを表示する等)とお考えください。多分。
PCI Express x16 ビデオカード端子を削りx1に加工編

左がRadeon HD 5450、右がRadeon HD4350。今回削るのは、今まで使用していた、Radeon HD4350です。

改造に必要なものは、PCI Express x16のビデオカードとカッター、定規、マジック、やすり(100円ショップ等で売っている普通のでOK)、掃除機です。
PCIe x1バスは、1-11ピン、切り込み(ノッチ)、12-18ピンまでが使用する端子なので、19ピン以降をそぎ落とします。
参考 wikipedia PCI Express 仕様 ピンアサイン

まず、19ピンをマジックで塗りつぶします。そして、やすりで20ピンを目安に削ります。19ピンは一番最後にやすりで削ります。そうすることで、多少手元が狂っても、削ってはならない18ピンに影響がありません。
ベニア板よりも力が要らずにサクサク削れます。細かい削りカスが出て、少し舞うので、削りカスを掃除機で吸い取りながら作業を行うといいと思います。

ある程度やすりで削ったら、その部分から端までを、定規を使いカッターで切り込んでいきます。

結構強めに、30回程カッターで切り込んだ様子。10回目ぐらいからある程度、溝ができるため定規を使わずカッターのみで行けます。

70回程、切り込んだ様子。なかなか切れないのでペンチを使って割ることにしました。

70回程切り込みを入れたので、端子部分をペンチを使って折切ります。

ペンチで端子を何度か上下に振ったら割れました。

最後にやすりで、黒く塗りつぶした19ピンを削って完成です。

裏側の端子の様子。

カッターの刃先を2回交換しました。

右側がPCI Express x16のRadeon HD5450で、左側が今回x16からx1に改造したRadeon HD4350。

PCIe x1の端子拡大部分。ばっちりです。
ビデオカード設定編

同じGPUメーカーのHDシリーズで合わせたので、今まで使用していたドライバーでそのまま自動認識しました。本当にビデオカードを刺しただけのお手軽さです。
AMD Radeonシリーズ
NVIDIA GeForceシリーズ
複数のビデオカードを増設する時のコツですが、違うメーカーのビデオチップを組み合わせるとドライバーが競合することがあるようなので、なるべく同じビデオチップメーカーで同じGPUを組み合わせるとトラブルが抑えられると思います。
自分のパソコンがどのビデオカードを使用しているかは、下記の記事をご確認ください。
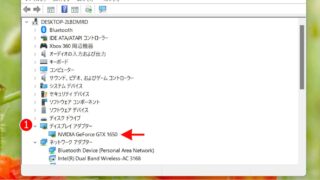
上の方法で映らない方へ
1.Windowsがビデオカードを認識しているか
コントロールパネル→デバイスマネージャーで、ビデオカードが認識しているか確認します。認識していてエラーが出ている場合、今回刺したビデオドライバーをインストールします。
また、今まで使っていたビデオカードを抜いて、今回削ったビデオカードのみにして起動して画面が映るか確認することで、問題の切り分けができます。
2.モニターとして有効にする
1の方法等で、ビデオカードが認識している場合、ビデオカードとモニター(電源オンにして)にケーブルをつなげた状態で、画面のプロパティで該当ビデオカード選択し「Winodwsデスクトップをこのモニタ上で移動できるようにする」にチェックを入れます。これにチェックを入れないと映りません。
3.内蔵GPUとの組み合わせの場合、BIOS設定を見直す
チップセット、CPUにグラフィックス機能がある場合、BIOSで設定する項目があります。
























コメントをどうぞ
CPU-Zでの状況をなぜ公開しないの?・・・・ 参考になるのはカッティングだけ。
何かベンチマークソフトを走らせれば・・・
最悪・・・256色とかでもOSのモニター認識は関係なく接続を表示するよね。
デイトレのマルチモニターを考える以外は用途を望まないけど・・・
単にサイトの閲覧カウント稼ぎかな?
ハードで可能でもソフトがx8仕様ならそれまでだし・・・帯域バリアブルのバッファ容量もあるし・・・・