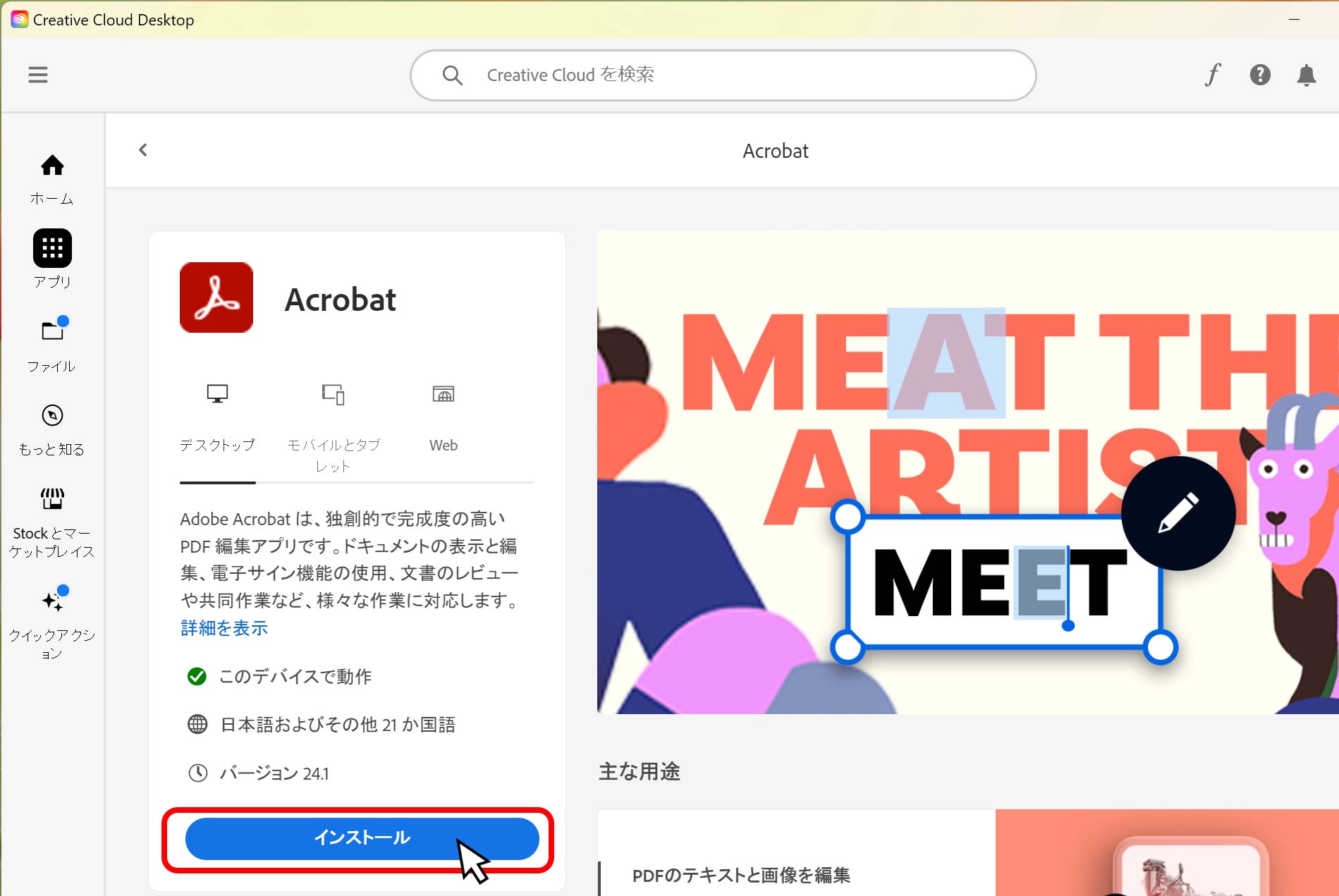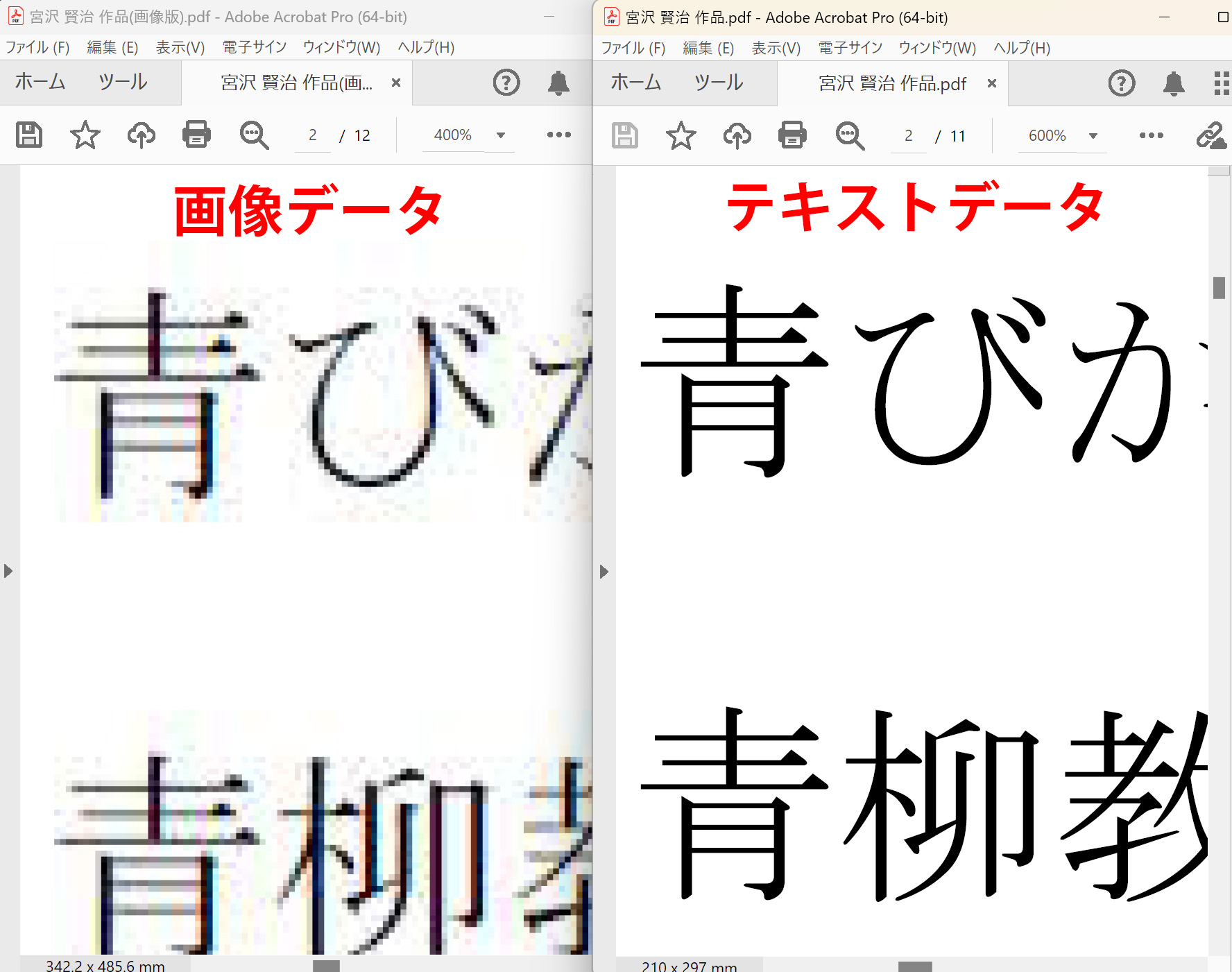Windows PC・パソコンで、Acrobat/Adobe Readerのアイコンを画面に置いて、並べる方法について紹介します。
専門用語だと「デスクトップにアイコンのショートカットを作る」という言い方になります。
Acrobat・Adobe Readerを日頃から多用している方は、画面に並んでいるアイコンをクリックするだけで、素早く・すぐに起動できるのでとても便利です。
Windows11でAcrobat/Adobe Readerを画面に置く・表示する
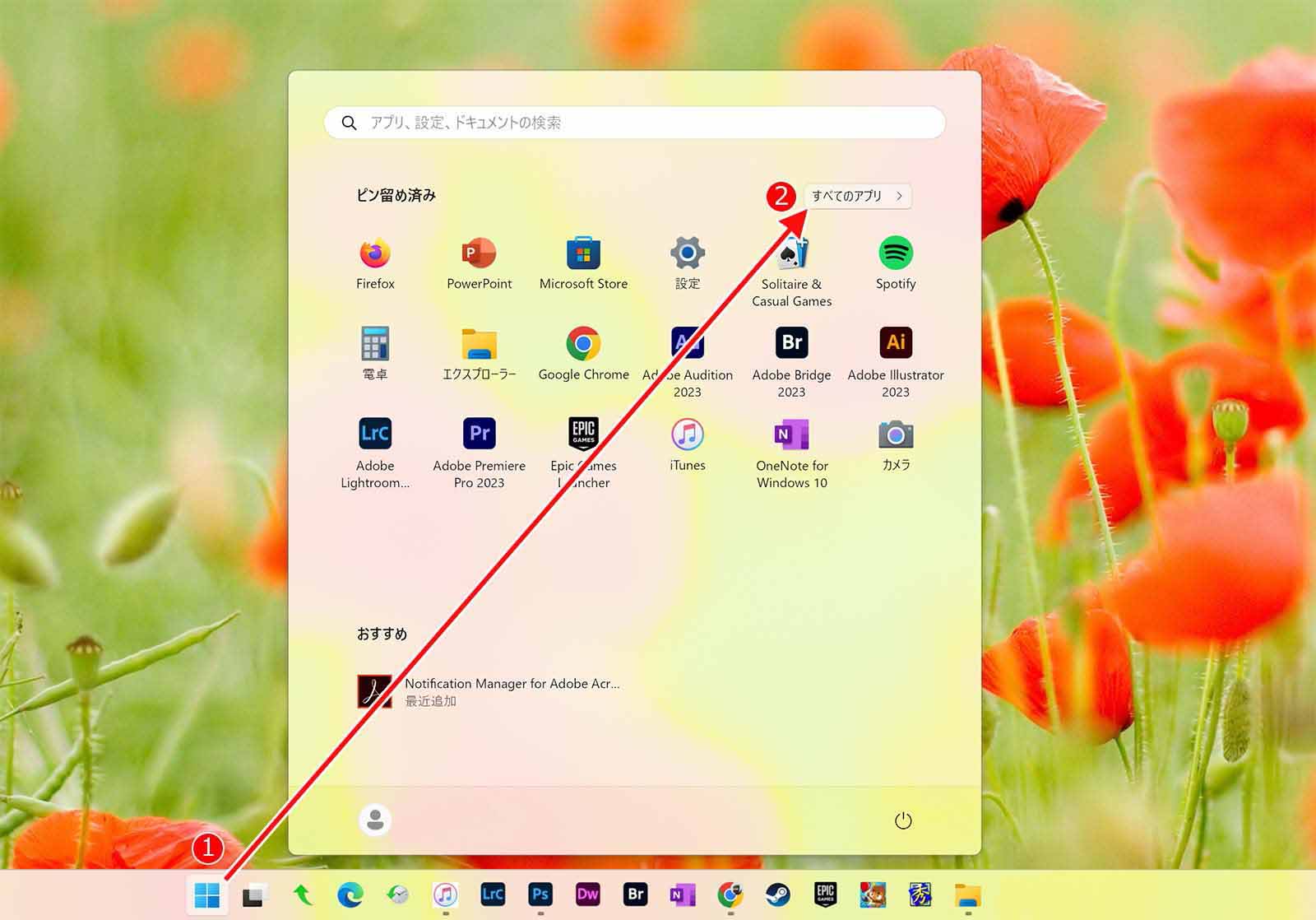
(1)「スタート」ボタン→(2)「全てのアプリ」の順で、マウスの左ボタンをクリックして行きます。
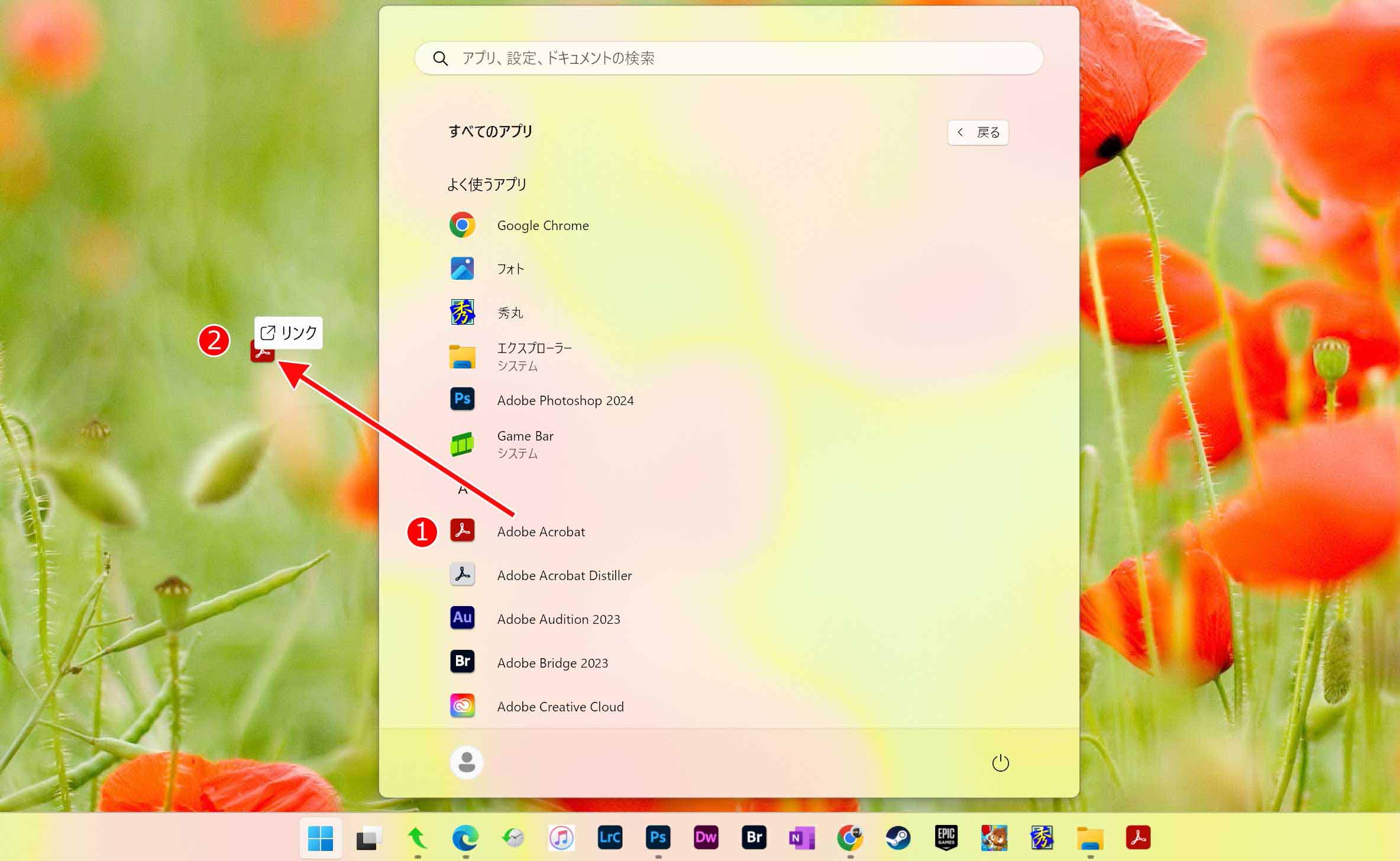
メニューリストの中から(1)「Adobe Acrobat」を探して、文字をマウスの左ボタンで押したまま、(2)画面の方に移動させてボタンを離します。
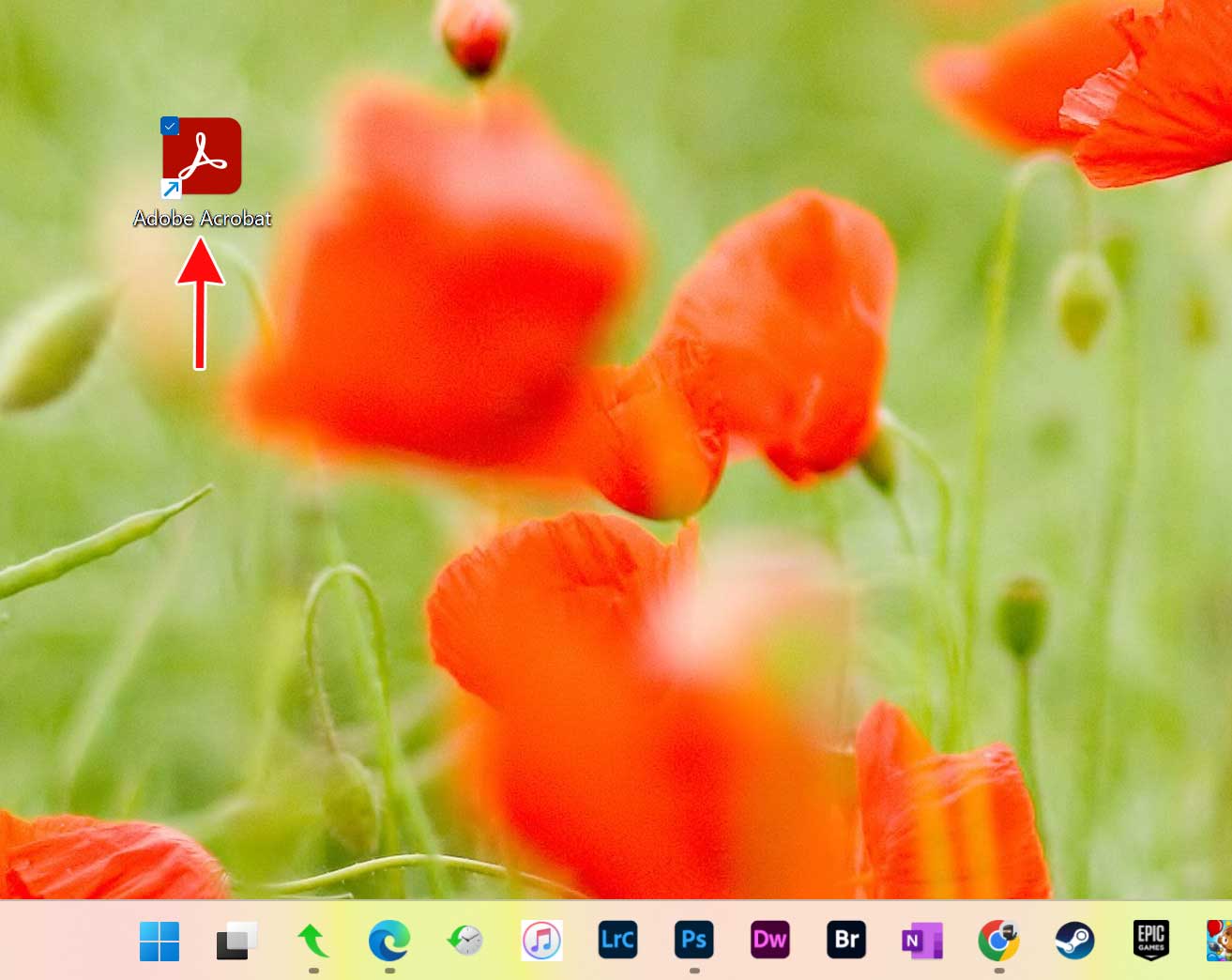
パソコン画面にAcrobat/Adobe Readerのアイコンが表示されました。アイコンの位置を移動させたい場合は、、、
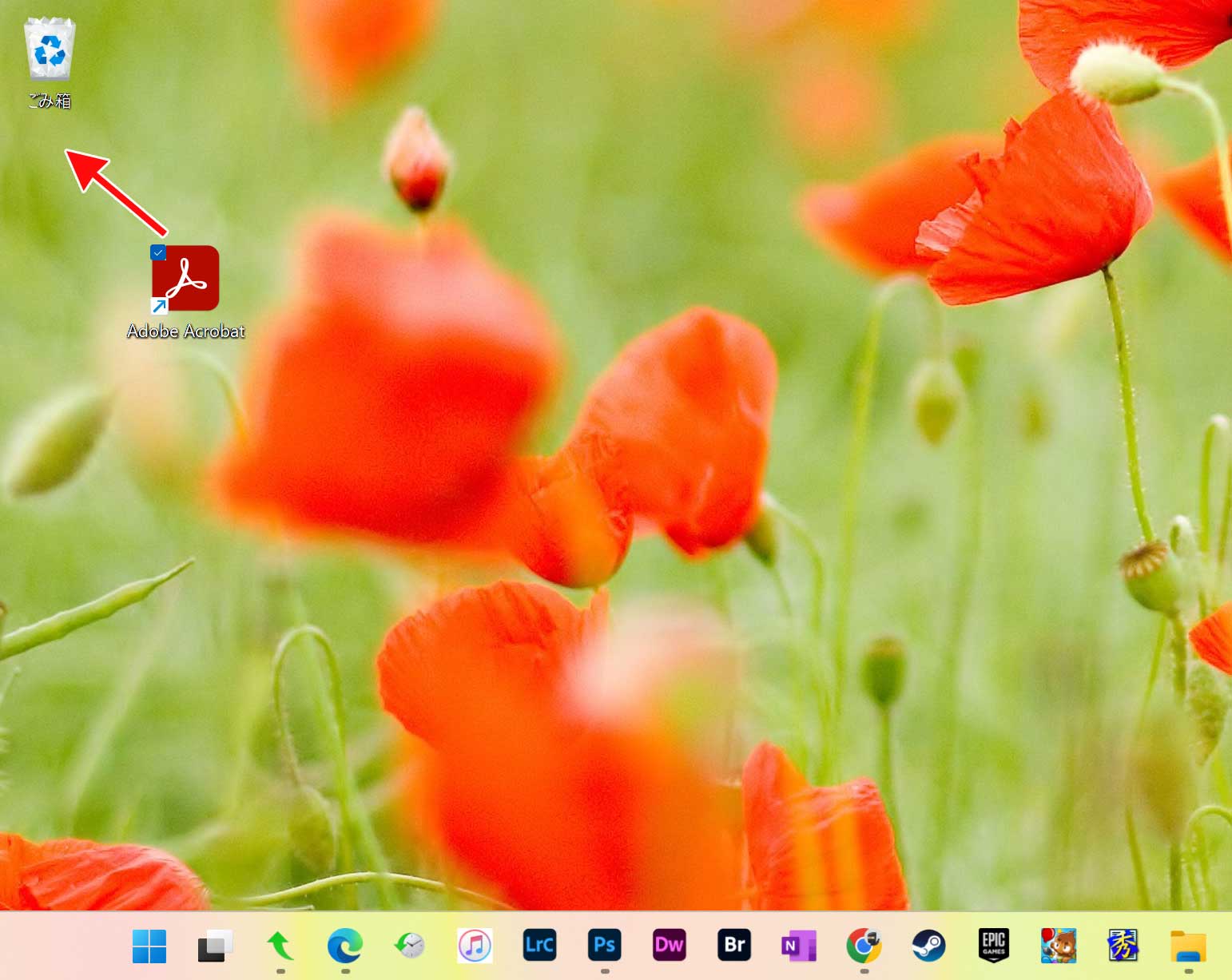
Acrobat/Adobe Readerのアイコンをマウスの左ボタンで押したまま、移動させたい位置までマウスを動かして、目的の位置でボタンを離します。
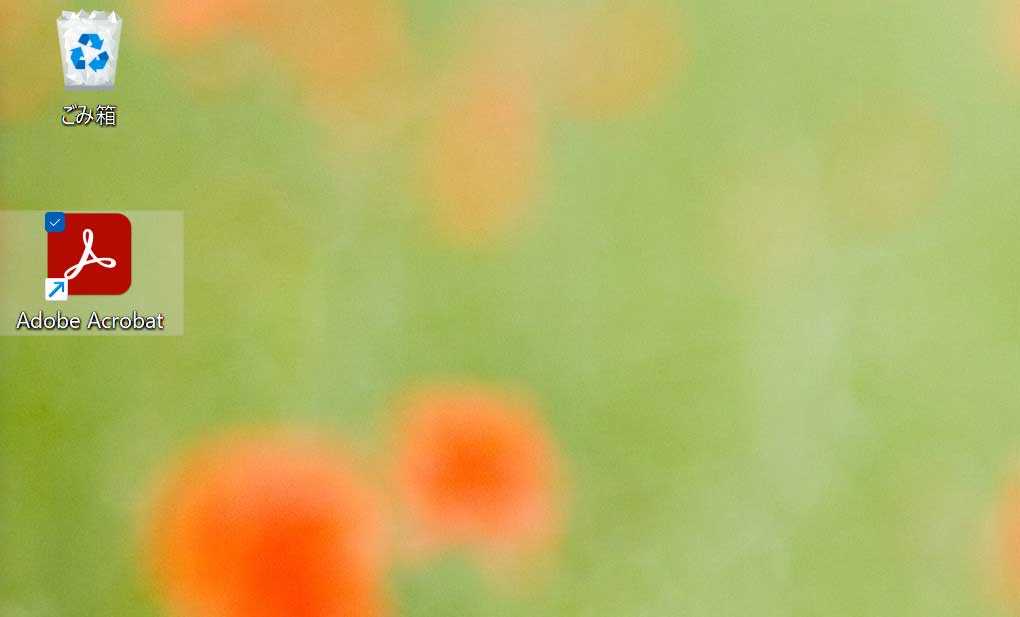
Acrobat/Adobe Readerのアイコンが移動しました。これで画面から簡単にソフト・アプリを起動することが出来ます。
Windows10でAcrobat/Adobe Readerを画面に置く・表示する
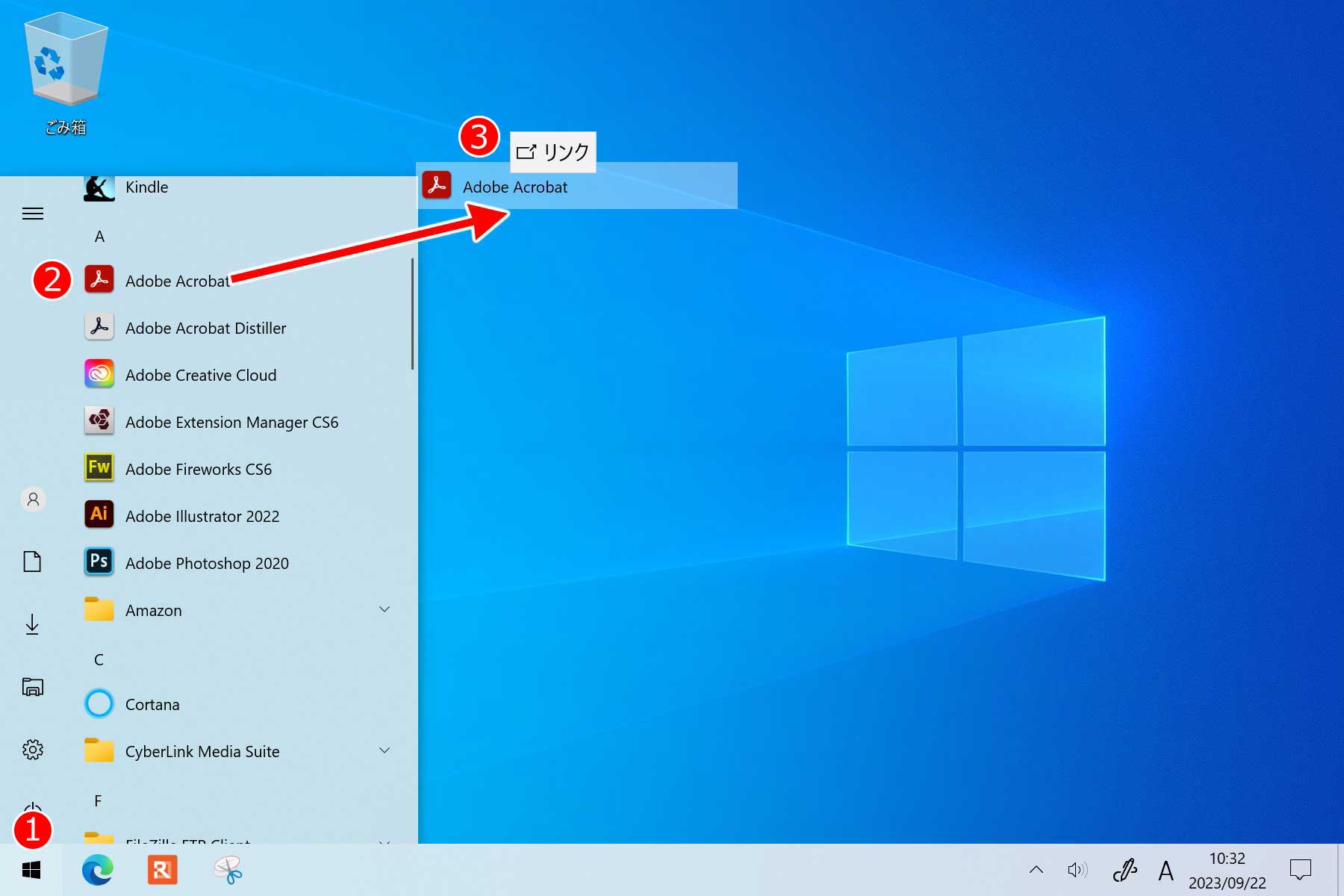
(1)「スタート」ボタンを押して、(2)「Adobe Acrobat」の上で、マウスの左ボタンを押したまま、(3)画面の方に移動させてボタンを離します。
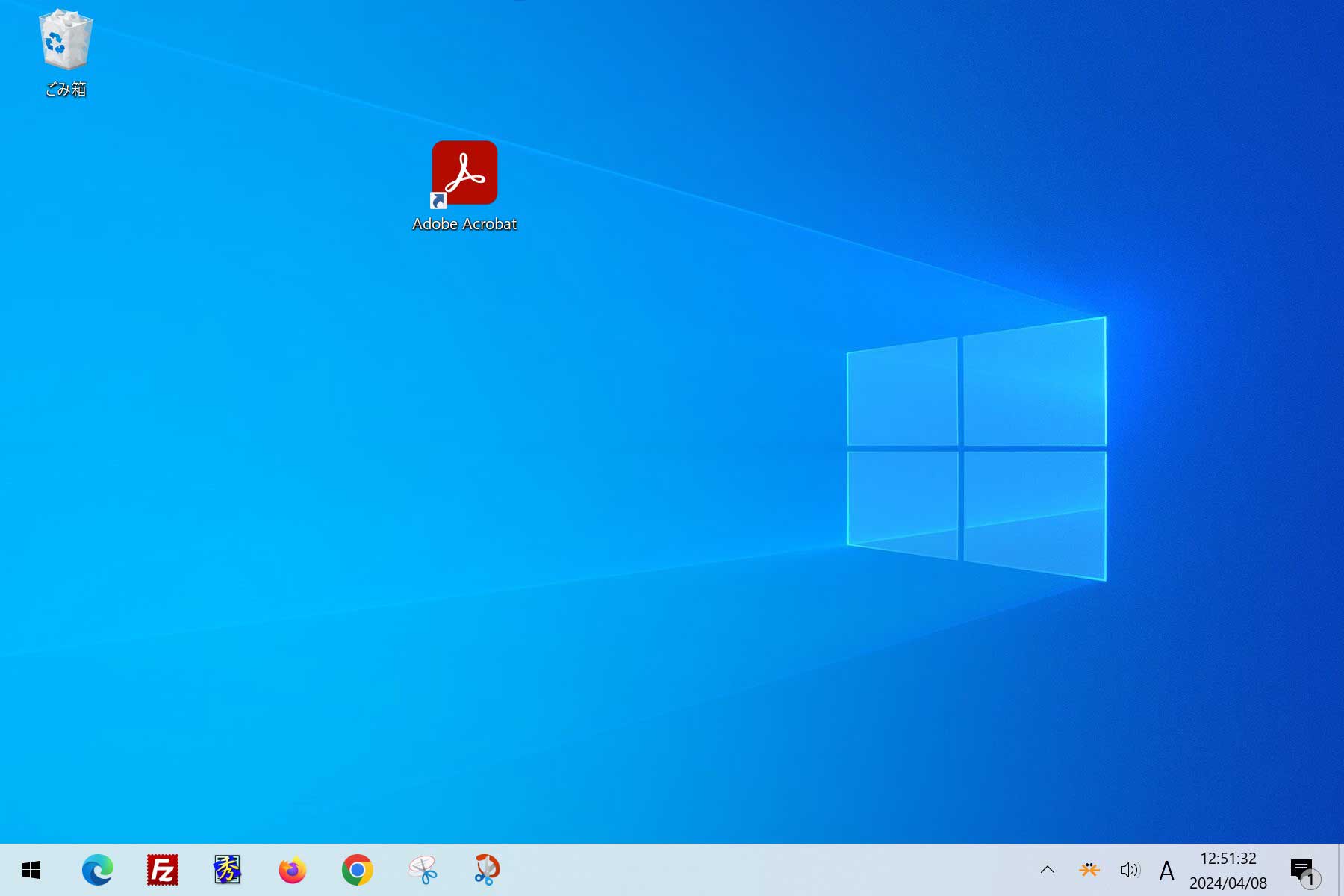
パソコン画面にAcrobat/Adobe Readerのアイコンが表示されました。アイコンの位置を移動させたい場合は、、、
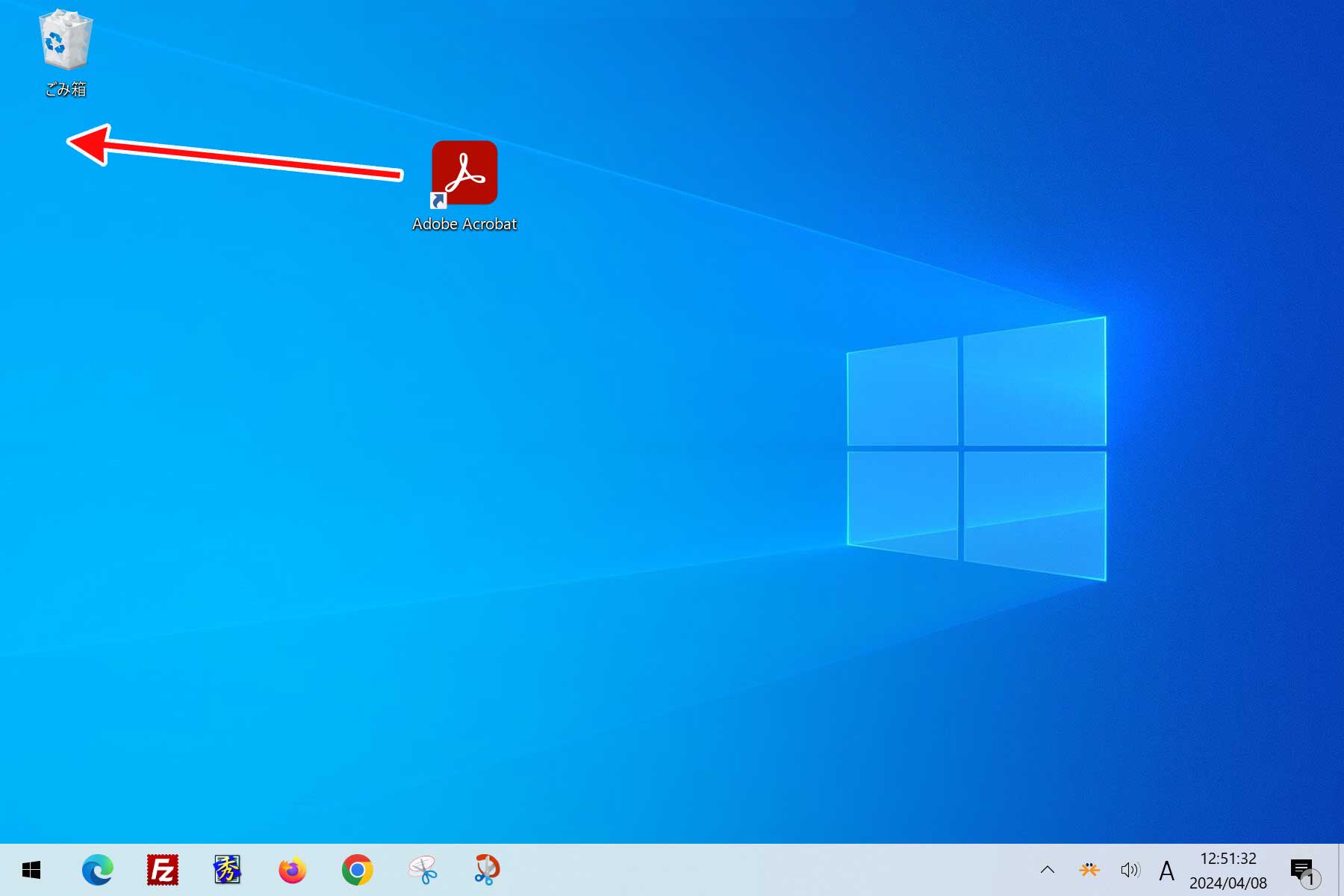
Acrobat/Adobe Readerのアイコンをマウスの左ボタンで押したまま、移動させたい位置までマウスカーソルを動かして、目的の位置でボタンを離します。
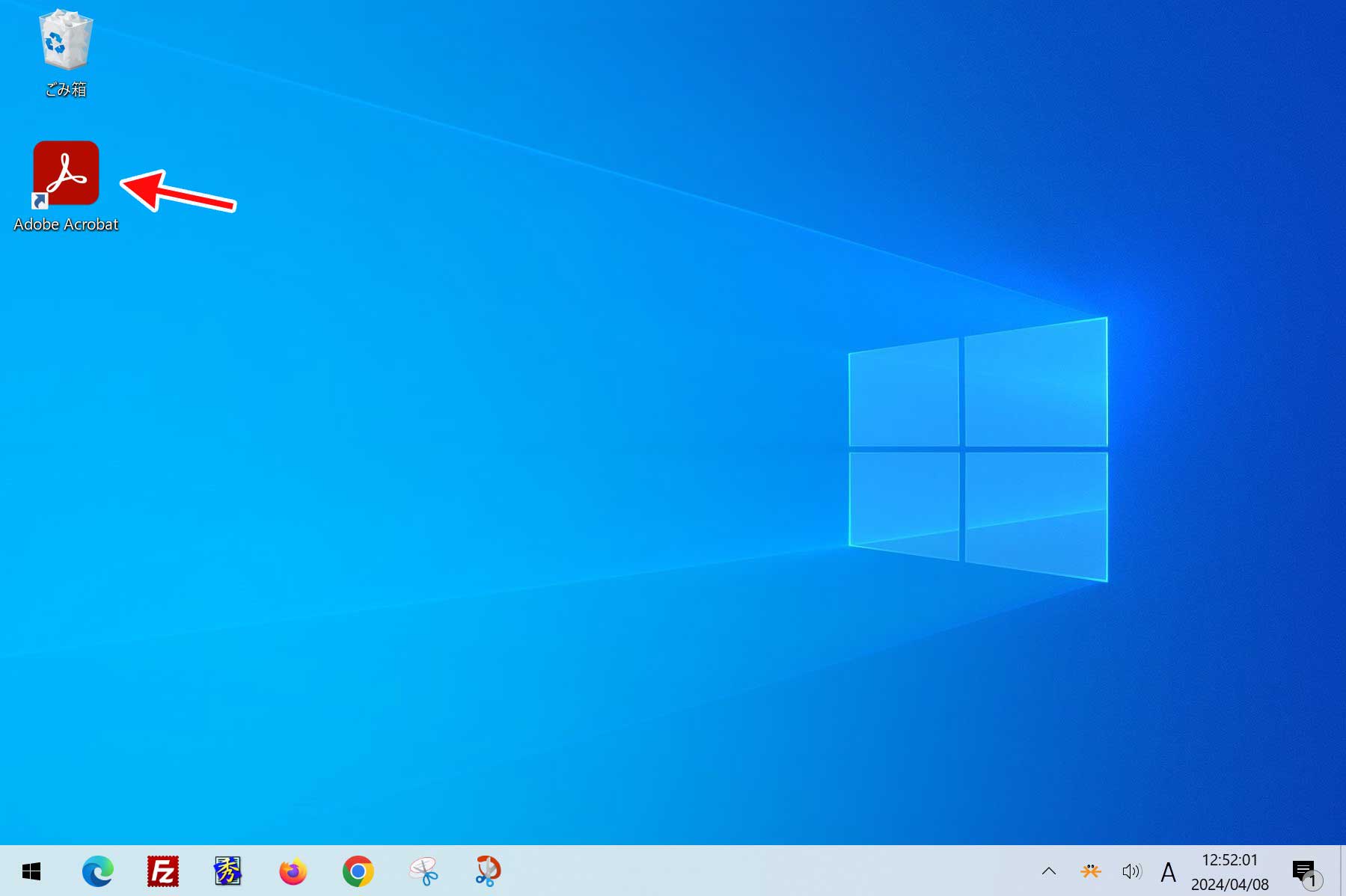
Acrobat/Adobe Readerのアイコンが移動しました。これで画面から簡単にソフト・アプリを起動することが出来ます。
さいごに
画面上にAcrobat/Adobe Readerのアイコンがあることで、すぐに起動することが出来ます。
毎日PDFファイルを扱っている方は、スタートボタンからAcrobat/Adobe Readerのアイコンをたどる手間が省けるため、とても便利です。
ただ、画面全体に他のアプリを表示している時は、アイコンが隠れてクリック出来なくなります。
このような場合は、画面下のタスクバー(アイコンが並んでいる部分)にアイコンを登録することをお勧めします。
登録方法については、関連記事のリンク先をご覧ください。
関連記事