Windowsのエクスプローラーでファイルを表示する時に、購入時の状態では一部のファイル・フォルダーは隠すように設定がされています。
この隠しファイルは、変更や削除したりするとパソコンの動作に支障をきたす恐れがあるため、メーカー側があえて使う人の目に入らないように、表示しない設定になっています。
しかし、パソコントラブルなどが原因で、隠してあるファイルを削除したり、修正しなければならない事態が起きる時があります。
そのようなときに、隠してあるファイルを表示するための設定方法を紹介します。
Windows11で隠しファイルを表示する方法
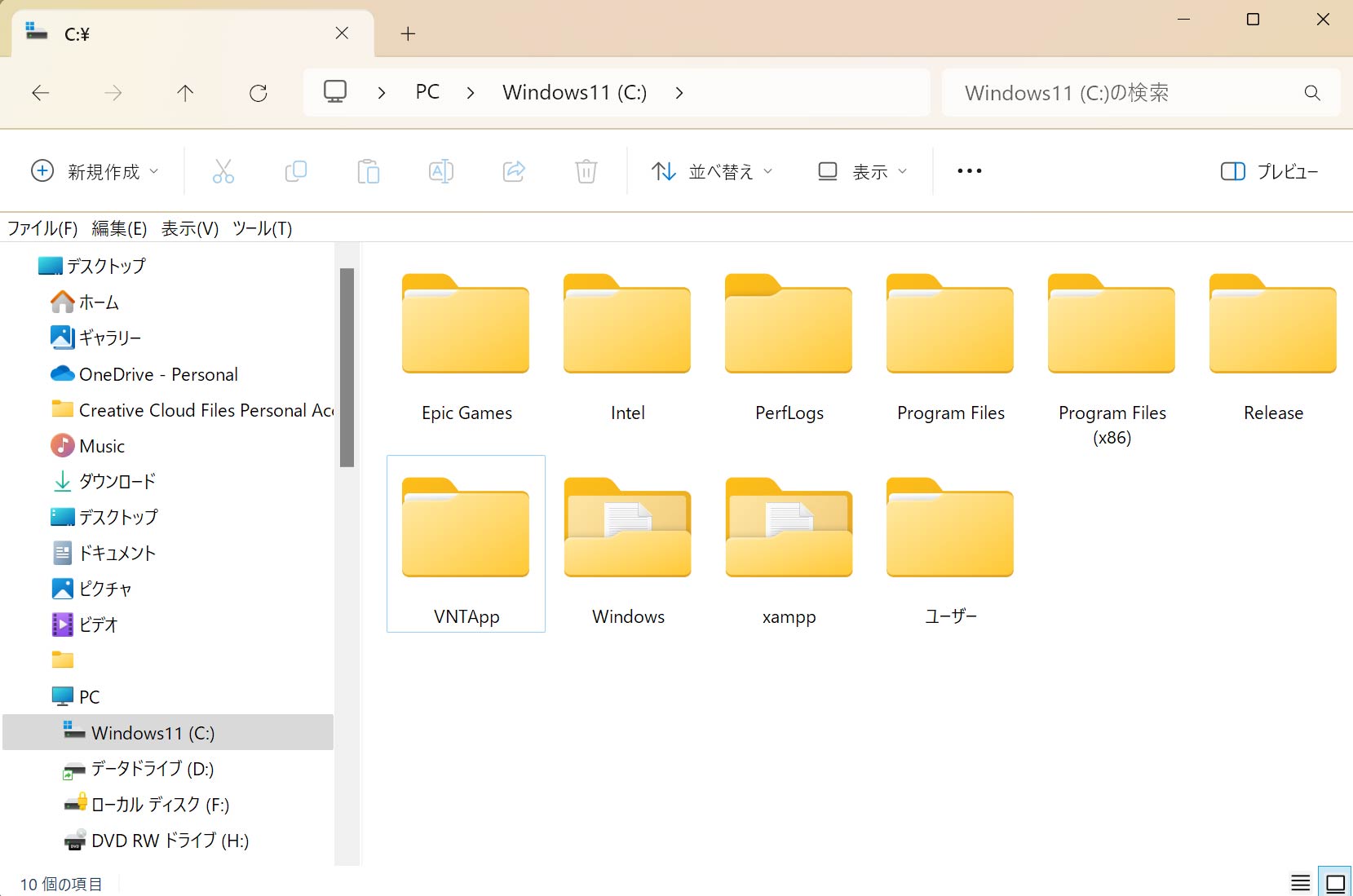
エクスプローラーを起動します。キーボードのスタート(Windowsマーク)キーを押しながらEキーを押すと起動します。
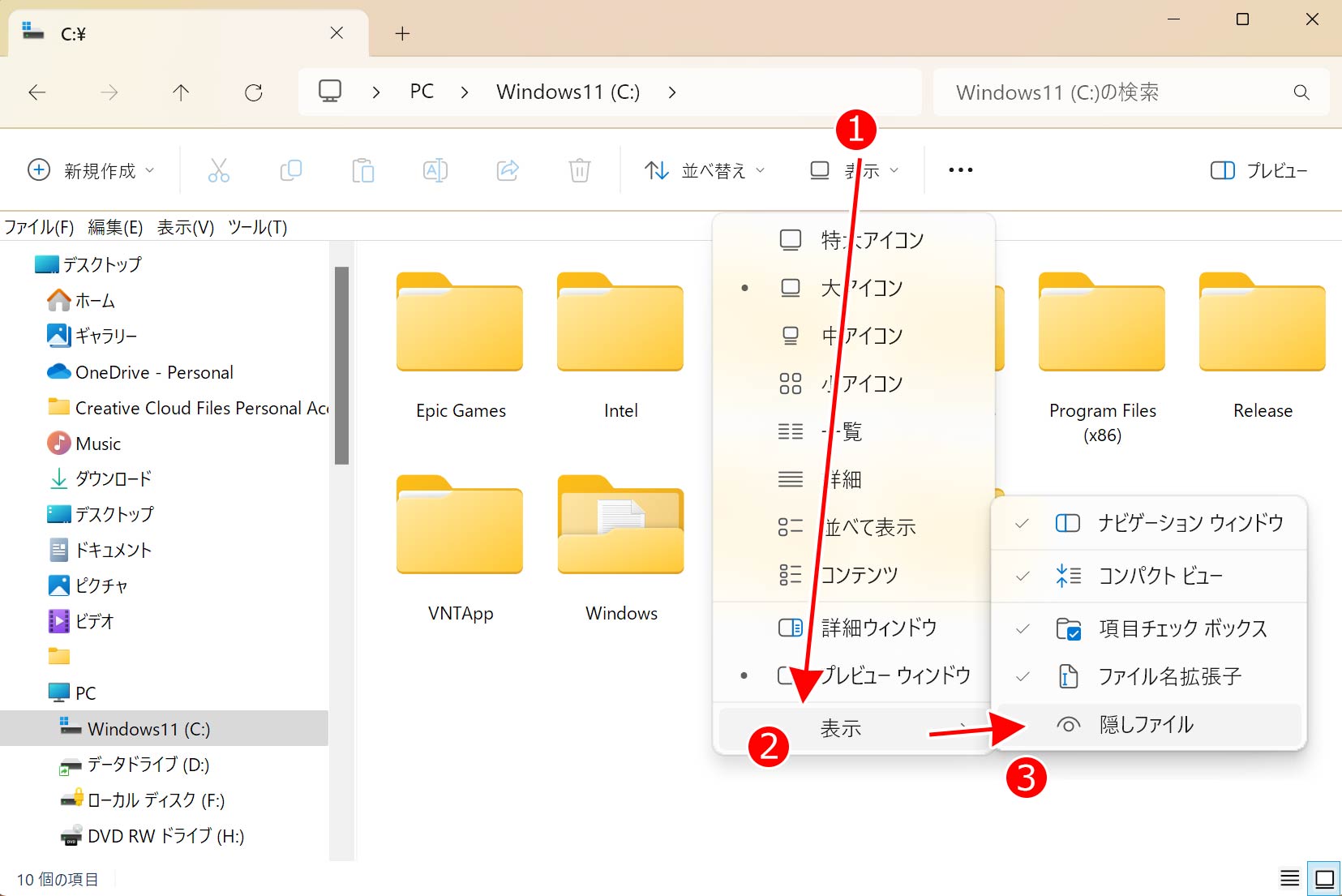
上部のメニューバーから(1)「表示」→(2)「表示」→(3)「隠しファイル」の順でマウスの左ボタンでクリックします。
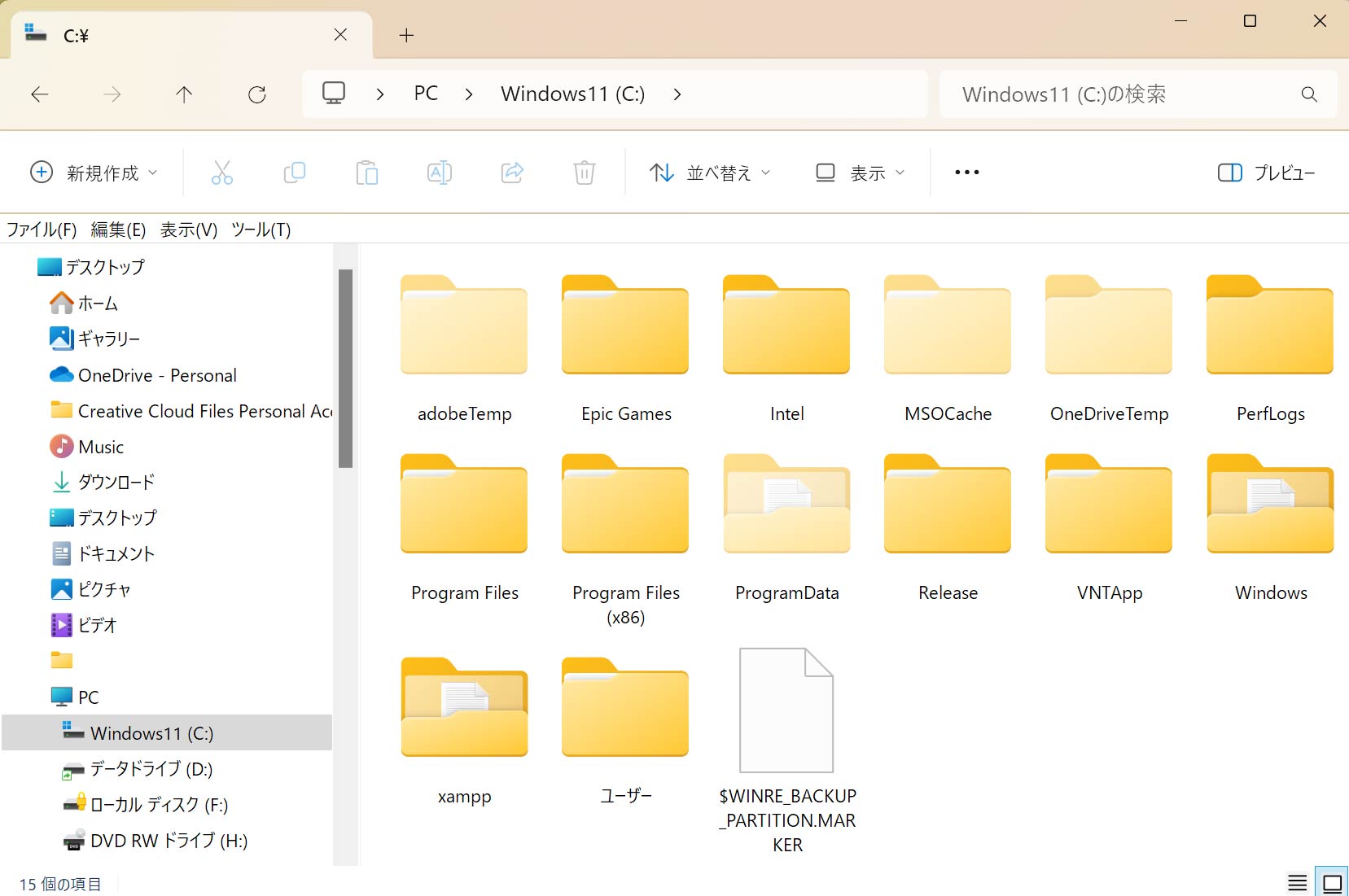
すると、隠れていたファイル・フォルダーが表示されました。因みに隠しフォルダーは、若干色が薄く透明化されて表示されます。
例えば一番最初のフォルダ「adobeTemp」は隣の「Epic Games」に比べて薄くなっています。この色の判断で、隠しフォルダーかどうか判断できるわけです。
逆に、隠しファイル・隠しフォルダーを非表示にしたい時は、同じ手順でチェックを外します。
Windows10で隠しファイルを表示する方法
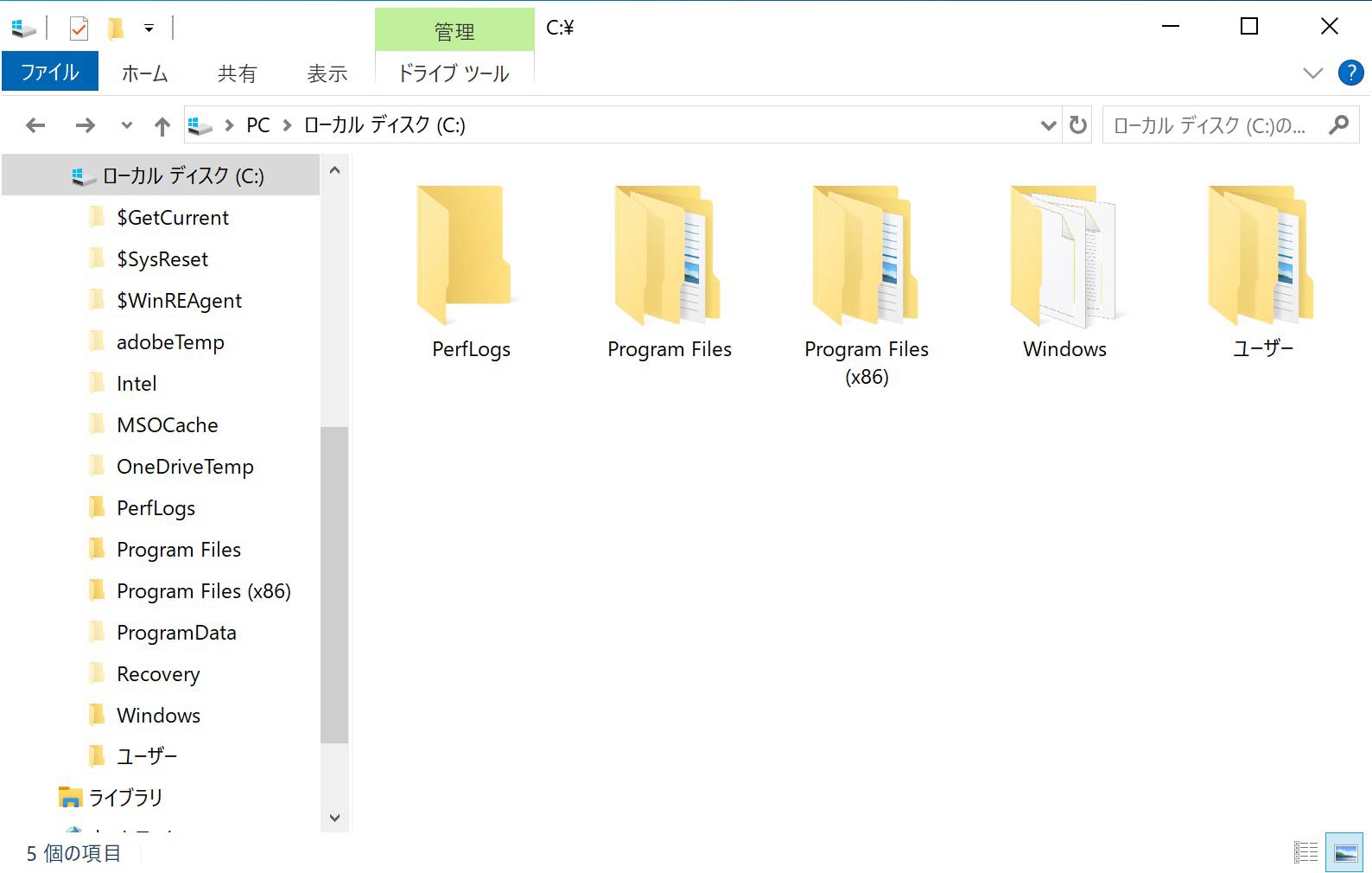
エクスプローラーを起動します。キーボードのスタート(Windowsマーク)キーを押しながらEキーを押すと起動します。
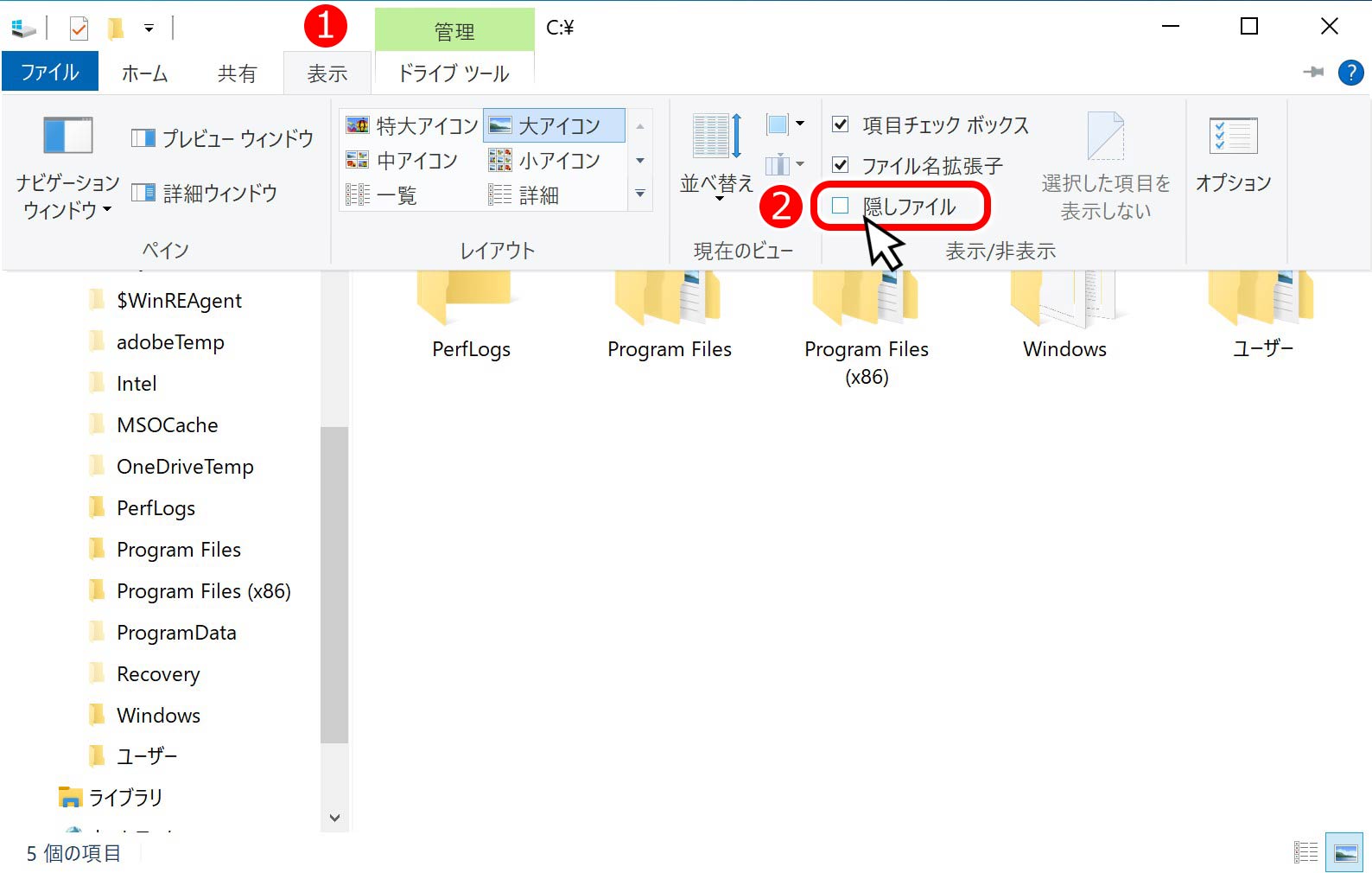
上部のメニューバーから(1)「表示」をクリックし、(2)「□ 隠しファイル」のクリックしてチェックを入れます。
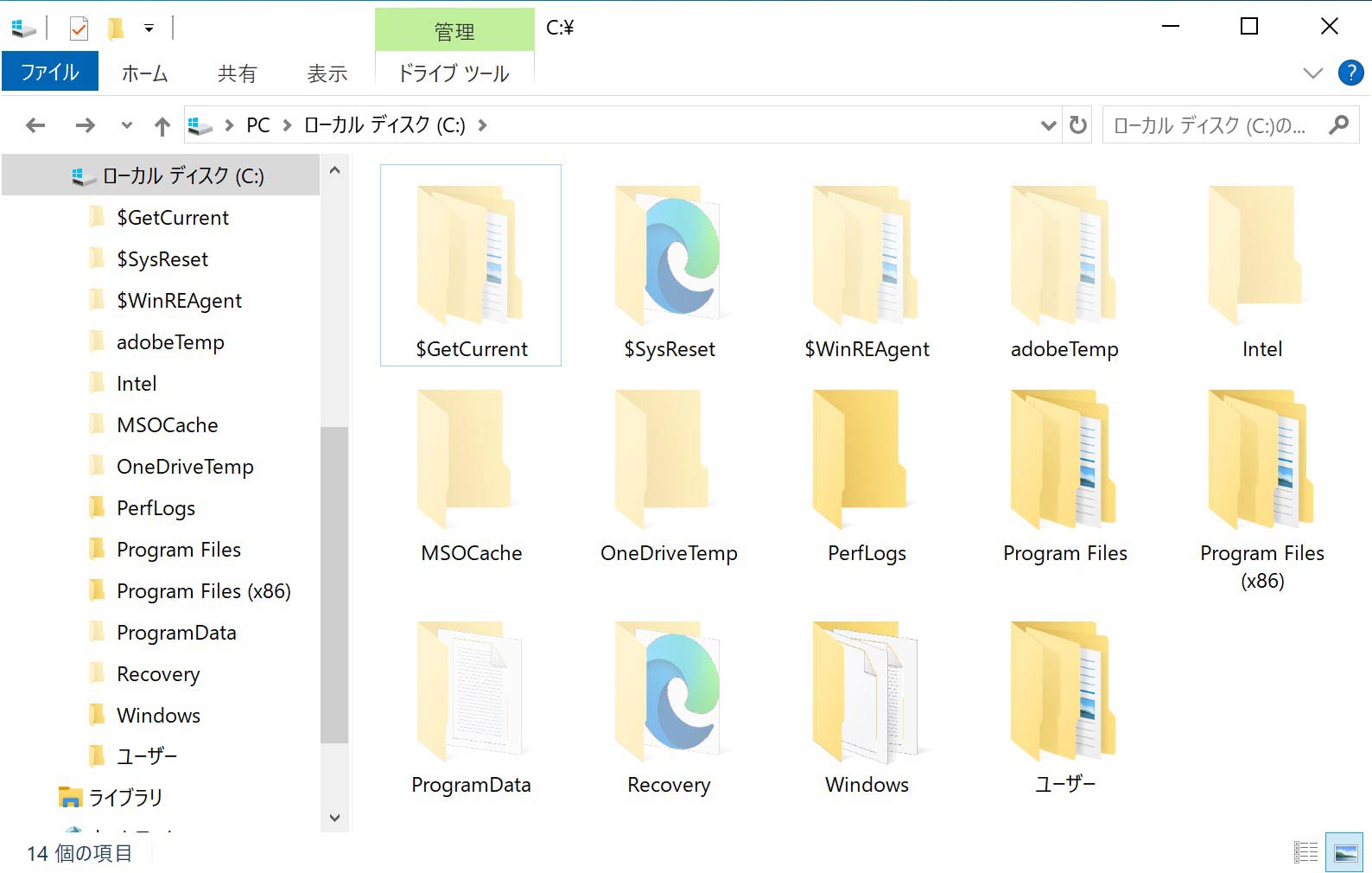
すると、隠れていたファイル・フォルダーが表示されました。因みに隠しフォルダーは、若干色が薄く透明化されて表示されます。
例えば、2段目の真ん中にある「OneDriveTemp」は隣の「PerfLogs」に比べて薄くなっています。この色の判断で、隠しフォルダーかどうか判断できるわけです。
逆に、隠しファイル・隠しフォルダーを非表示にしたい時は、同じ手順でチェックを外します。
さいごに
Windowsで、隠しフォルダー・ファイルの表示方法について紹介しました。通常であれば必要のない設定ですが、トラブル時を対処する場合に必要になってきます。
もし、パソコンに詳しくない人の代わりに、パソコンの不具合を直した後は、不要なトラブルを避けるために、隠しファイルの表示設定を元に戻しておいた方が良いと思います。