Adobe Creative Cloud(CC)からAcrobatをインストール、Winodwsパソコンに入れる方法について、紹介したいと思います。
Adobe Creative Cloudに加入後、Acrobatを導入したいと考えている方は、ご参考ください。
Acrobatをインストールする方法・手順
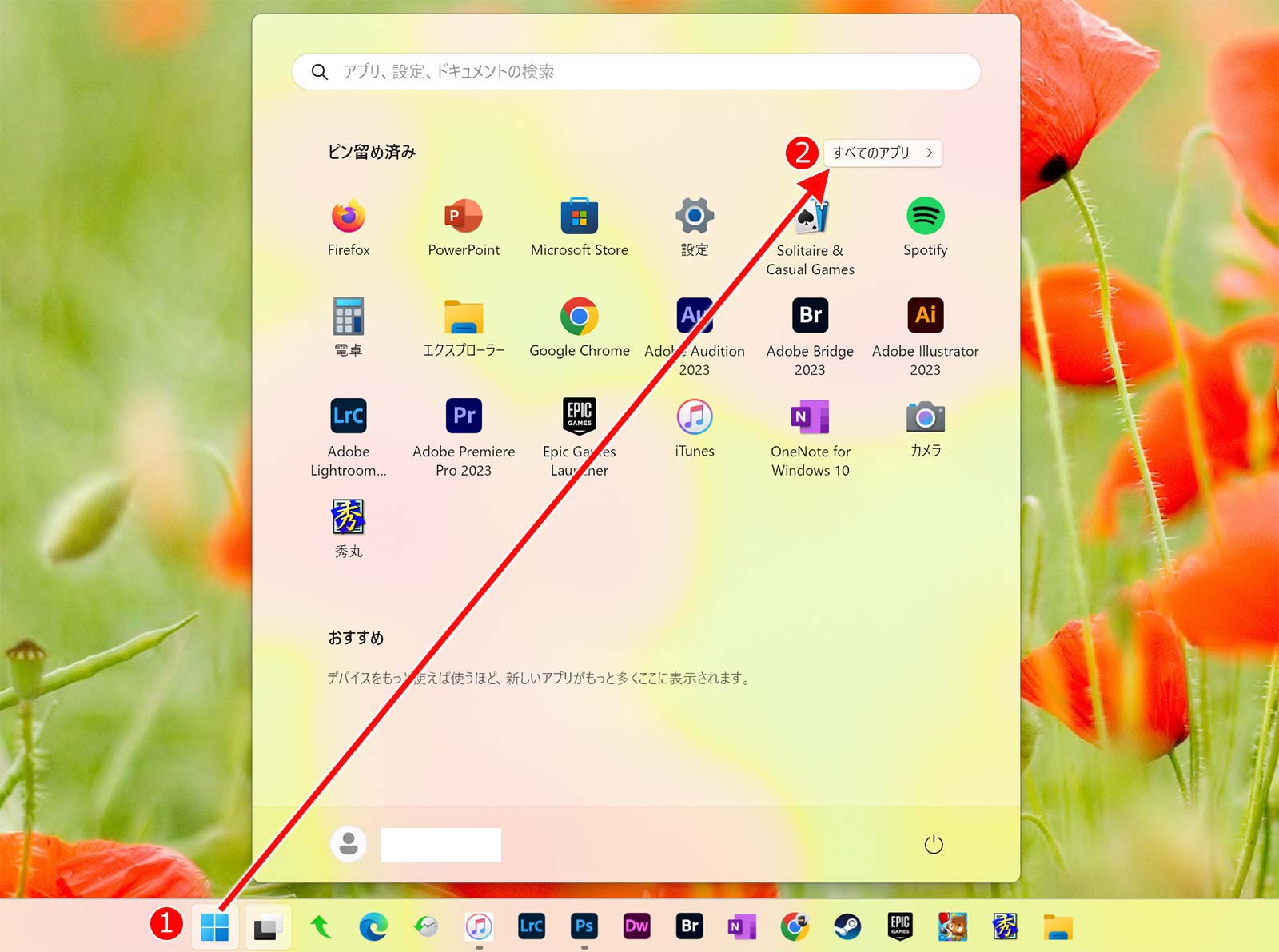
(1)「スタートボタン」を押してメニューを出し、(2)「すべてのアプリ」をマウスの左ボタンでクリック。
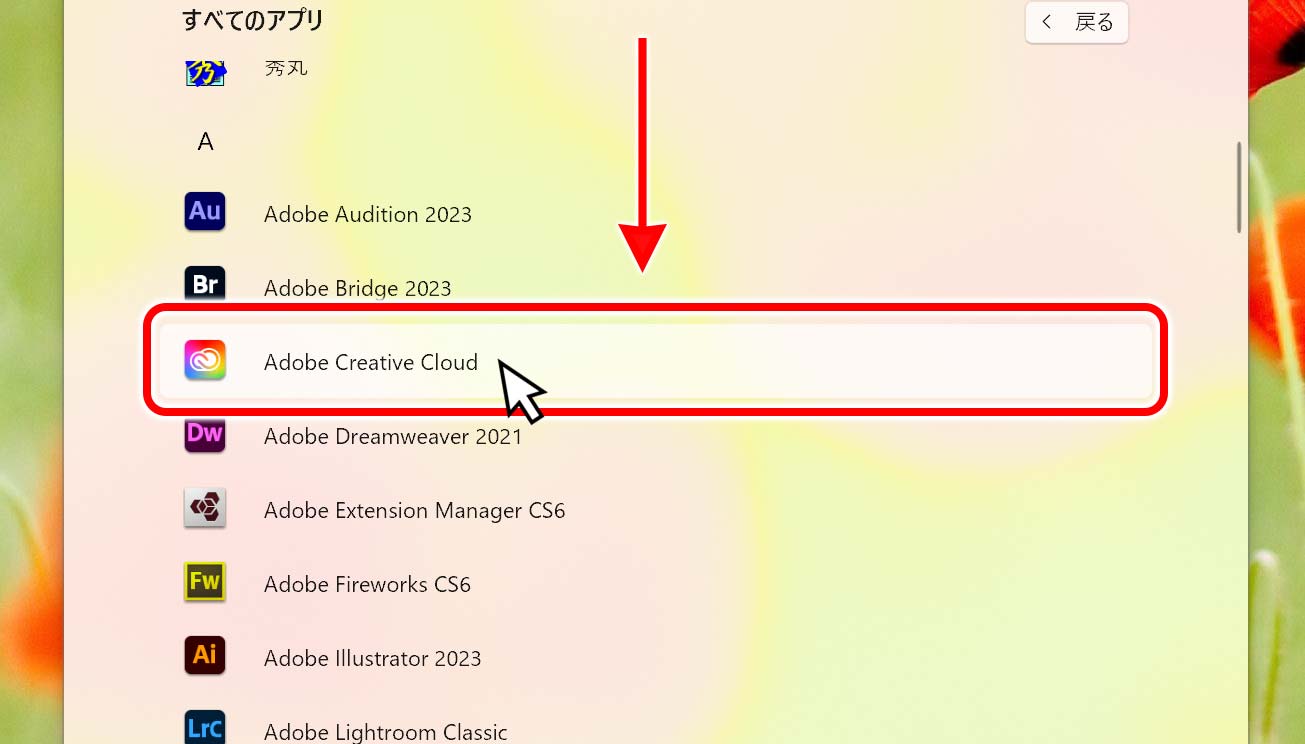
すべてのアプリが表示されるので、マウスの真ん中のボタンをコロコロ転がし下にスクロールさせます。
その中から「Adobe Creative Cloud」を見つけて、マウスの左ボタンでクリックします。
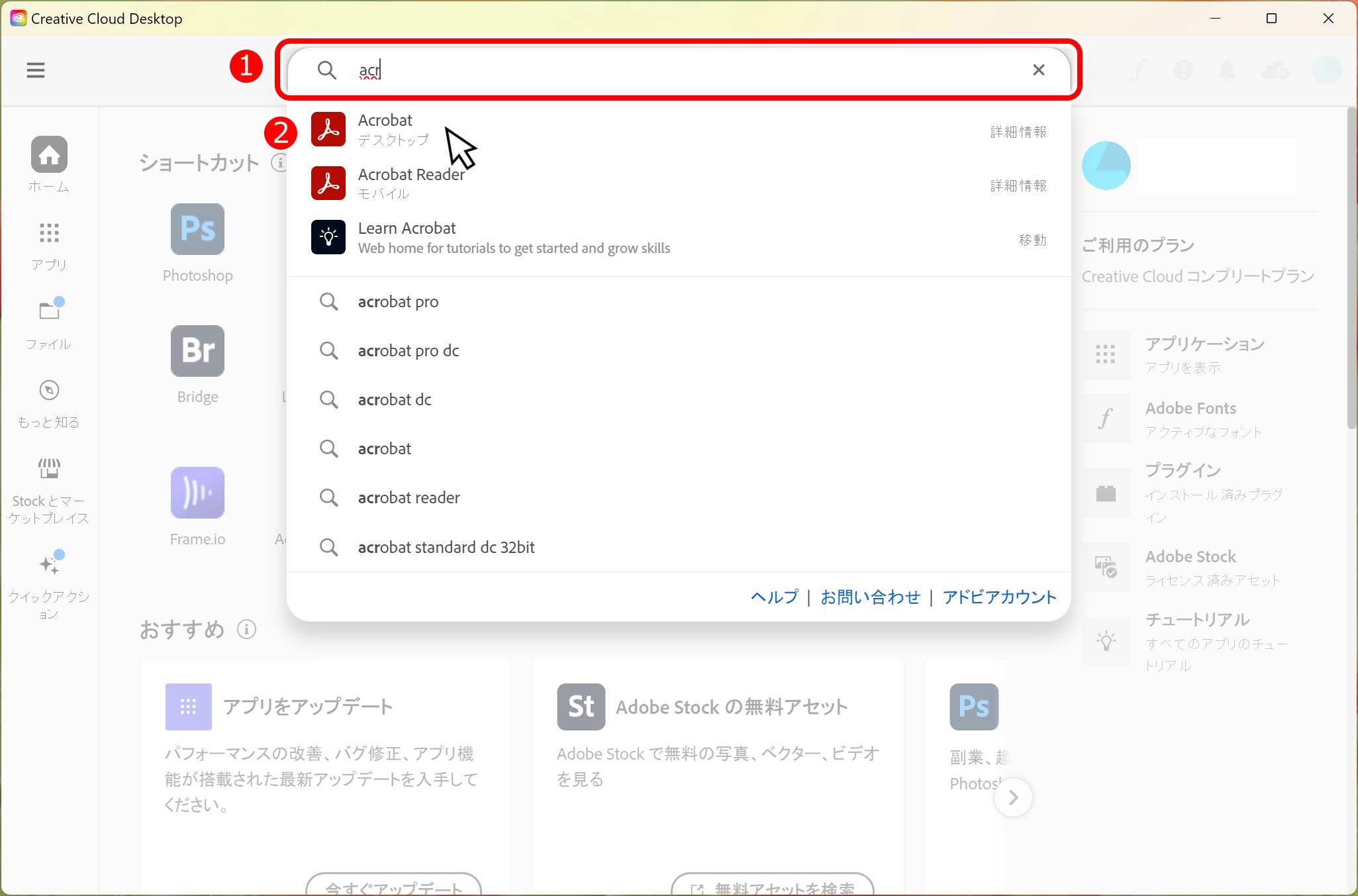
Creative Cloud Desktopアプリが起動するので、上の方にある入力欄に(1)「acr」と文字を入力します。
すると、(2)「Acrobat デスクトップ」とアプリの候補が出てくるので、マウスの左ボタンでクリックします。
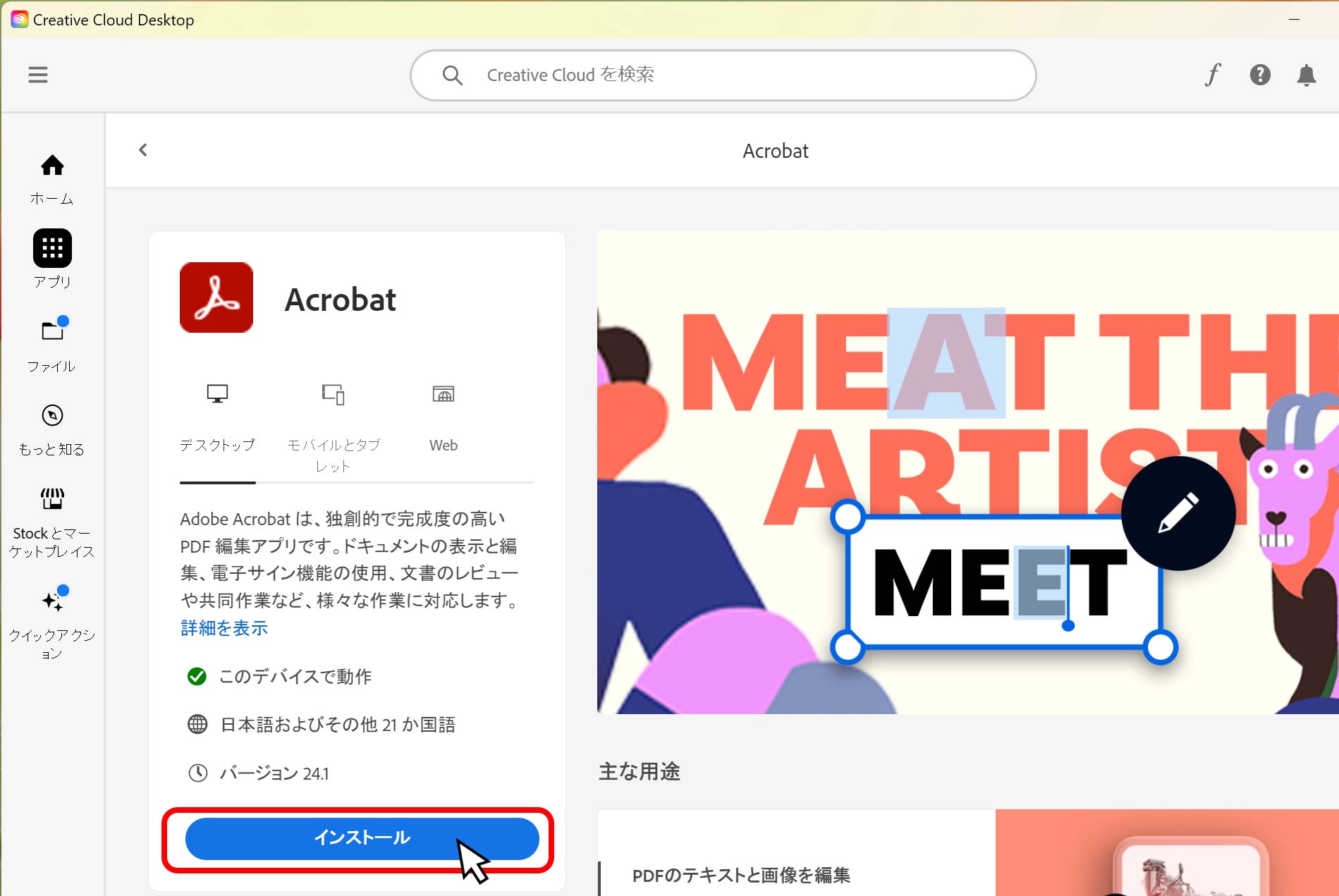
アクロバットのソフト説明画面に切り替わりますので、左下にある「インストール」をマウスの左のボタンでクリックします。
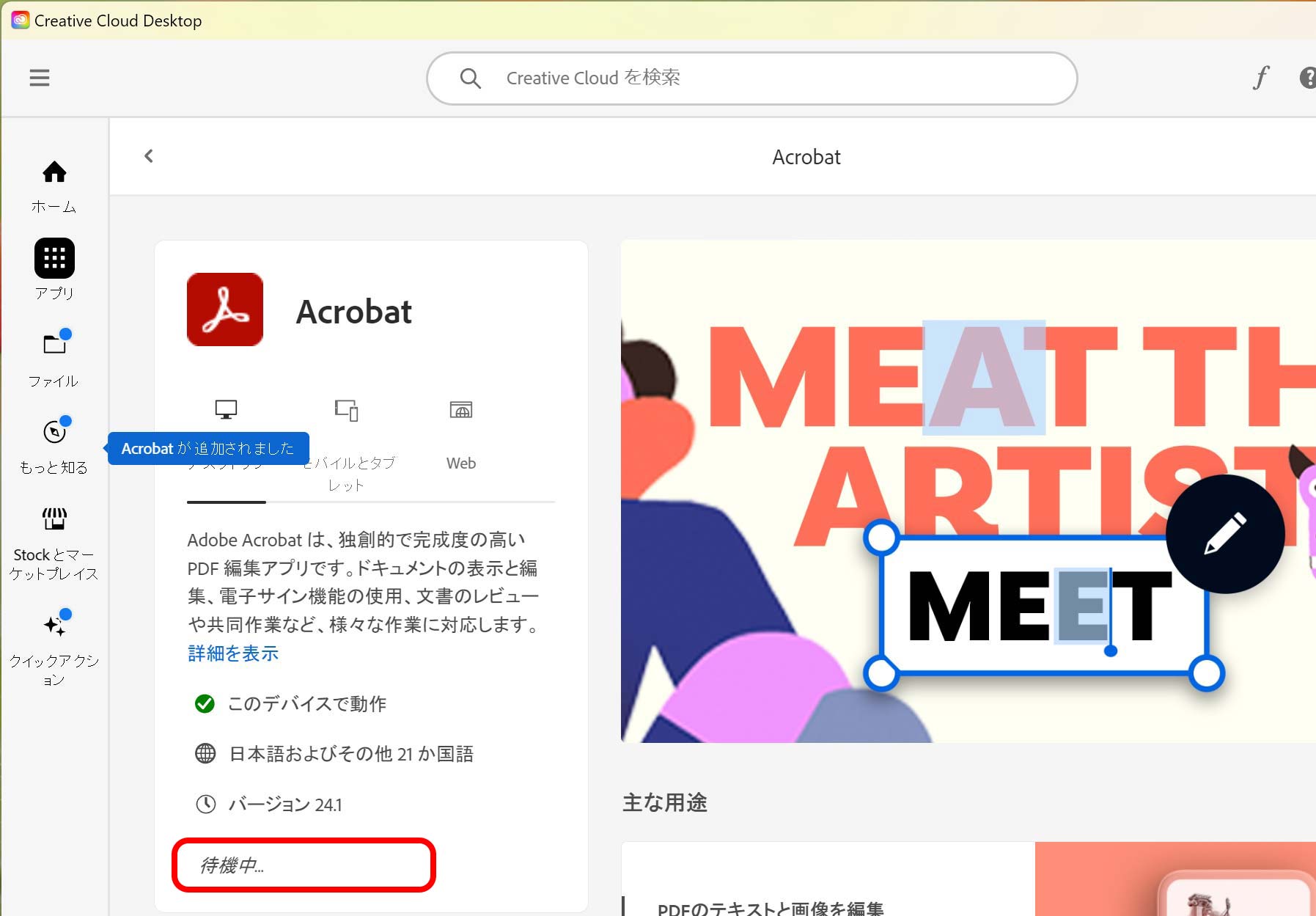
「待機中…」と表示されるので、しばらく見守ります。
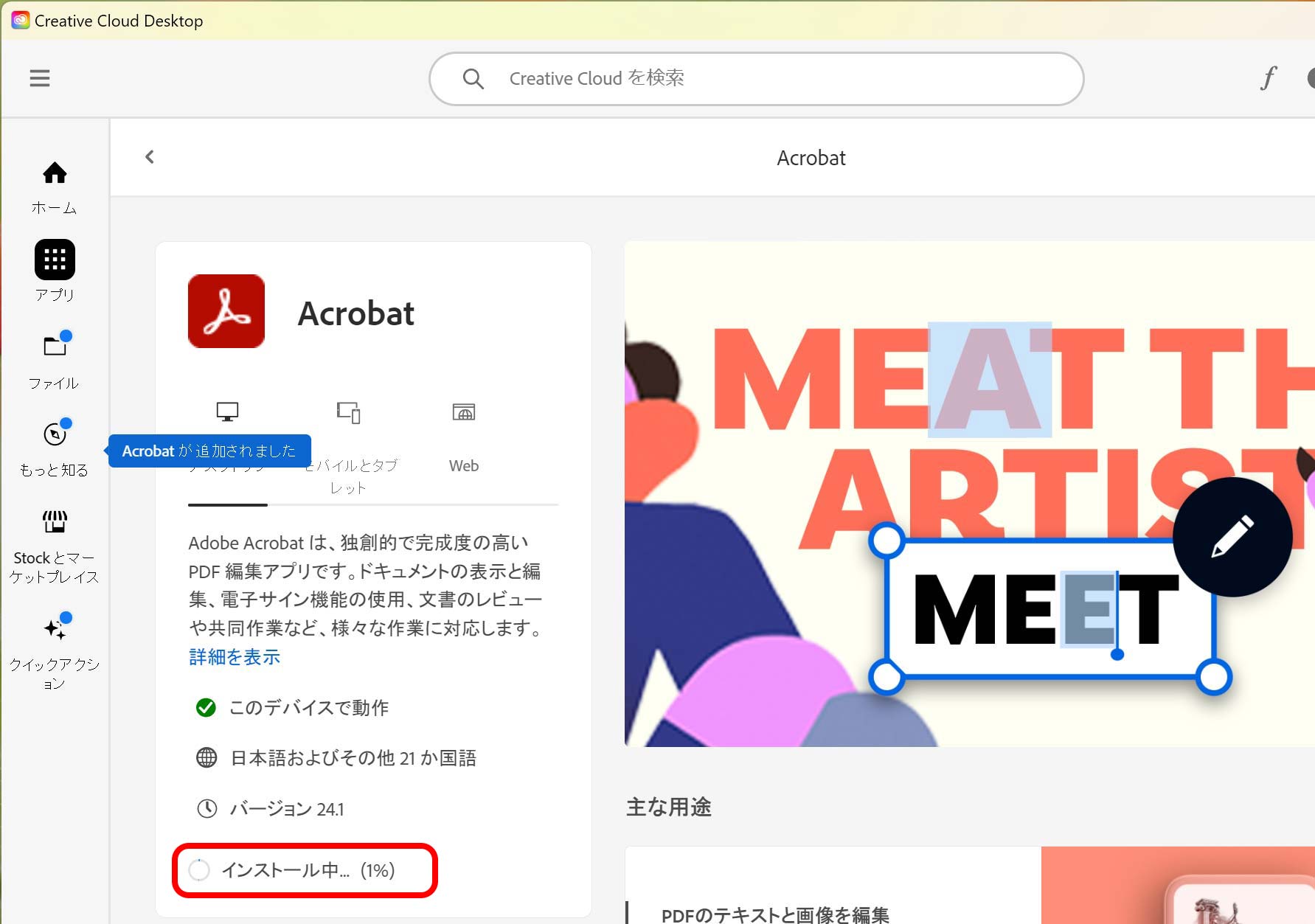
しばらくすると「インストール中…(1%)」と表示されインストールが開始します。
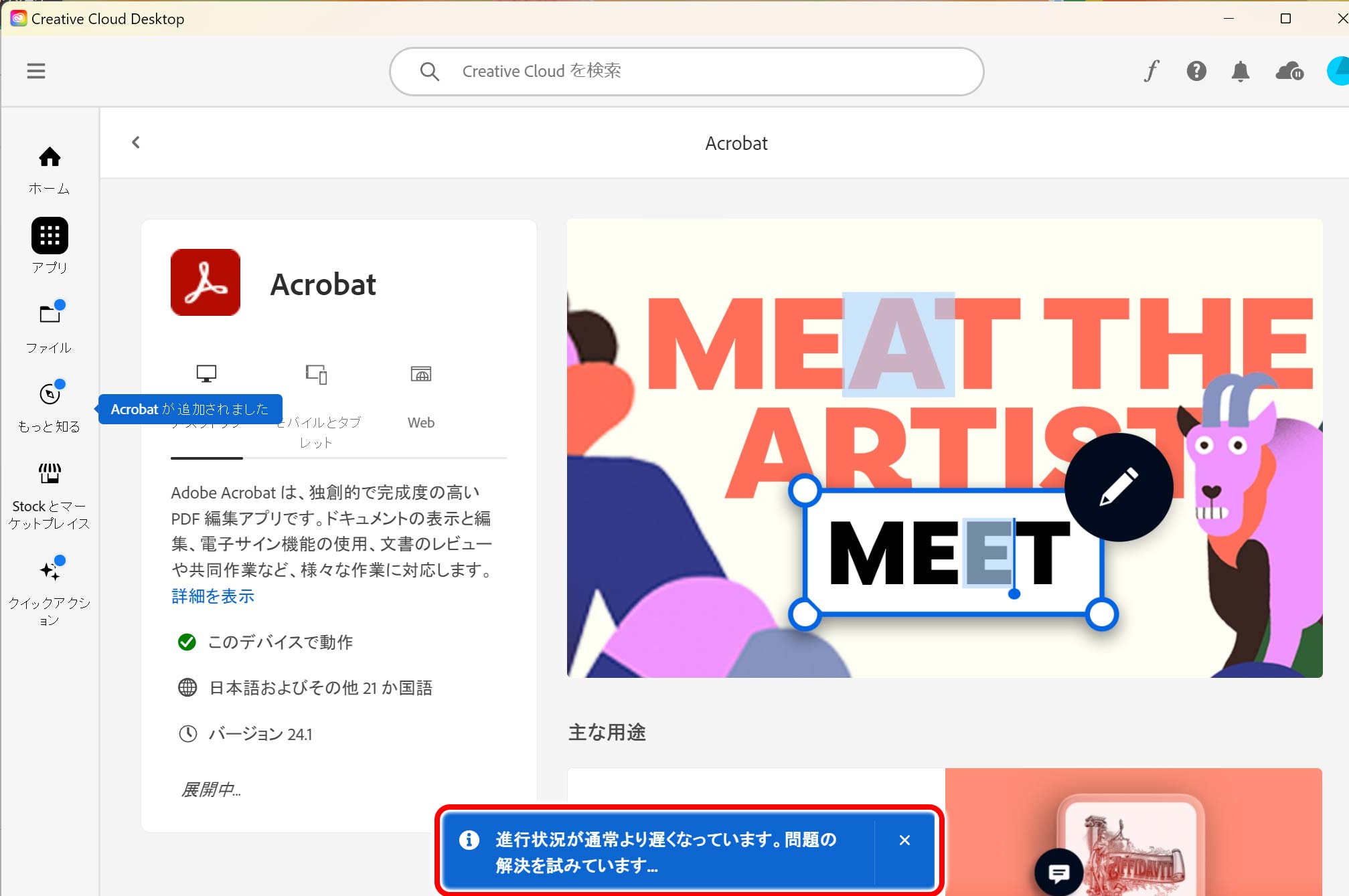
モバイルモニター・Wi-Fiなどの通信環境が良くなく、通信速度が遅いと上記のように「進行状況は通常より遅くなっています。問題の解決を試みています…」と表示されますが、しばらく見守ります。
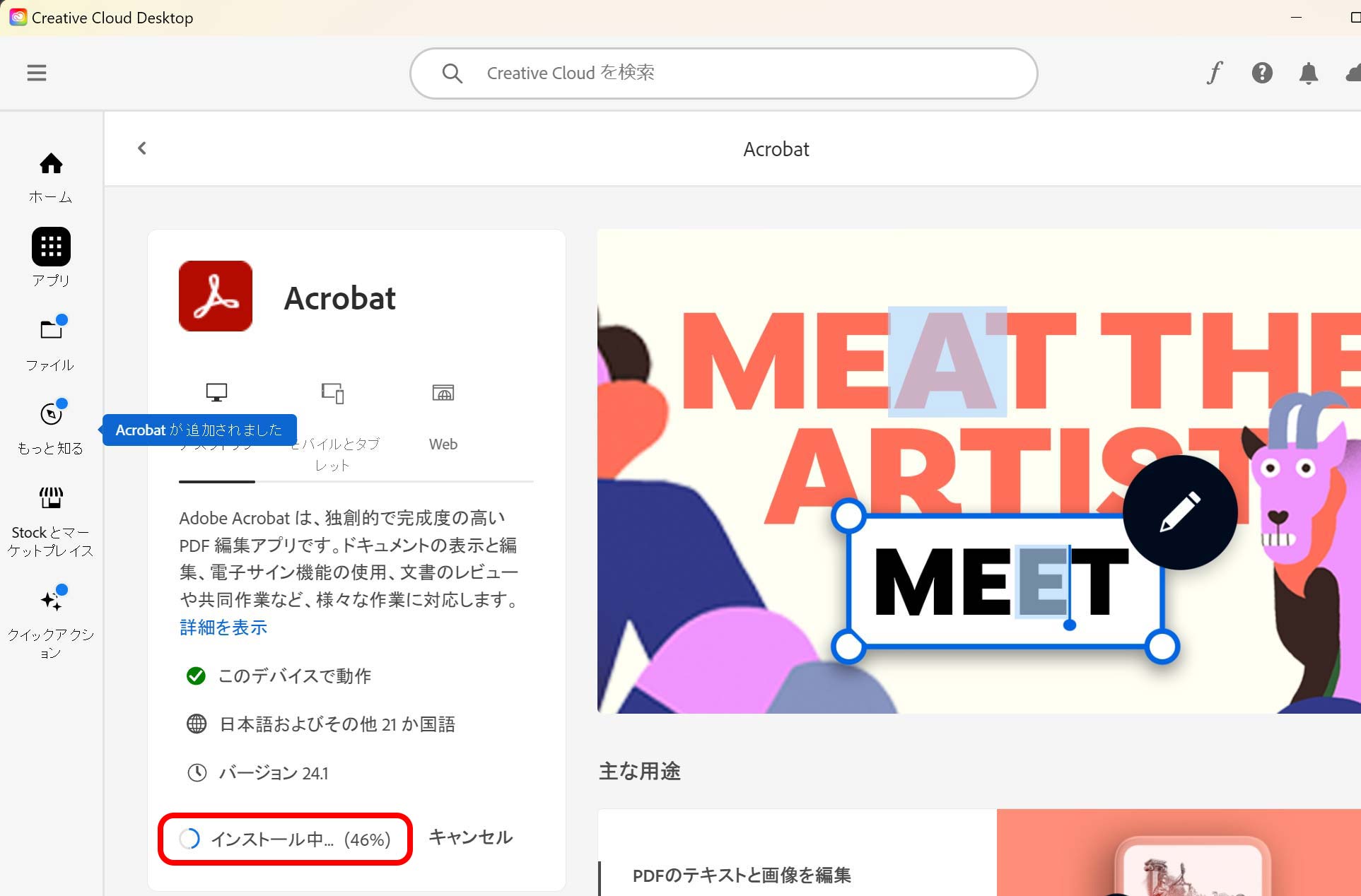
状態が改善されると「インストール中…(46%)」と表示されインストールが再開されます。
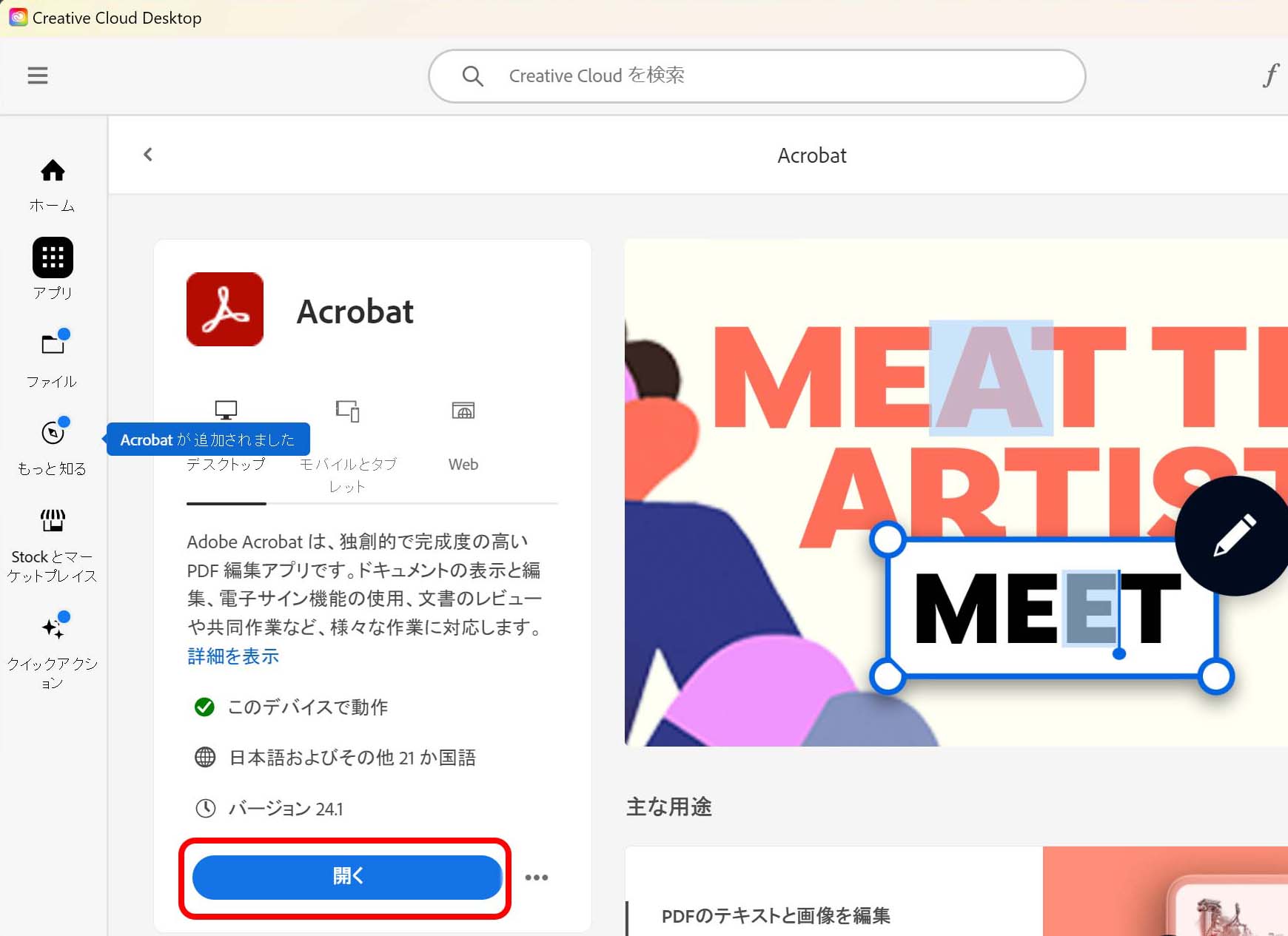
インストールが終わると「開く」のボタンが現れますので、マウスの左ボタンでクリックします。
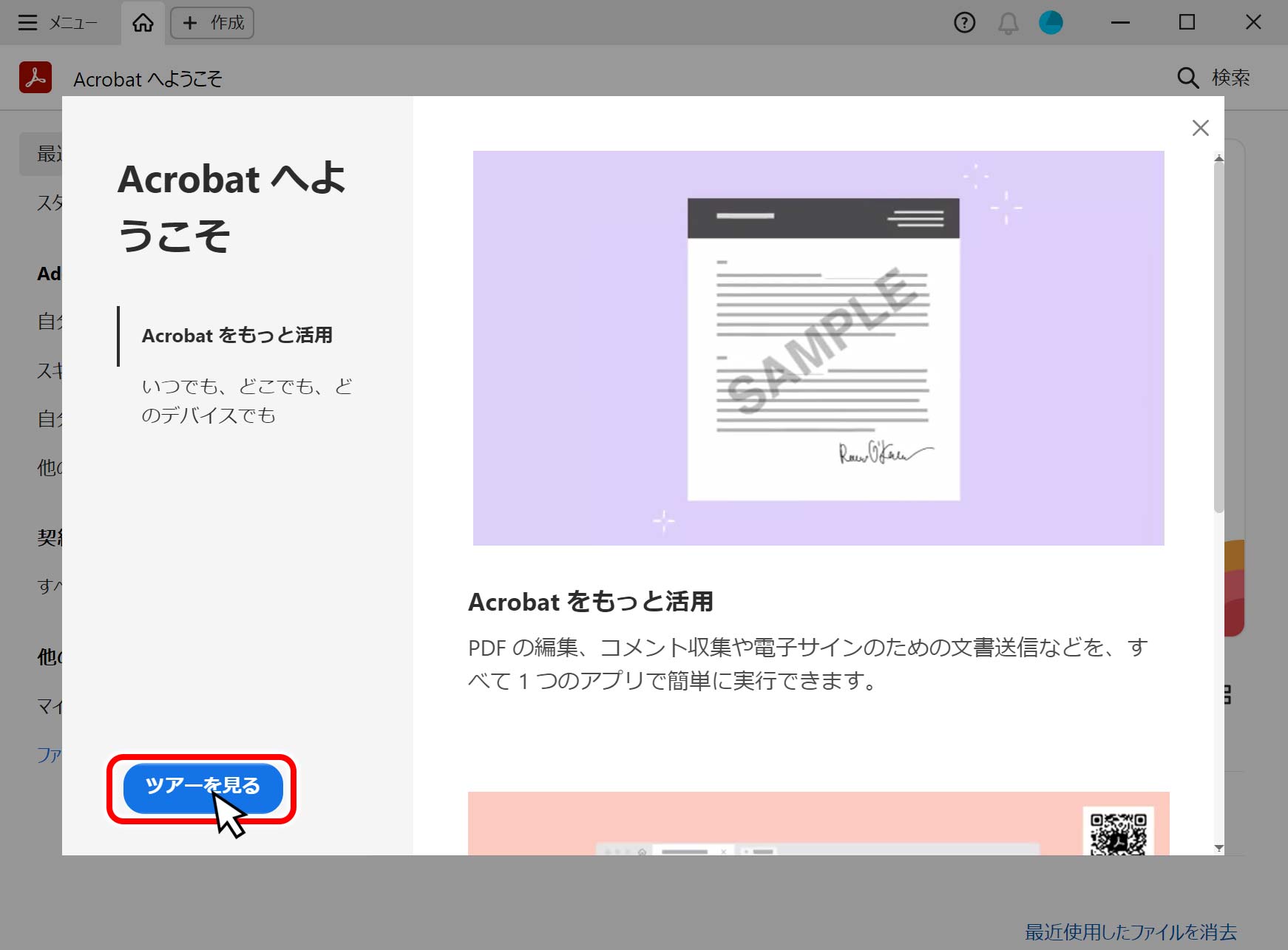
Acrobatが起動し、最初に機能説明画面が表示されます。
Acrobatをもっと活用
いつでも、どこでも、どんなデバイスでも
Acrobatをもっと活用
PDFの編集、コメント収集や電子サインのための文書送信などを、すべて1つのアプリで簡単に実行できます。
の画面が出てきます。機能説明を見るには「ツアーを見る」ボタンをマウスの左ボタンでクリック。
すぐにAcrobatを使いたい場合は右上の「×」ボタンをマウスの左ボタンでクリックして画面を閉じます。
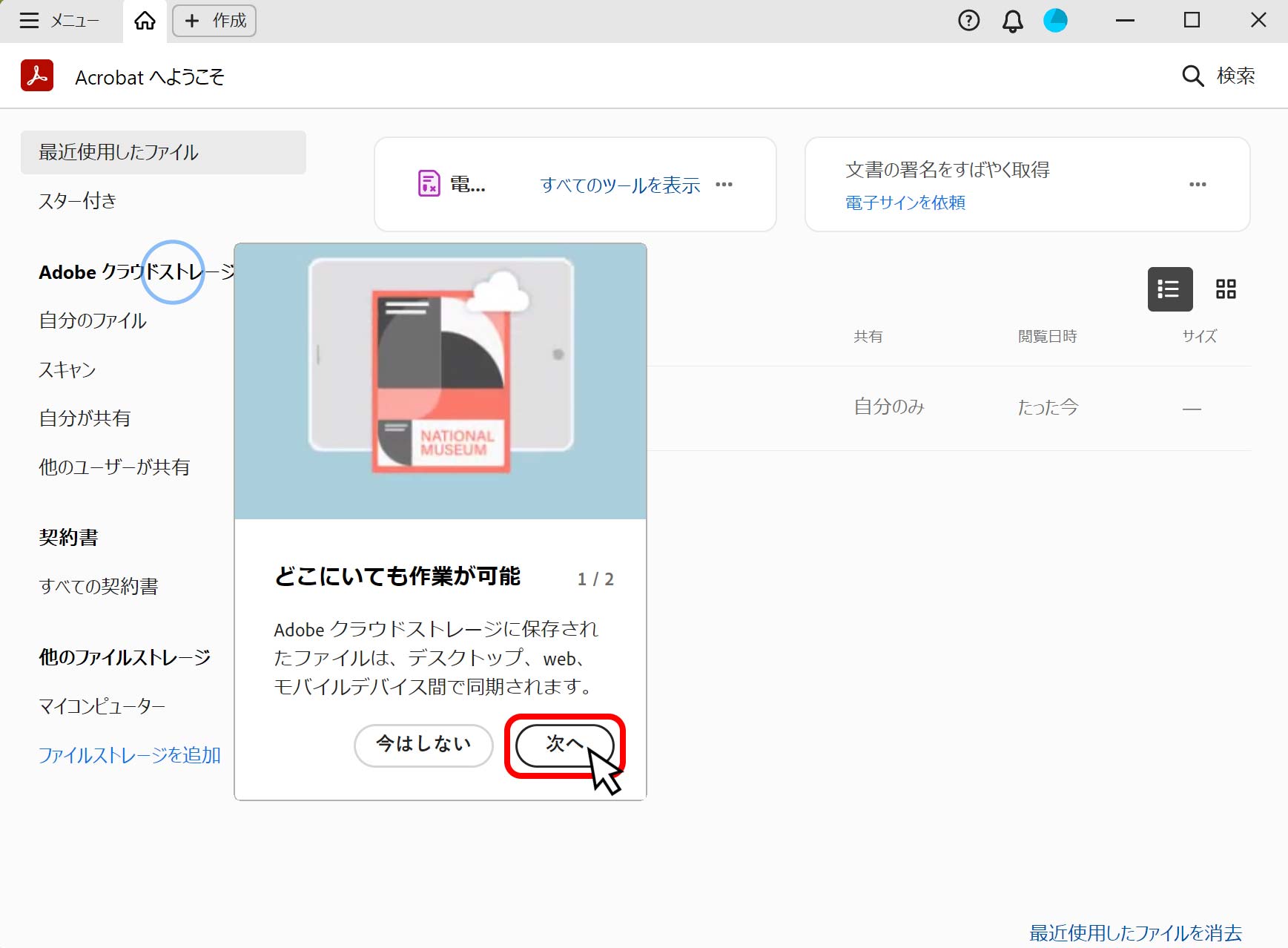
ツアーを見るのボタンを押すと、機能説明に移ります。1つ目はAdobeクラウドストレージについての説明です。
Adobe クラウドストレージに保存されたファイルは、デスクトップ、web、モバイルデバイス間で同期されます。
と、説明が表示されます。「次へ」のボタンをクリックします。
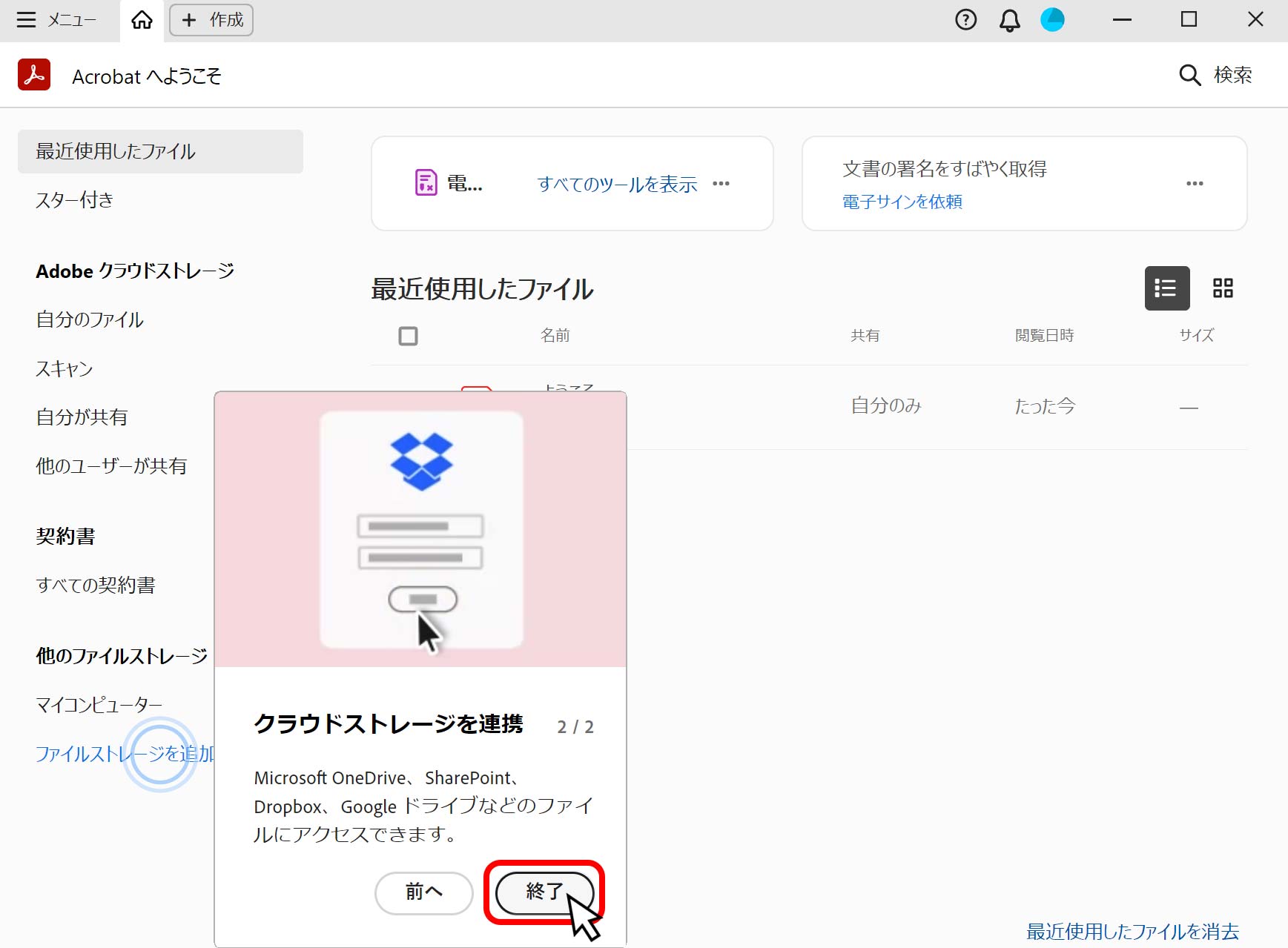
2つ目はファイルストレージを追加についての説明です。
Microsoft OneDrive、SharePoint、Dropbox、Googleドライブなどのファイルにアクセスできます。
と、説明が表示されます。「終了」のボタンをクリックします。
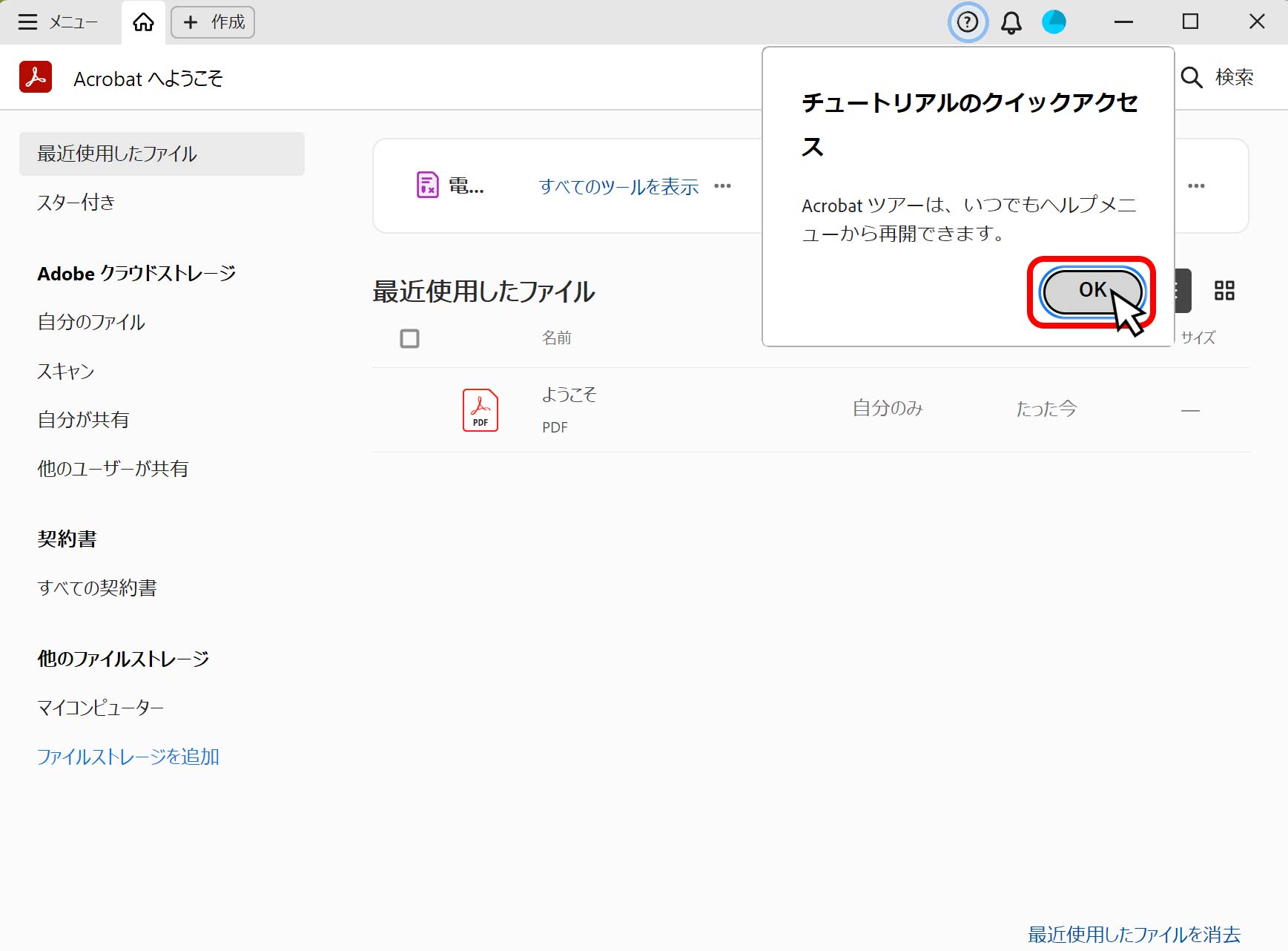
最後に「チュートリアルをクイックアクセス Acrobatツアーは、いつでもヘルプメニューから再開できます。」の文章が表示されます。「OK」ボタンを押して、ツアーは終了です。
さいごに
これで無事にAdobe Creative Cloudから、Acrobatをインストールすることができました。
2024年4月現在、インストール初期の画面は、デフォルトで新しいUIになっています。以前の操作画面(UI)に戻したい時は、下記のページで解説している設定を行ってみてください。


























