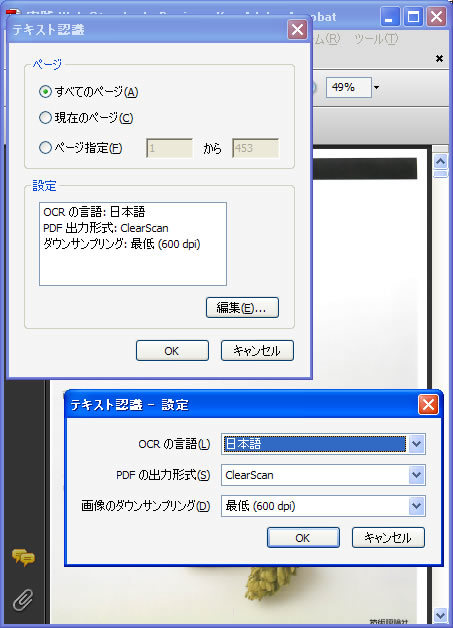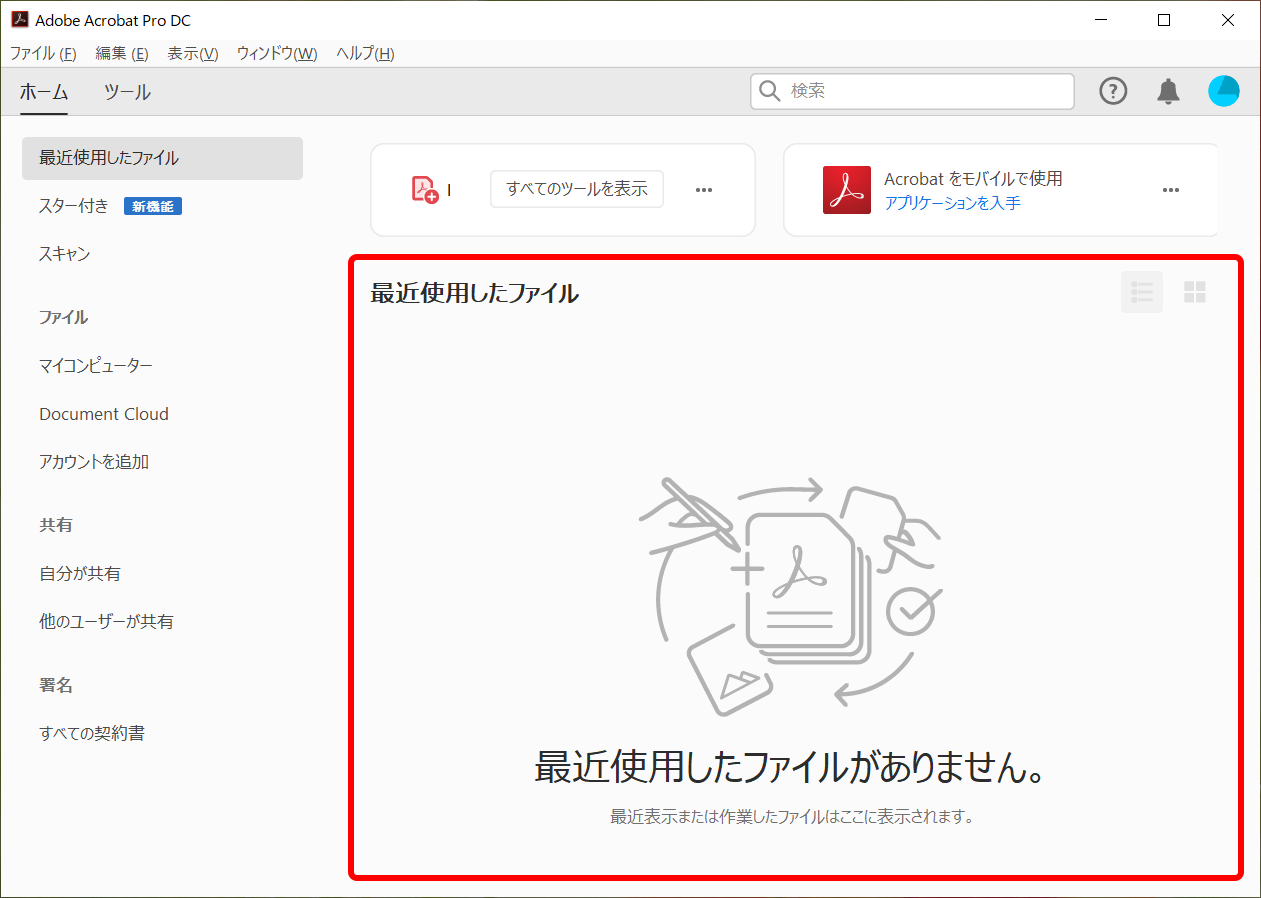ScanSnap iX1500、iX500、S1500に付属のAcrobatには、電子書籍を活用するうえで、便利な下記の機能が付いています。
- ハイライト(マーカー・蛍光ペン)
- ノート注釈(メモ機能)
- しおり
- リンク
これらの機能は、書き込みを行っても後から削除することができますし、ハイライトや注釈した箇所を一覧表示できるなど、電子化のメリットを生かした使い方ができます。
使い方は簡単ですので、ぜひ活用してみてください。
ハイライト(マーカー・蛍光ペン)
指定の文字の背景に色を付ける機能です。いわゆる蛍光ペンですね。
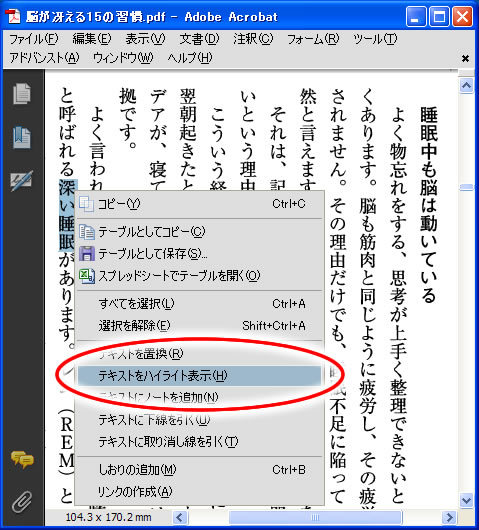
ハイライトしたい文字を選択して、右クリックをしてメニューから「テキストをハイライト表示」を選択。
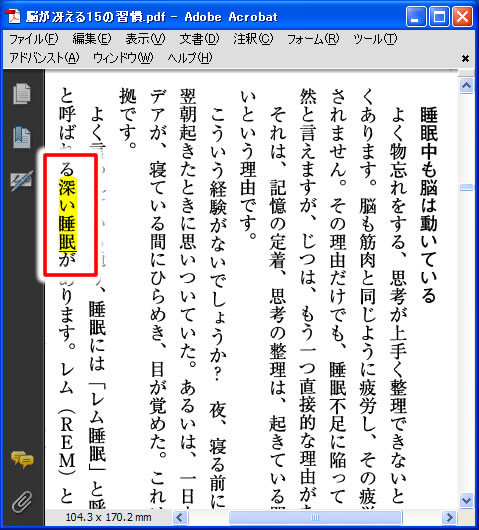
すると、黄色の蛍色でハイライトされます。また、ハイライトの上で右クリックをしてメニューから「削除」を選択すると消すことができます。
ノート注釈(メモ機能)
ページにコメントやメモを記入したい時に使用します。
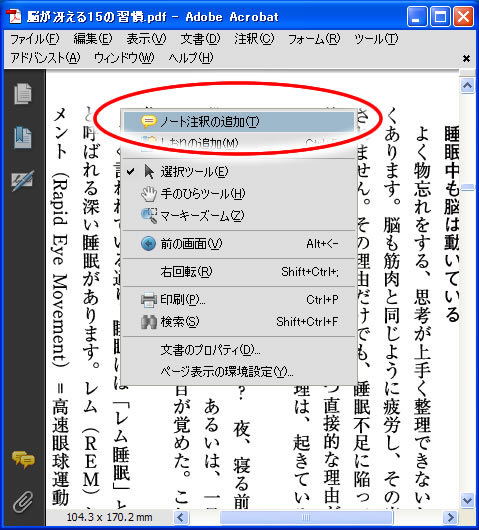
ノート注釈をしたい部分で、右クリックをしてメニューから「ノート注釈の追加」を選択します。

入力モードになりますので、記入したい文章を入力します。入力し終わったら、オプション▼と書かれた右上にある四角い閉じるマークをクリックします。
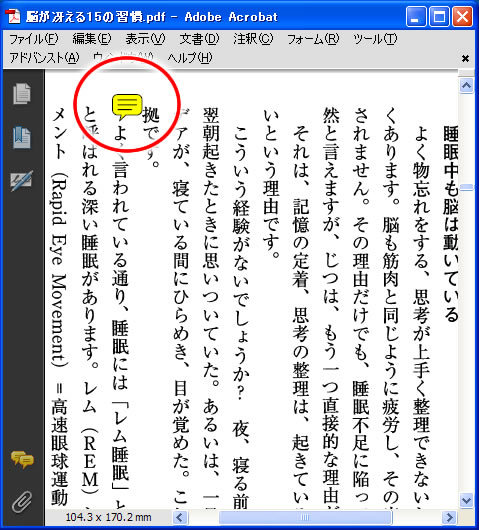
ノート注釈マークがつきました。
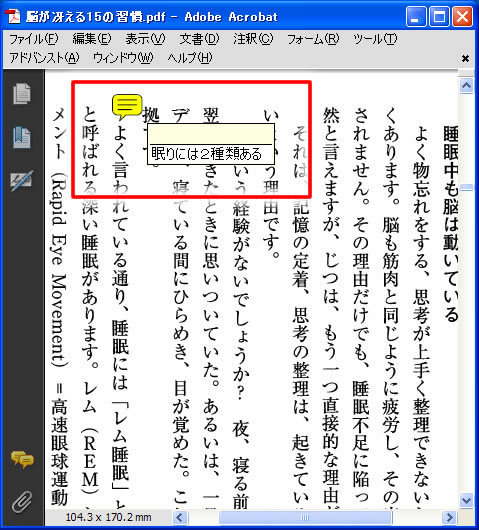
ノート注釈マークの上にマウスカーソルを重ねると入力した文章が表示され、クリックすると先程の入力モードに切り替わり文字の編集ができます。
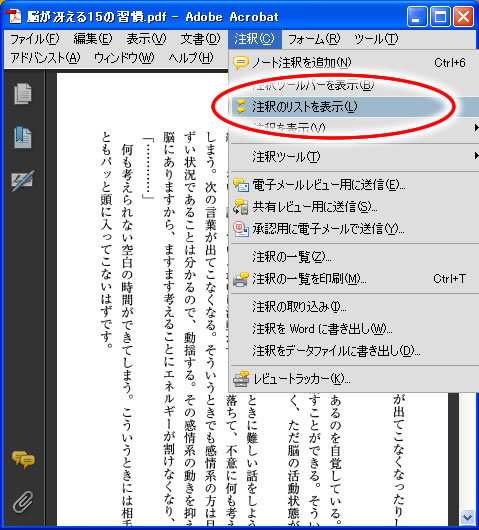
また、メニューバーの「注釈→注釈のリストを表示」を選択すると、ハイライトとノート注釈したページがリストで、表示されるので便利です。
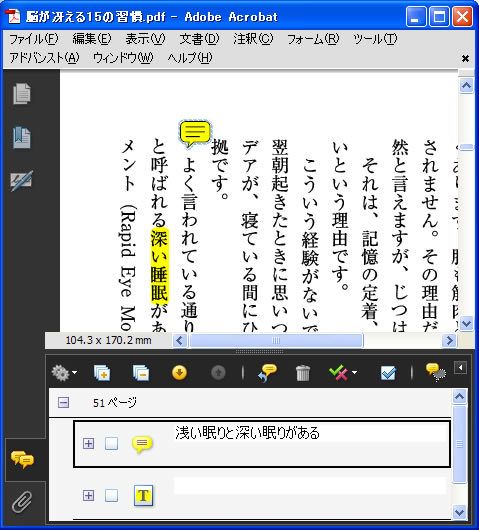
下に表示されているのが注釈のリスト。「吹き出し」がノート注釈で、「T」のアイコンがハイライトを表しています。
しおり機能
気になったページを登録して、すぐに呼び出すことができます。
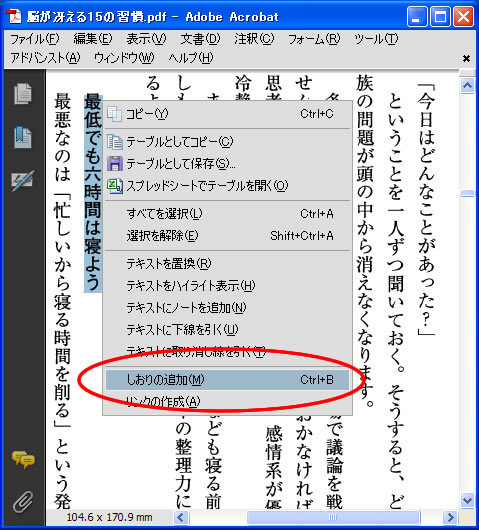
しおりの登録を行いたいページまたは文字を選択した状態で、右クリックをしてメニューから「しおりの追加」を選択します
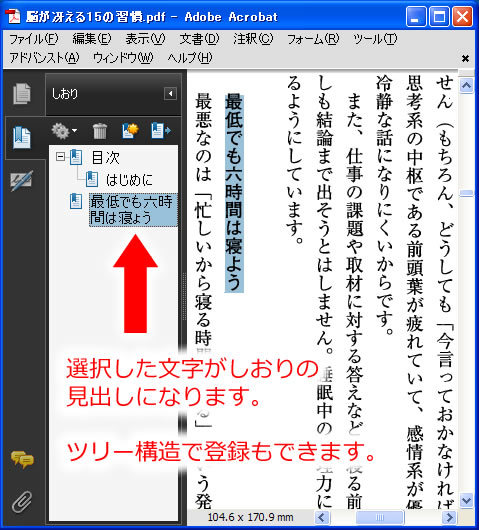
すると、しおり表示項目に新しくページが登録されます。文字を選択していない場合は「名称未設定」、行った場合は、その文字列がしおりのタイトルになります。
もちろん、登録名を変更することができます。ツリー構造で登録もできて便利です。
リンク機能
文字列に指定したページへのリンクをつけることができます。よく見るページへのリンクを張ることでページ移動が楽になります。

リンクを張りたい文字列を選択した状態で、右クリックをしてメニューから「リンクの作成」を選択します。
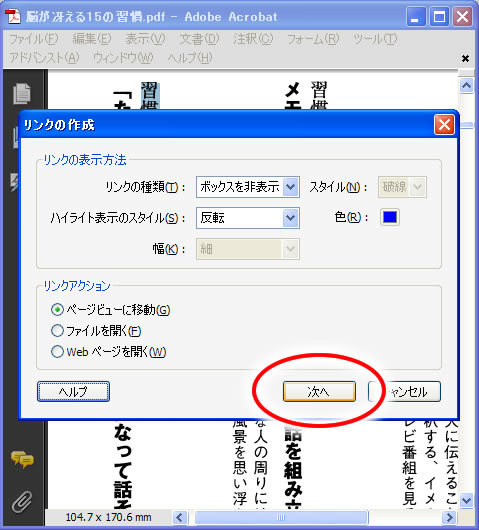
リンクを張るときの表示方法を指定して「次へ」を押します。
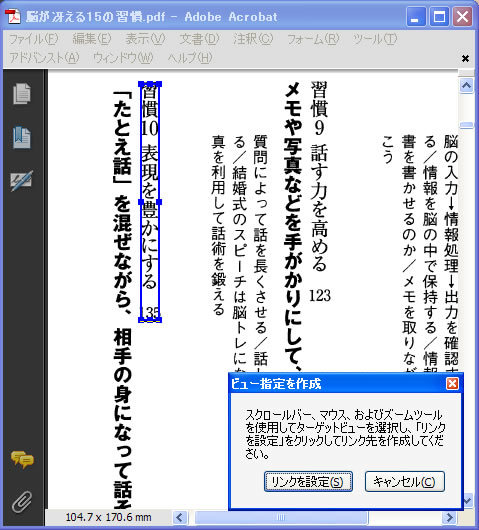
リンク先を決定するボタンが表示されるので、この状態でスクロールバーやページ番号を直接指定して、リンク先ページに移動します。
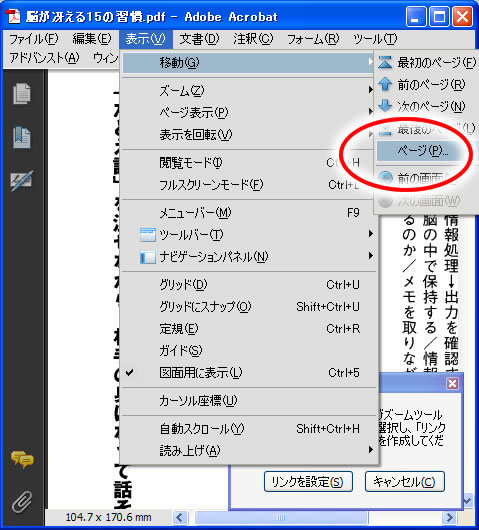
ここでは、ページ番号を直接指定して移動することにします。メニューバーの「表示→移動→ページ」を選択します。
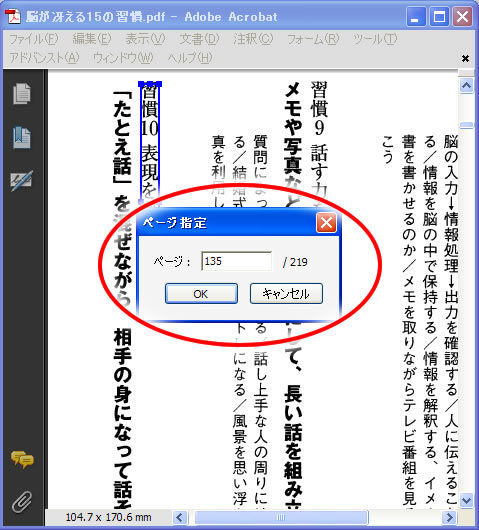
移動先ページ番号を入力します。
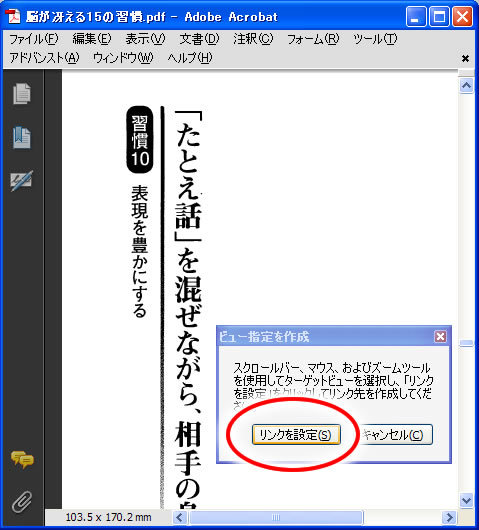
リンク先ページに移動したら、「リンクを設定」のボタンを押して完了です。
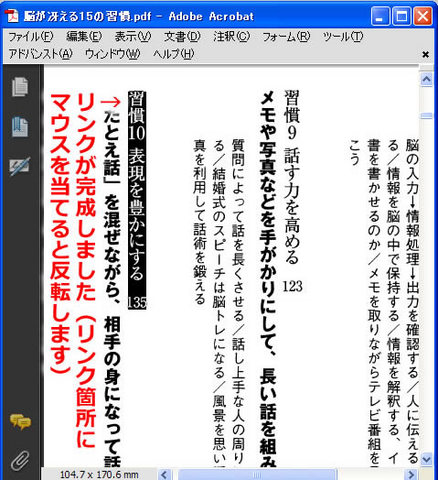
リンクした文字にマウスカーソルを合わせると、反転してリンクしているのが確認できます。
本の目次に各ページのリンクを張れば、すごく便利なのですが労力も伴いますので、行うとしたら頻繁に使う本とか辞書になどに限定した方が無難です。