
ダイソーに、机の上のごみを吸い取る小さい掃除機、卓上デスククリーナーを買いに行きました。
探しても見つからなかったので、店員さんに聞いたところ、売ってないけど、ジェルタイプならあるとの事。
仕方ないので、デスククリーナー掃除機は諦めてジェルタイプを購入しました。
ダイソーで毛玉取りが売ってるんだから、モーターを使用していて構造が似ているデスククリーナー掃除機も売ってるだろうと思ったけど、甘かったです。
ダイソー ジェルクリーナーを使ってみる

ダイソーで購入してきたジェルクリーナーです。
大分前は、丸い容器入って売られていたと思ったんですが、今回は袋入りでした。なので、なんか不思議な感じです。
パッケージ表には、
ジェルクリーナー
キーボード パソコン リモコン
80g
と、記載されています。

ジェルクリーナーのパッケージ裏側です。使用方法や使用上の注意・成分などが記載されています。
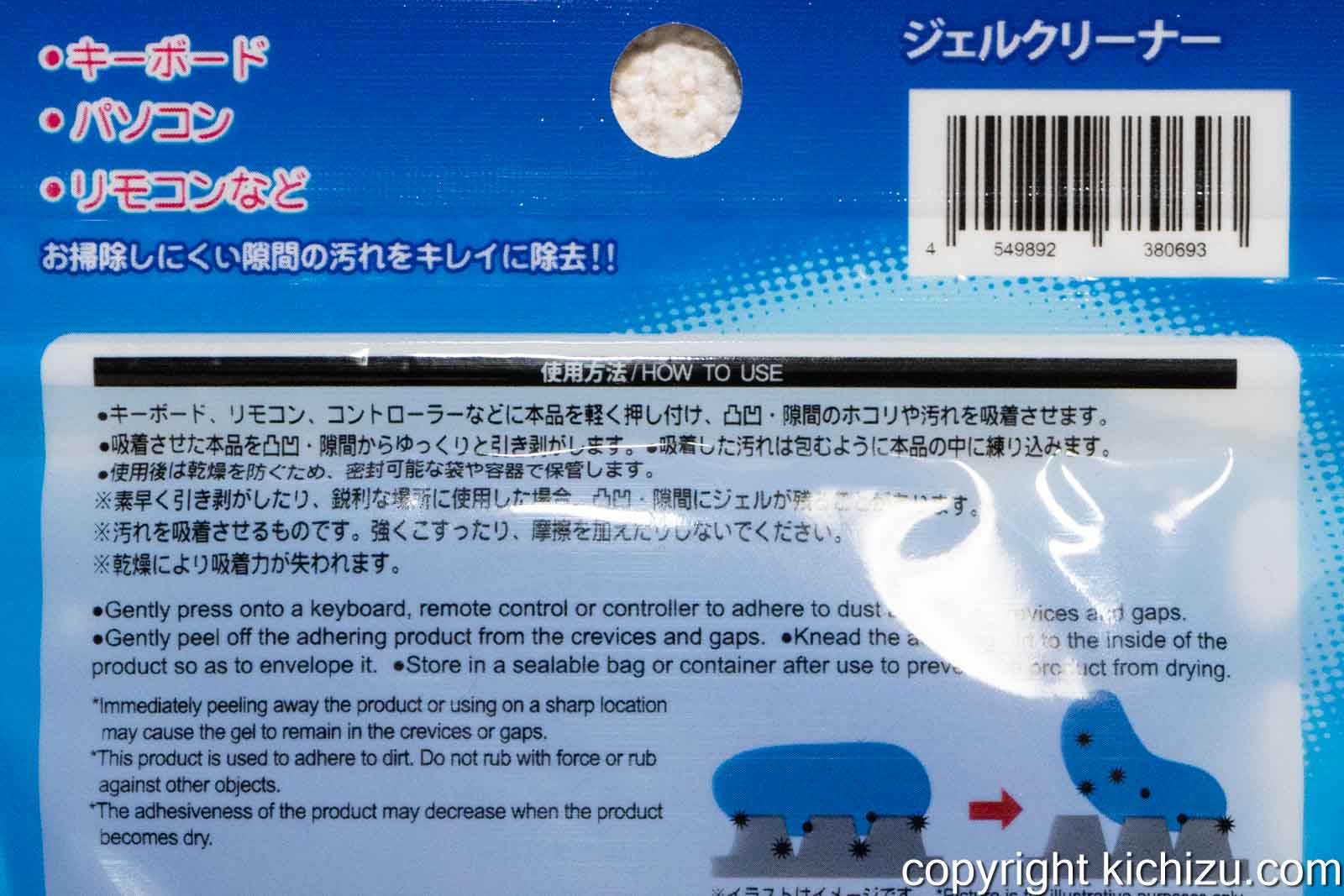
使用方法
- キーボード、リモコン、コントローラーなどに本品を軽く押し付け、凹凸・隙間の埃や汚れを吸着させます。
- 吸着させた本品を凹凸・隙間からゆっくりと引きはがします。
- 吸着した汚れは包むように本品の中に練り込みます。
- 使用後は乾燥を防ぐため、密封可能な袋や容器で保管します。
- 素早く引き剥がしたり、鋭利な場所に保管した場合、凹凸・隙間にジェルが残ることがあります。
- 汚れを吸着させるものです。強く擦ったり、摩擦を加えたりしないでください。
- 乾燥により吸着力が失われます。
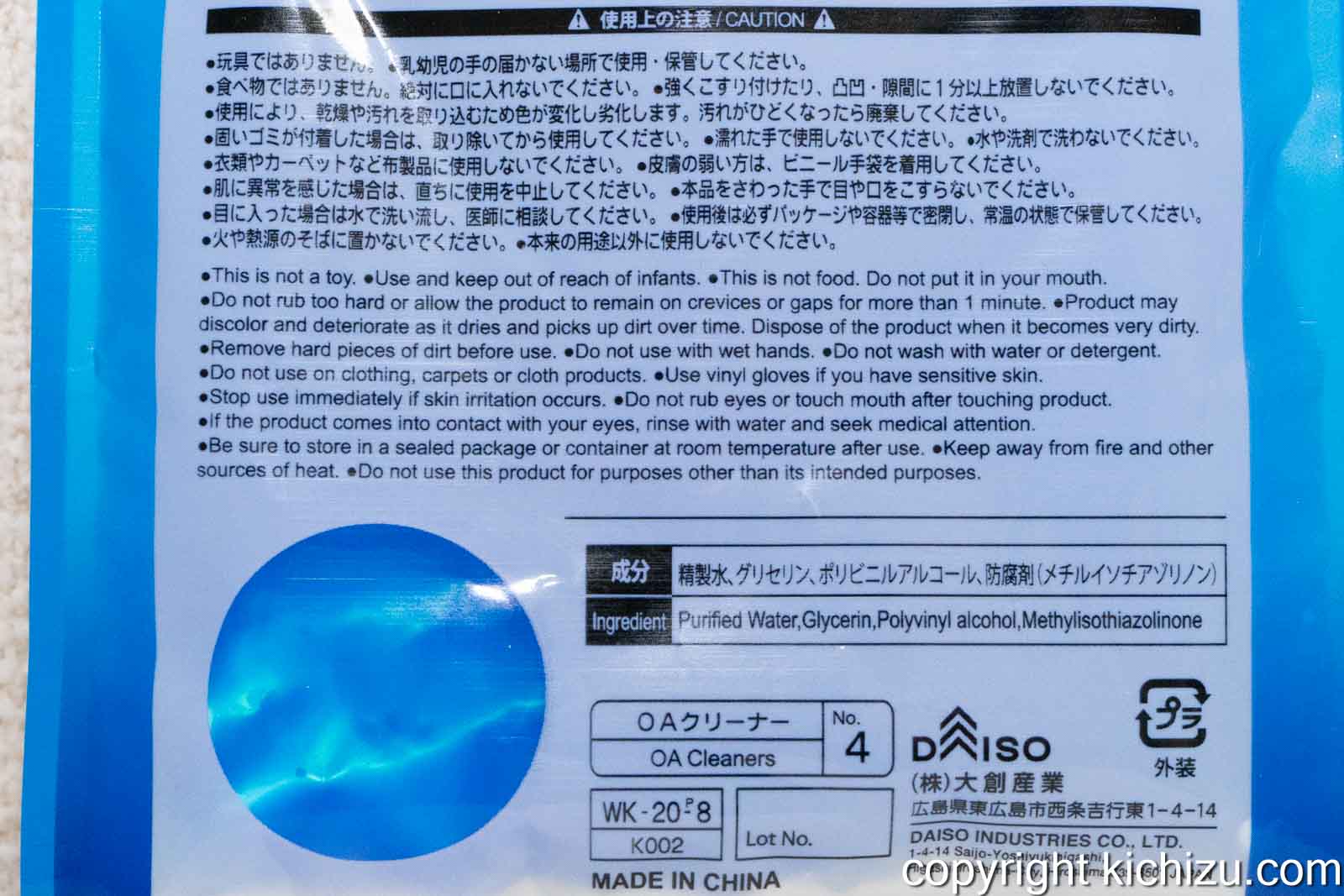
使用上の注意
- 玩具ではありません。
- 乳幼児の手の届かない場所で使用・保管してください。
- 食べ物ではありません。絶対に口の中に入れないでください。
- 強くこすり付けたり、凹凸・隙間に1分以上放置しないでください。
- 使用により、乾燥や汚れを取り込むため色が変色し劣化します。汚れがひどくなったら破棄してください。
- 硬いゴミが付着した場合は、取り除いてから使用してください。
- 濡れた手で使用しないでください。
- 水や洗剤で洗わないでください。
- 衣類やカーペットなどの布製品に使用しないでください。
- 皮膚の弱い方はビニール手袋を着用してください。
- 肌に異常を感じた場合は直ちに使用を中止してください。
- 本品を触った手で目や口をこすらないでください。
- 目に入った場合は水で洗い流し医師に相談してください。
- 使用後は必ずパッケージや容器等で密封し常温の状態で保管してください。
- 火や熱源のそばに置かないでください。
- 本来の用途以外に使用しないでください。
精製水、グリセリン、ポリビニルアルコール、防腐剤(メチルイソチアゾリノン)

ジェルクリーナーのパッケージを開けると、青いスライム状のものが入っています。

手を入れてジェルを引っ張ると、こんな感じで伸びます。かすかにアルコールのような臭いがします。

手に取った状態です。見た目よりもかなり水っぽい感じがします。

キーボードに付着している汚れを取るために、上からジェルクリーナーを被せ、軽く押します。

そして、ゆっくりとジェルクリーナーを剥がします。
キーボード表面上の汚れは取れましたが、キーの周りにある隙間の汚れは取ることができませんでした。この辺は掃除機じゃないとダメみたいです。

続いて、机の上の細かい汚れをジェルクリーナーで取っていきます。

ゴミがある部分の上から軽く押し当てます。

このように、机の上の細かい汚れを綺麗に取ることができました。
Amazonの卓上デスククリーナーを購入

ダイソーのジェルクリーナーだと、袋からスライムを出したりとか面倒なので、結局アマゾンでデスククリーナー掃除機を購入しました。
シンプルに、本体と説明書のみが入っています。

デスククリーナー掃除機の上の蓋を回して持ち上げます。

すると、単3電池2本を入れるスペースがあるので、ここに電池を入れます。

デスククリーナー掃除機の裏側・吸い込み口はこのようになっています。中央に穴が開いているだけなので、ゴミが吸い取れる部分はかなり狭いです。

デスククリーナー掃除機の下部分にある「PUSH」という部分を押して下に引っ張ります。

すると、ゴミを吸い込んだ時に溜まる受け皿が取れます。

さらに本体側には、吸引するためのファンとフィルターが付いています。

フィルターの側面には、目が細い網が付いています。

こちらはスイッチを入れると回転するファンの部分です。
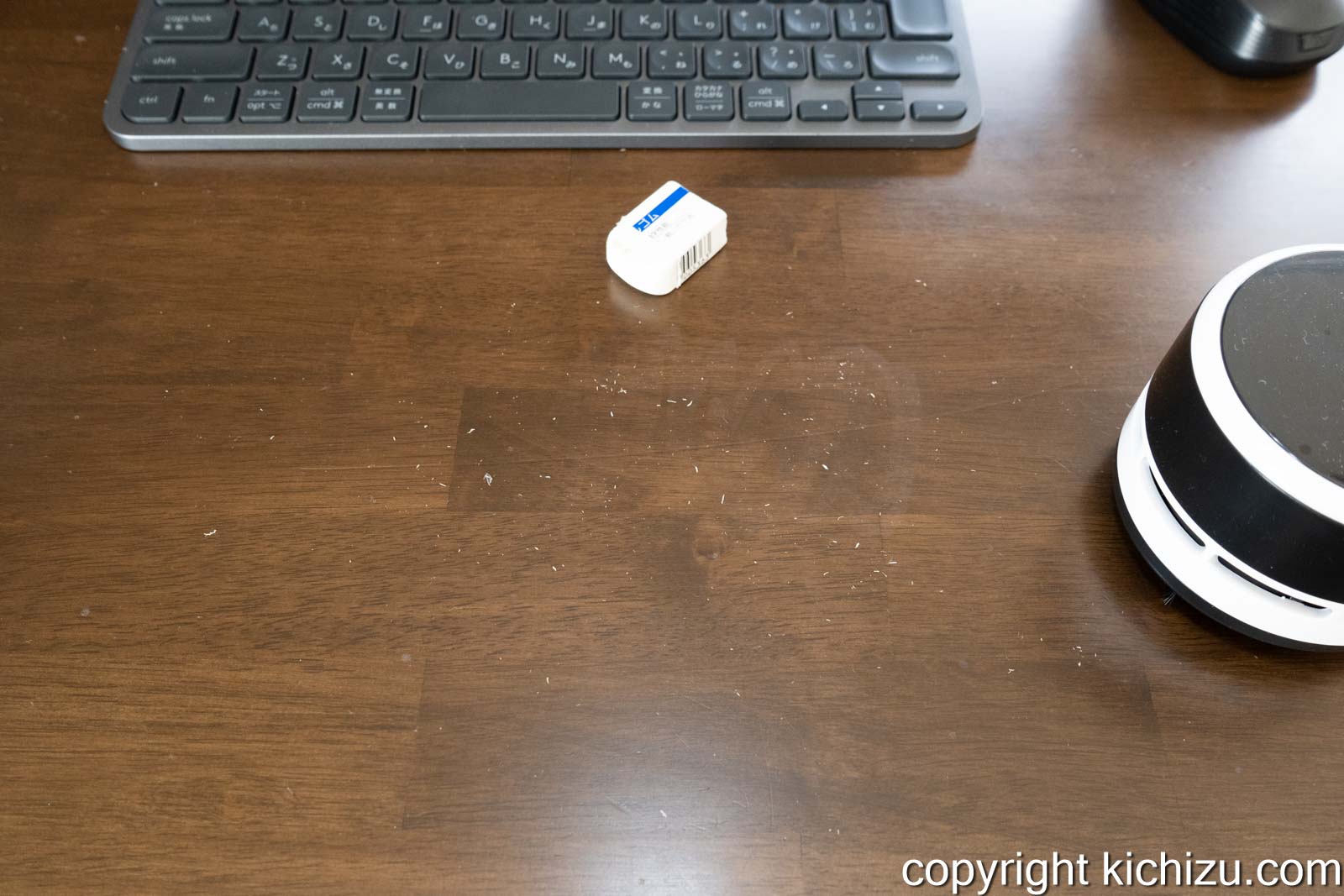
机の上に散らかった、消しゴムカスを吸い取りたいと思います。

机の上に、細いゴムが散らばっている状態です。

デスククリーナーの横にある電源スイッチを入れます。

ゴミの上をなぞるように、デスククリーナーを動かしていきます。本体の中央の穴を意識してゴミの上に持ってくと、うまく吸い込んでくれます。
逆に言うと、本体の穴を意識しなければ、ゴミは吸い込んでくれません。

半分まで、消しゴムかすを吸い取った状態です。

カスを全て取り除き、綺麗になりました。

デスククリーナーのゴミ受けに溜まった、消しゴムのカスの状態です。

本体の内側のフィルターにも、消しゴムカスが付いています。

消しゴムのカスが白いため同化していますが、内部にも沢山のカスが付いています。
掃除の時は、ハケなどを使ってゴミを取り除く必要がありそうです。
価格が1,000円ちょっとということで、やはりそれなりの性能でした。ちょっと別の方法を考えます。
本格的なMi ハンディクリーナー ミニを購入

先日買った1000円の卓上クリーナーがいまいちだったので、新しい卓上クリーナーを購入しました。
スマホで有名なシャオミのハンディクリーナーです。ペットボトルサイズで、充電端子は今時のUSB Type-Cです。
因みに、充電用USBケーブルは付属していますが、電源アダプターは付いていません。
でも、今は、Type-cの急速充電器を持ってる人も多いので、無くても差し支えないでしょう。
もう、電気髭剃り・シェーバーなどの小物家電の充電は全て、USB Type-Cにしちゃえばいいのに。

掃除機クリーナーの下の方に、電源スイッチが付いています。1回押すと「弱の吸引」、2回目で「強の吸引」、3回目で「電源オフ」です。

掃除機クリーナーのお尻部分には、排気用の穴と中心に充電用、UBS Type-Cコネクタが付いています。

掃除機の上の方には、ダストボックスがあります。

掃除機クリーナーの先端には、付属品のブラシを取り付けることが出来ます。
その他に、すき間ノズルも取り付けることが出来ます。ダストボックスのスイッチを上にあげると・・・

パカッと上が開きます。そして下に向けて、中に入っているごみを捨てることが出来ます。

ダストボックス内にあるフィルターセット。

外側のスチールフィルターを外すと、その中からHEPAフィルターが出てきます。
私はゴミを捨てに手間をかけたくないため、フィルターの上からティッシュを被せています(詳しくは下記で)。

しばらく使ってゴミが溜まった、クリーナー掃除機です。

ダストボックスの蓋を開けて・・・

下に向けてゴミを捨てますが、出てきません。

ティッシュとくっついちゃってるようです。

ちなみにダストボックスの吸い込み口の裏側には、蓋が付いており吸い込んでゴミが外に出ないようになっています。

本体からダストボックスを取り出します。

ダストボックスの裏側は、このようになっています。

ダストボックスからフィルターを外した様子です。ティッシュにゴミが、沢山付いています。
ゴミを捨てる時は、このティッシュを一緒に捨ててしまえばいいので、掃除がとても楽になります。

続いて、スチールとHEPAフィルターの清掃です。説明書には水洗いするように書かれていますが、乾かす工程が面倒なので、私はエアーダスターで、埃を飛ばしています。

最初は説明書を読まずに、極細歯ブラシで、フィルターについたホコリをとっていたら毛羽立ってしまいました。
水洗いは乾かす工程が面倒で、晴れの日にしっかり乾かさないと、かび臭くなったりするので、エアーダスターでチャチャっとゴミを飛ばしてしまった方が一番いいように思います。

こちらが、エアダスターで埃を飛ばす前の画像。フィルターに黒い砂のような埃がついています。

こちらはエアーダスターで、外側→内側の順でホコリを吹き飛ばした後の様子です。埃がきれいに無くなっています。

最後に掃除が簡単になる、フィルターにティッシュを取り付けます。ティッシュから、繊維が出にくいキムワイプを使用します。

HEPAフィルター→スチールフィルターをセットした後、上からキムワイプかぶせてダストボックスにセットします。

フィルターからはみ出したキムワイプは、ハサミのきれいにカットします。これをハンディクリーナー掃除機本体にセットして、清掃が完了です。
それでは、早速色々なところを掃除してみたいと思います。

キーボードの溝にはまっているホコリやゴミを吸い取ります。
キーボードの溝は奥深くまでゴミが入り込んでいる為、「強モード」で清掃します。

机の上にあるホコリに関しては「弱」モードでもきれいに吸い取れます。

ドキュメントスキャナー ScanSnapの溝にはまっているホコリも「強モード」であれば、綺麗についてることができます。

イスの座面隅に挟まっている、白いゴミやホコリもキレイに吸い取ります。座面が布で埃と絡まっているので「強モード」で清掃します。

部屋の隅にたまった埃も、掃除機が小さくいので、気軽に清掃出来ます。
吸引力もあるし、ゴミ捨ても簡単なため、デスクククリーナーとしては完璧です。
最終的には、こちらのハンディー掃除機で、落ち着きそうです。途中無駄な寄り道をしましたが、最終的に良い買い物にたどり着けたので良かったです。






































コメントをどうぞ